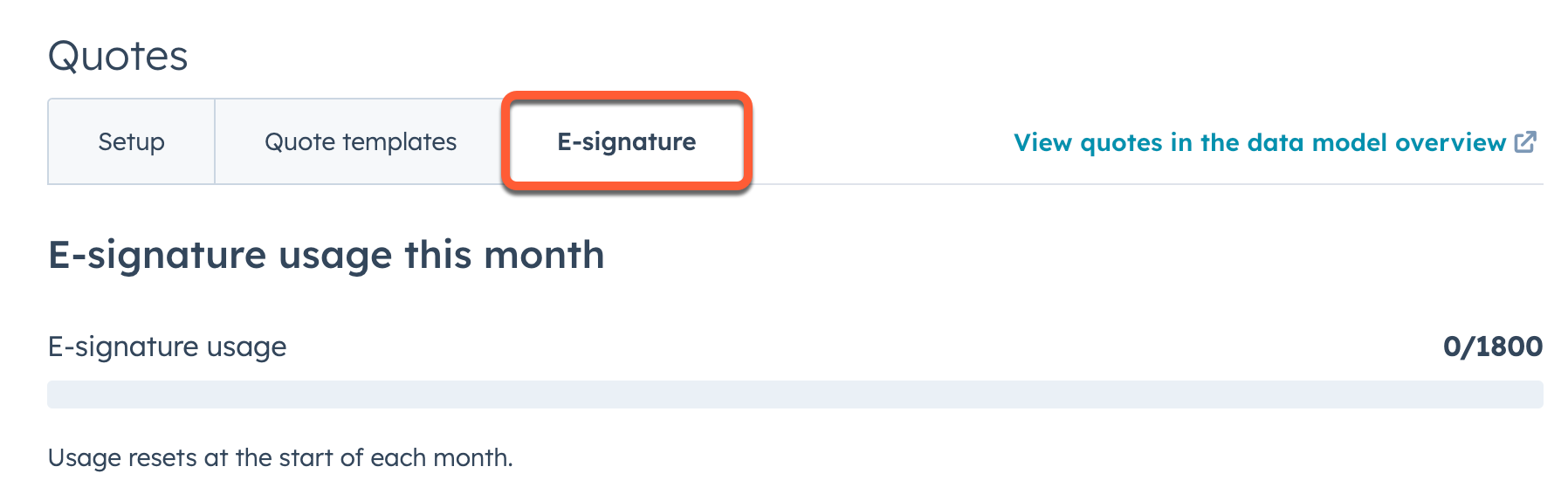Använd e-signaturer med citat
Senast uppdaterad: mars 18, 2024
Tillgänglig med något av följande abonnemang, om inte annat anges:
|
|
En elektronisk signatur, eller en e-signatur, är en persons elektroniska uttryck för sitt samtycke till villkoren i ett visst dokument. E-signaturer är giltiga och lagliga i USA, Kanada, EU, Storbritannien och många andra länder. De har samma juridiska tyngd som skriftliga underskrifter. HubSpots funktion för e-signering drivs av Dropbox Sign (tidigare HelloSign). Du behöver inte skapa ett konto hos Dropbox Sign för att använda e-signatur som en del av den vanliga processen för att skapa offerter i HubSpot.
I HubSpot kan en användare med en betald SalesHub-plats konfigurera en offert så att den innehåller ett alternativ för e-signatur. Nedan kan du läsa mer om e-signaturer och hur du e-signerar en offert.
Förstå gränserna för e-signatur
- Varje HubSpot-konto har en poolad gräns för e-signaturer baserat på prenumerationen och antalet betalda användare.
- Du kan granska gränserna för e-signaturer för ditt abonnemang i HubSpots produkt- och tjänstekatalog och genom att kontrollera ditt kontos användning av e-signaturer.
- Du kan också köpa ytterligare signaturer genom att kontakta HubSpots säljteam.
- En e-signatur räknas in i gränsen så snart alternativet för e-signatur aktiveras för ett publicerat citat. Citatet behöver inte vara undertecknat för att räknas in i signaturgränsen. En offert som kräver flera signaturer räknas bara som en användning mot din gräns .
- Om t.ex. ett publicerat citat med e-signaturalternativet aktiverat kräver tre signaturer, räknas detta endast som en användning mot din gräns oavsett vem som har undertecknat citatet.
- Om en offert med en begäran om e-signatur löper ut eller återkallas, räknas det som ytterligare en e-signatur när du skickar offerten på nytt (en e-signatur för första gången offerten skickas och en annan när offerten skickas på nytt).
Aktivera e-signaturer på en offert
För att inkludera ett fält för e-signatur i en offert kan HubSpot-användare med en betald SalesHub-plats välja alternativetAnvänd signatur i steget Signatur och betalning i offertbyggaren:
- I ditt HubSpot-konto navigerar du till Handel > Offerter.
- Klicka på namnet på ett utkast till offert eller skapa en ny offert.
- Klicka på Nästa längst ner till höger i offertredigeraren tills du har navigerat till steget Signatur och betalning.
- Under Underskriftsalternativ väljer du Använd e-signatur.
- Under Underskrifter som krävs markerar du de kontakter på offerten vars underskrift krävs.
- Under Kontrasignerare väljer du de HubSpot-användare vars signaturer krävs.
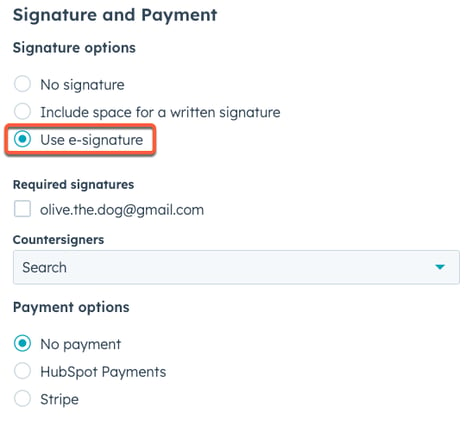
Ansvarsfriskrivning: HubSpots implementering av Dropbox Sign bör vara eIDAS-kompatibel, eftersom Dropbox Sign är eIDAS-kompatibel. Detta är inte avsett att vara juridisk rådgivning och ska inte ersätta professionell juridisk rådgivning, för vilken du bör kontakta en licensierad advokat.
E-signera en offert
När e-signatur är aktiverat för en offert kan köpare och kontrasignerare lägga till sina signaturer i offerten. För säkerhets skull inkluderar HubSpot ett preliminärt e-postverifieringssteg för att bekräfta undertecknarens identitet innan de tillåts signera offerten. Kontrasignerare kan som tillval starta signaturprocessen från HubSpot-kontot, vilket gör att de inte behöver verifiera sin identitet via e-post.
Både köpare och kontrasignerare kan påbörja e-signeringsprocessen från en delad offert:
- I den delade offerten bläddrar du till avsnittet Signatur och klickar sedan på Verifiera för att signera bredvid ditt namn i offerten. Ett e-postmeddelande skickas sedan till dig med nästa steg för att signera offerten. Du har en timme på dig att slutföra signaturprocessen efter att du klickat på Verifiera för att signera.
Observera: Om du inte signerar offerten inom en timme efter att du klickat på knappen Verifiera för att signera måste du gå tillbaka till den delade offerten och klicka på Verifiera för att signera igen för att generera ett nytt verifieringsmejl.
- Gå till din inkorg och leta efter ett e-postmeddelande med ämnesraden Vänligen verifiera din identitet för att signera din offert. Klicka på Verifiera din identitet och signera offert för att starta signaturprocessen.
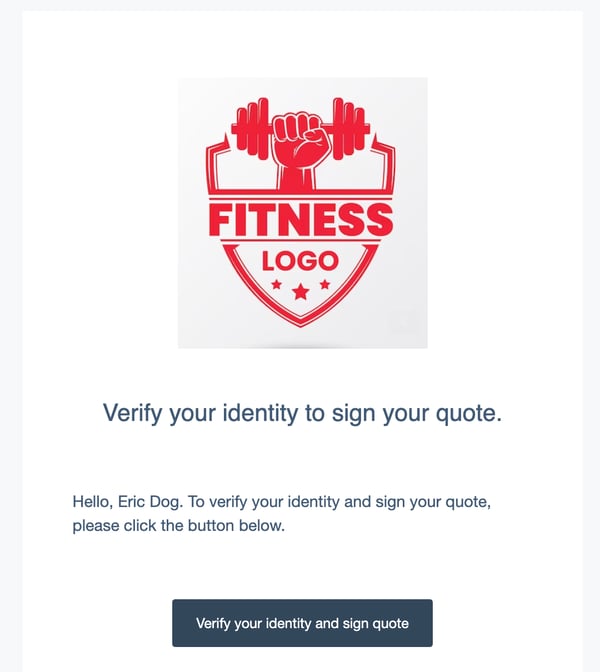
- En ny webbläsarflik öppnas med en dialogruta där du bekräftar din identitet. Klicka på Börja signera.
- För att signera kan du:
- Klicka på Kom igång i det övre högra hörnet.
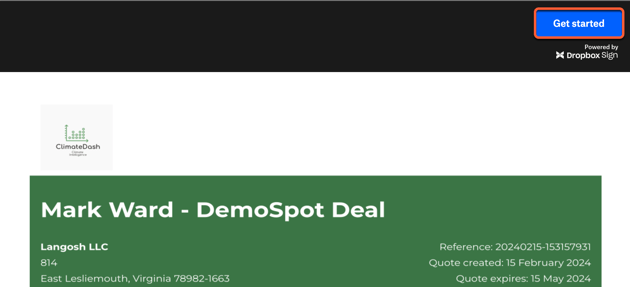
-
- Klicka på Klicka för att signera bredvid ditt namn längst ner i citatet.
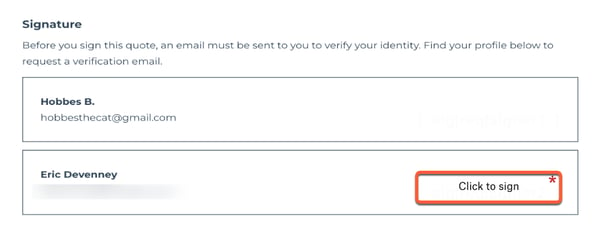
- I dialogrutan lägger du till din signatur genom att klicka på flikarna Rita, Skriv eller Ladda upp för att välja din signaturmetod. Klicka sedan på Infoga för att lägga till signaturen.
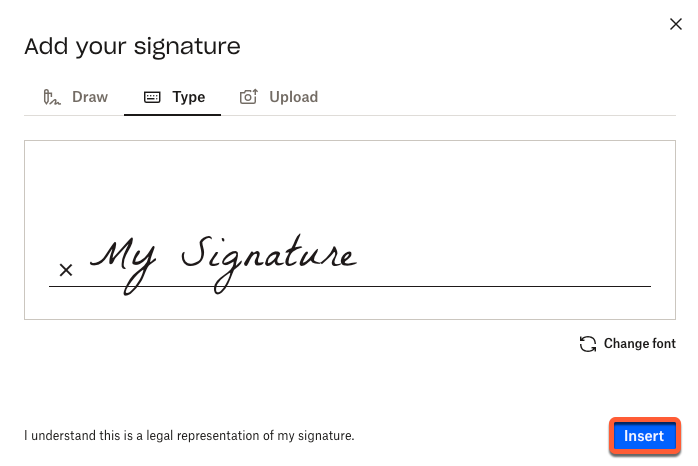
- Klicka på Fortsätt längst upp till höger.
- Klicka på Jag godkänner för att spara din signatur på offerten, eller klicka på Redigera för att redigera din signatur.
- Klicka på Stäng.
Kontrasignerare får sedan ett e-postmeddelande om att offerten har signerats. Detta e-postmeddelande innehåller en knapp för att starta kontrasigneringsprocessen.
Kontrasignerare kan också kontrasignera en offert från indexsidan för offerter:
- I ditt HubSpot-konto navigerar du till Handel > Offerter.
- Du ser ditt citat i listan med statusen Väntar på signatur. Håll muspekaren över citatet, klicka på Åtgärder och sedan på Kontrasignera.
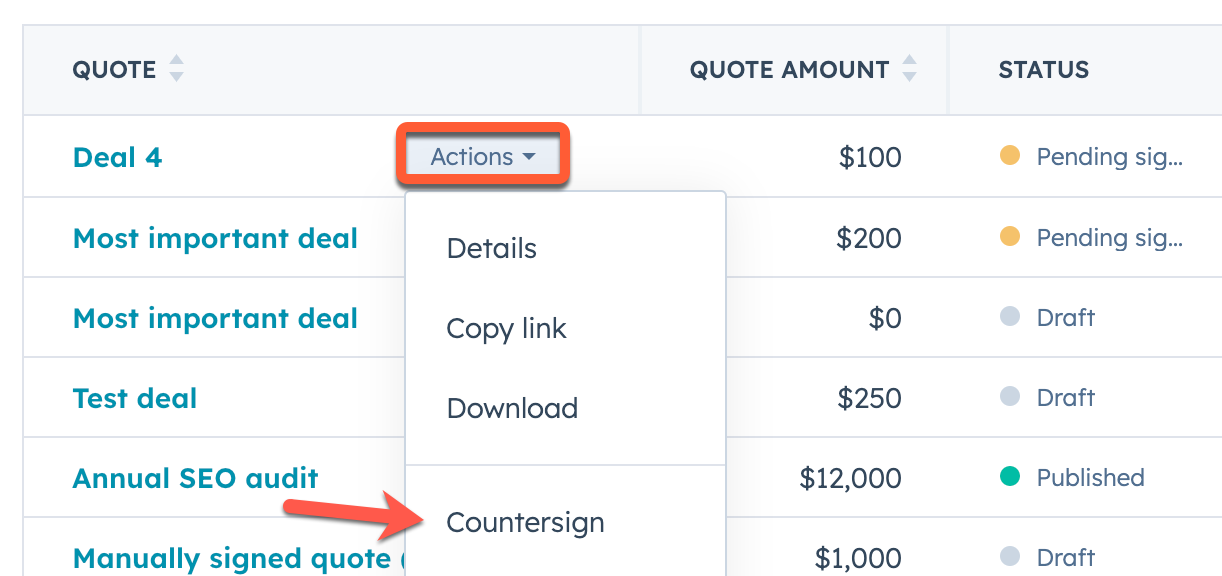
- Fortsätt till signaturstegen.
Från indexsidan för offerter kan du också granska signaturstatusen:
- I ditt HubSpot-konto navigerar du till Handel > Offerter.
- Bredvid en offert med väntande signaturer klickar du på Åtgärder och sedan på Detaljer.
- Under Prestanda kan du se signaturstatusen för offerten.
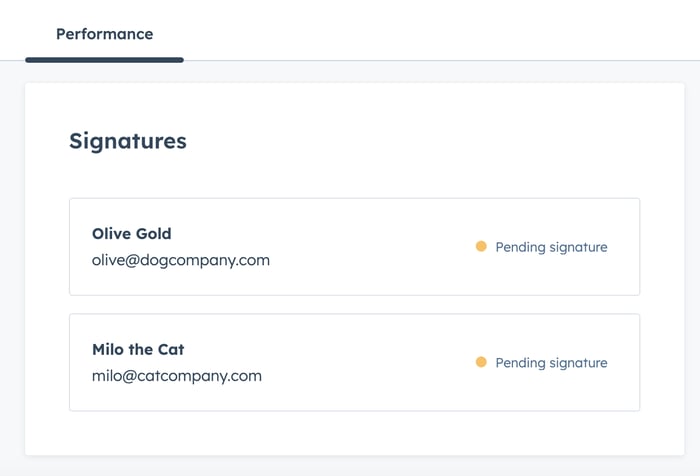
- Om du vill skriva ut en nedladdad kopia av offerten klickar du på Åtgärder bredvid offerten och sedan på Ladda ner.
Observera: Om du laddar ner en signerad offert tar Dropbox Sign bort länkar från all hyperlänkad text som ingår i avsnittetKommentarer till köparen eller Köpvillkor från PDF-versionen av offerten. Vi rekommenderar att du inkluderar den fullständiga webbadressen för den länkade texten så att länken fortfarande är klickbar efter att offerten har laddats ner.
Din kund får en kopia av det dokument som de har undertecknat när alla nödvändiga signaturer och kontrasignaturer har slutförts. Meddelandet som de får innehåller en länk till det dokument de undertecknade, som upphör att gälla när offerten upphör att gälla, och en PDF-kopia av det fullständigt undertecknade dokumentet för deras register.
Övervaka användningen av e-signaturer
I dina offertinställningar kan du se hur många e-signaturer du har använt den här månaden hittills, samt hur nära din månatliga gräns du är.
Så här kontrollerar du din användning av e-signaturer:
- I ditt HubSpot-konto klickar du på settings inställningsikonen i det övre navigeringsfältet.
- I det vänstra sidofältet navigerar du till Objekt > Citat.
- Klicka på fliken E-signatur.