HubSpot Sales visas inte i inkorgen i Outlook
Senast uppdaterad: juni 28, 2023
Tillgänglig med något av följande abonnemang, om inte annat anges:
|
|
HubSpot Sales Outlook-tillägget kan ha inaktiverats automatiskt av Outlook för att förbättra Outlooks prestanda. Om detta inte är fallet kan du lära dig andra steg för att felsöka HubSpot Sales Outlook-tillägget.
Varför inaktiveras Outlook-tillägget?
För att bevara prestandan inaktiverar Outlook tillägg som HubSpot Sales Outlook desktop add-in om den upptäcker en långsam start. Detta kan hända av en mängd olika anledningar som har att göra med din individuella e-postmiljö och ditt datorsystem:
- Nätverksförhållanden
- Datorminne
- Datorns hastighet
Hur återaktiverar jag Outlook-tillägget?
För att se till att HubSpot Sales Outlook-tillägget alltid är aktiverat:
- I Outlook navigerar du till Fil. Navigera till Info i den vänstra sidofältets meny och klicka sedan på Långsamma och inaktiverade COM-tillägg.
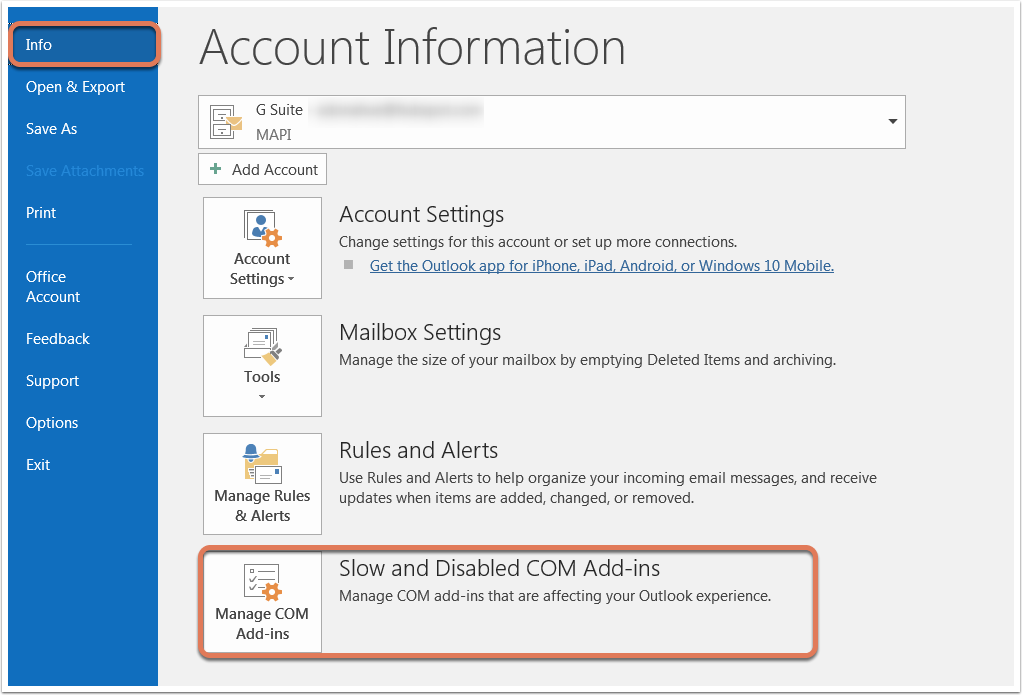
- I dialogrutan väljer du Aktivera alltid det här tillägget under HubSpot Sales för Outlook .
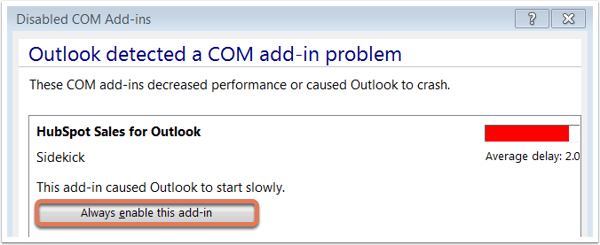
- I Outlook navigerar du till Arkiv och väljer Alternativ i vänster sidomeny.
- I dialogrutan klickar du på Tilläggsprogram i den vänstra sidomenyn. Kontrollera att COM Add-ins är markerat i rullgardinsmenyn Hantera längst ner och klicka sedan på Gå...
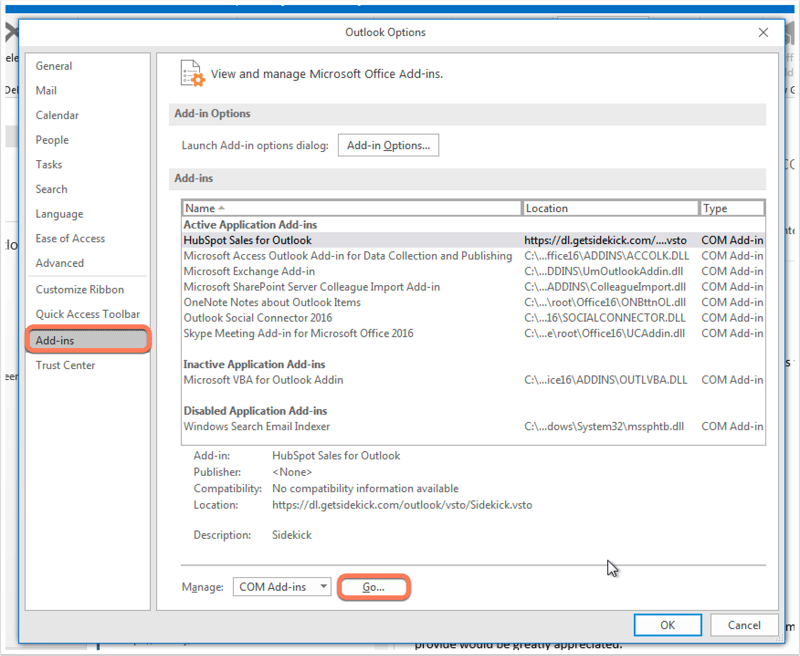
- Markera HubSpot Sales for Outlook i dialogrutan och klicka sedan på OK.
Om tilläggsmodulen fortfarande är inaktiverad kan du se över Laddningsbeteende längst ner i dialogrutan. Det kan stå Unloaded eller Not loaded
.Vad ska jag göra om jag ser "Load Behavior: Ej laddad"?
Om Load Behavior visar Unloaded:
- Navigera till Kontrollpanelen och klicka sedan på Avinstallera ett program eller Lägg till eller ta bort program.
- Sök efter och avinstallera Microsoft Visual Studio Tools 2010.
- Sök efter och avinstallera HubSpot Sales.
- Kopiera och klistra in %localappdata%\Apps\2.0 i din Start meny i Windows och tryck på Enter.
- Ta bort innehållet i mappen. Beroende på vilken version av Windows du använder kan ditt fönster se ut ungefär som nedan, där du kan välja filerna och sedan klicka på Organisera > Ta bort:
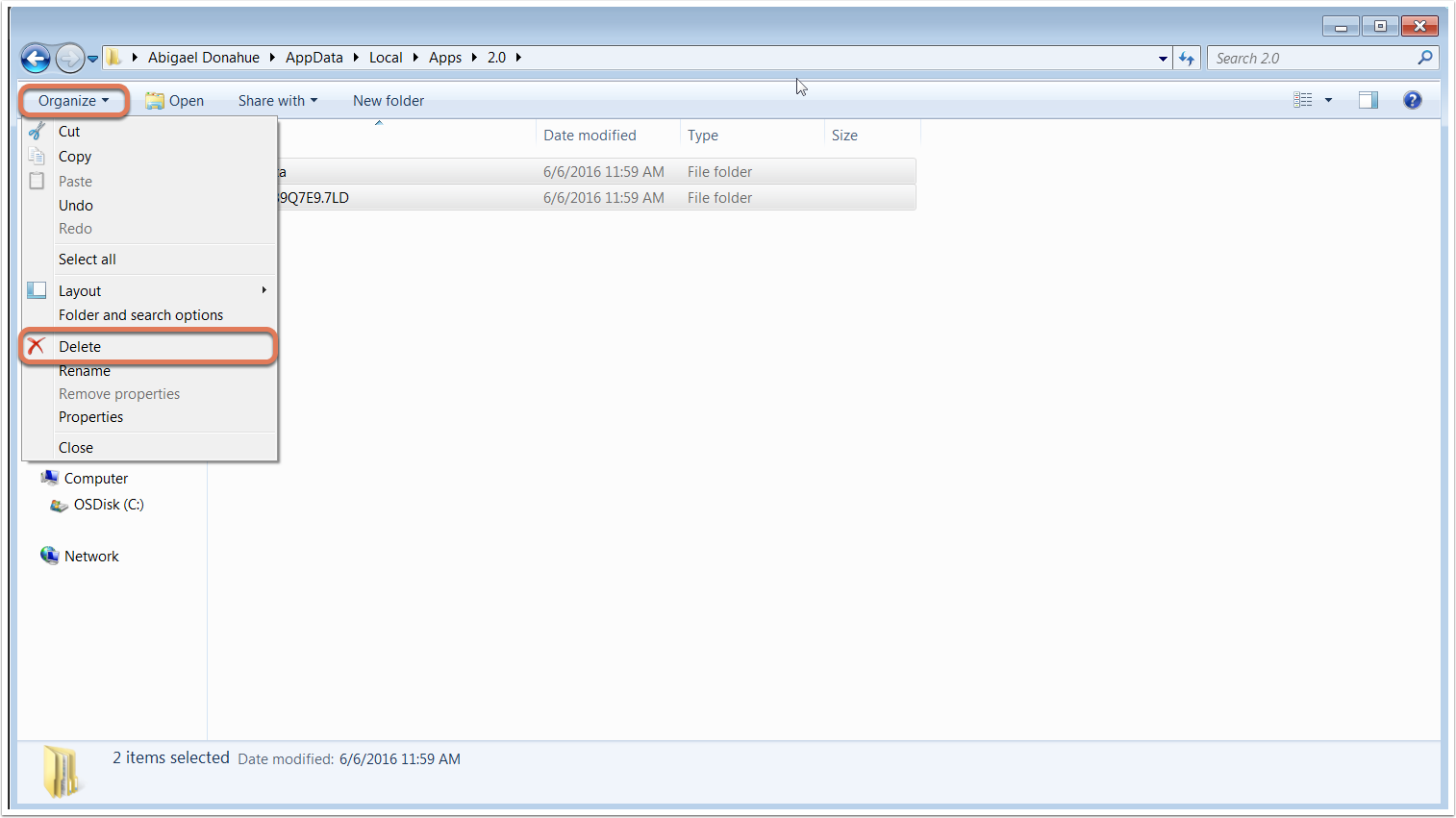
- När du har tagit bort filerna installerar du om Microsoft Visual Studio Tools for Office.
- Installera om HubSpot Sales Outlook-tillägget för skrivbordet.
- Starta om Outlook.
Vad ska jag göra om jag ser "Load Behavior: Inte laddad"?
Det kan hända att du ser Load Behavior: Not loaded, tillsammans med följande meddelande: Ett körtidsfel inträffade under laddningen av COM-tillägget.
Om det är detta du ser följer du de här stegen:- Stäng alla instanser av Outlook.
- Navigera till registereditorn genom att skriva regedit i menyn Start och trycka på Enter.
- Klicka på symbolen > bredvid HKEY_CURRENT_USER för att expandera mappen.
- Expandera Software > Microsoft > Office > Outlook > Add-Ins.
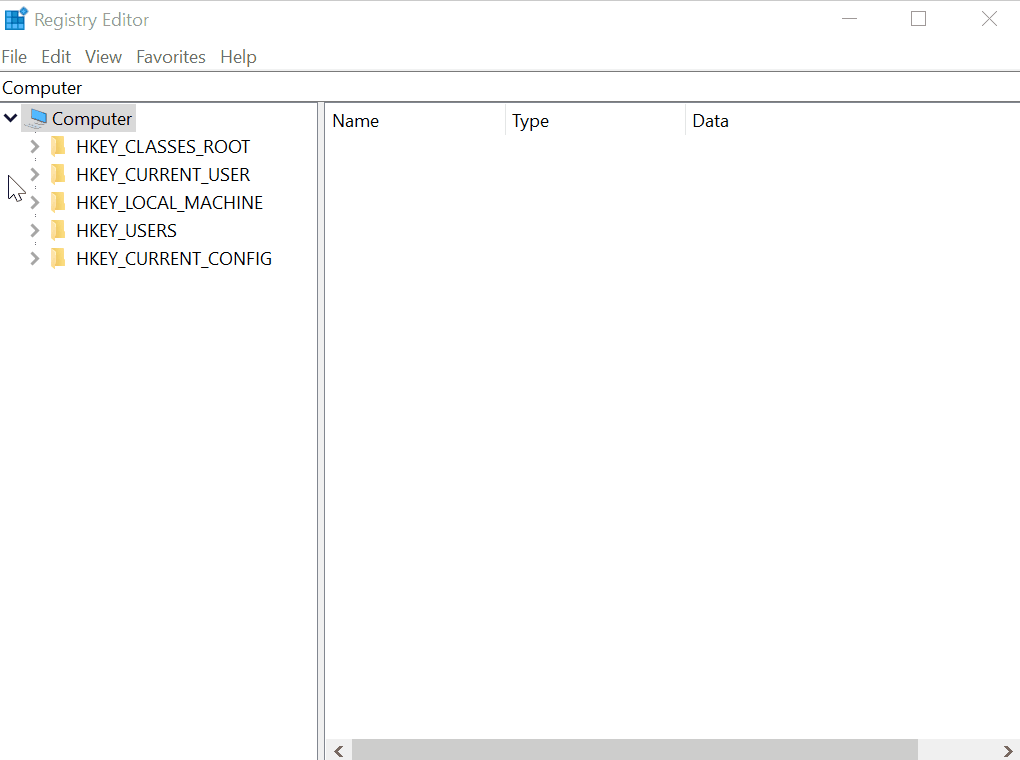
- Högerklicka på mappen Sidekick och klicka på Ta bort.
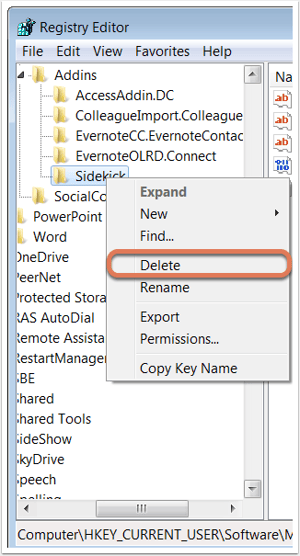
- Kopiera och klistra in %appdata% till din Start -meny i Windows och tryck på Enter.
- Ta bort mappen Sidekick .
- Navigera till Kontrollpanelen och klicka sedan på Avinstallera ett program eller Lägg till eller ta bort program.
- Sök efter och avinstallera Microsoft Visual Studio Tools 2010.
- Sök efter och avinstallera HubSpot Sales.
- När du har raderat filerna kan du installera om Microsoft Visual Studio Tools for Office.
- Installera om HubSpot Sales Outlook-tillägget för skrivbordet.
- Starta om Outlook.
Observera: Om du får ett felmeddelande om att mappen eller filen/filerna används för närvarande när du försöker ta bort dem, stäng alla instanser av Outlook och Sidekick for Windows. Tryck på Ctrl + Alt + Delete och klicka på Task Manager. Se till att du är på fliken Processer, leta upp och högerklicka på SidekickTrayWPF-processen och klicka på Avsluta uppgift
. Försök sedan att ta bort mappen eller filen/filerna igen.Vad händer om jag fortfarande inte ser HubSpot i Outlook efter att ha aktiverat det?
Om HubSpot Sales fortfarande inte visas i Outlook eller om HubSpot Sales for Outlook inte fanns med i dina långsamma och inaktiverade tilläggsprogram, justera Outlooks makroinställningar:
- Installera HubSpot Sales Outlook-tillägget och öppna sedan Outlook.
- Navigera till File och välj Options i menyn i vänster sidofält.
- I dialogrutan navigerar du till Förtroendecenter i vänster sidomeny och klickar sedan på Inställningar för förtroendecenter.
- I dialogrutan navigerar du till Makroinställningar i den vänstra sidomenyn och markerar sedan radioknappen Aktivera alla makron.
- Under avsnittet Tilläggsprogram avmarkerar du Tillämpa makrosäkerhetsinställningar på installerade tilläggsprogram.
- Välj OK och starta om Outlook.
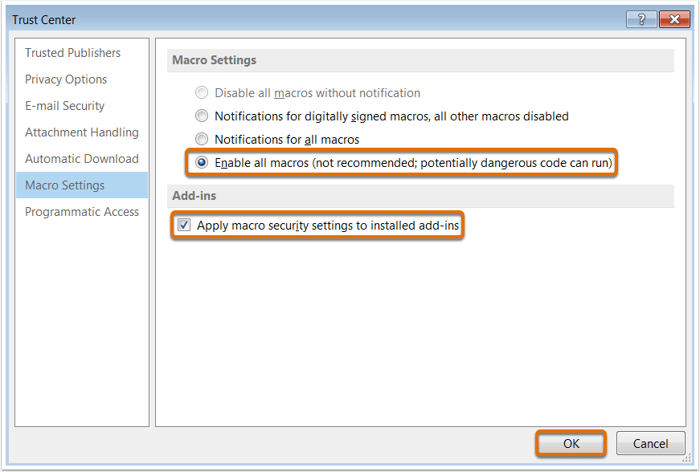
Observera: Det finns en varning förknippad med inställningen Aktivera alla makron
, eftersom den tillåter webbaserade program att köras. Om du använder den här makroinställningen ska du se till att alla program som du laddar ner från webben för Outlook kommer från pålitliga och välrenommerade utgivare.Om du fortfarande inte ser det i din inkorg, kontrollera att din version av Outlook stöds.Outlook som installerats från Microsoft Store är inte kompatibelt med HubSpot Sales Office 365-tillägget eller skrivbordstillägget.Kontrollera din Outlook-version för att säkerställa att den ärClick-to-run.