Manage tickets in your inbox
Last updated: March 26, 2024
Available with any of the following subscriptions, except where noted:
|
|
Please note: Professional and Enterprise accounts created after April 1st, 2024 cannot create or manage tickets in the inbox. Creating a ticket in the inbox will move both the ticket and conversation to help desk. Learn how to manage tickets in help desk.
You can create a ticket for any incoming conversations in your inbox to better manage your contact's experience with your company. When responding to conversations in the inbox, you can view and manage the associated ticket's details as you follow-up with the contact or update the ticket status. In the right sidebar, use the contextual information about the associated ticket, contact, and past conversations to inform your response to the contact's inquiry.
Please note: you can only associate one ticket per conversation and cannot dissociate a ticket from a conversation.
- In your HubSpot account, navigate to CRM > Inbox.
- In the left panel, click a conversation to open it.
- In the right sidebar, click to expand the Ticket section.
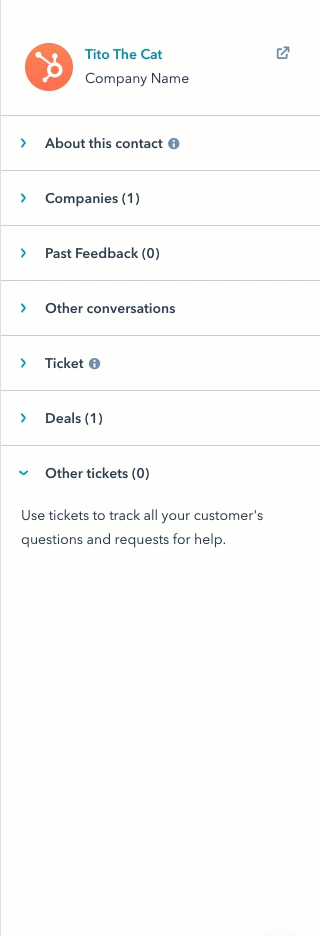
- To edit the ticket property values, click the property and enter a new value.
Please note: if you change the owner of a conversation, the owner of the ticket also updates. However, if you change the owner of a ticket, the owner of an associated conversation is not updated.
- To view additional ticket information, click View more on the ticket card.
- In the panel that opens on the right, click Edit the shown properties to customize the properties that display in the Ticket details panel. You cannot edit the properties that display on the associated ticket cards in the inbox.
- To respond to the contact, use the reply editor at the bottom. Learn how to respond to a conversation in the inbox.
- To access the ticket record, click the ticket name at the top of the conversation. The ticket record will open in another tab in your web browser.
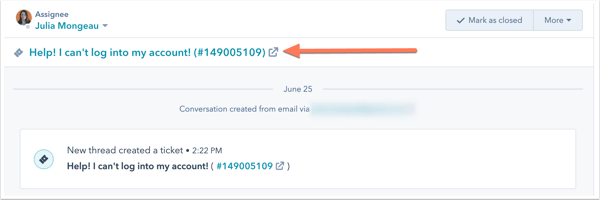
- To close the ticket, at the top of the reply editor, click the Ticket Status dropdown menu and select Closed. This will also close any associated conversations.
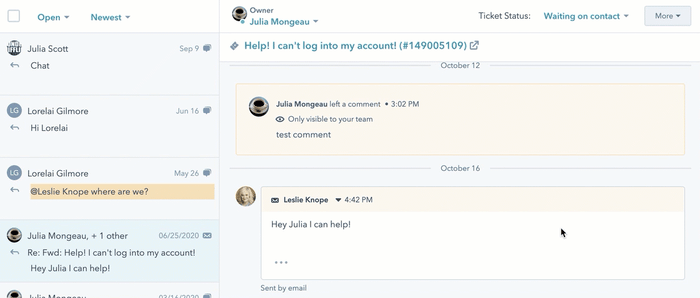
- To reopen a closed ticket, click the Ticket Status dropdown menu and select another status. If the ticket is associated with only one conversation, that conversation will also be reopened. If the ticket is associated with multiple conversations, none of the conversations will be reopened.
- If you want to close the conversation but leave the ticket open, click the More dropdown menu and select Close conversation. This will close only the selected conversation. The associated ticket and any of the ticket's other associated conversation threads will remain open.
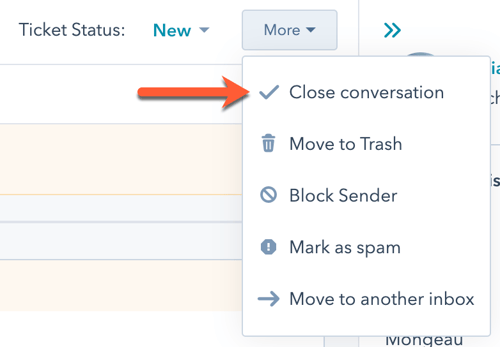
- When you delete the conversation from the inbox, the ticket will be deleted as well. Click the More dropdown menu and select Move to trash. Additionally, if you delete a ticket from the CRM, the associated conversation is also deleted.
