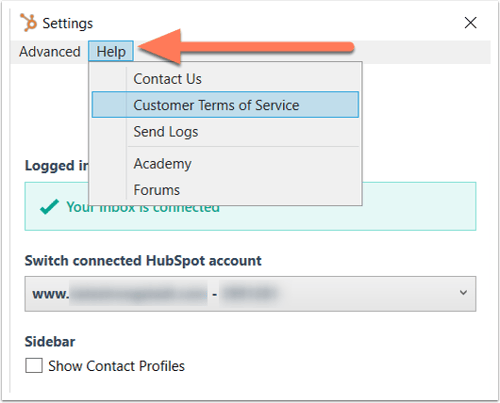定制您的 HubSpot 销售 Outlook 桌面插件
上次更新時間: 二月 13, 2025
在Outlook 桌面插件设置中,您可以配置插件的默认选项。您可以将插件连接到另一个 HubSpot 账户,配置默认日志和跟踪设置,并访问电子邮件集成设置。
请注意:由于微软在新版Outlook for Windows中引入了重大变化,HubSpot将不再积极开发或改进HubSpot销售Outlook桌面插件。虽然HubSpot销售Outlook桌面插件在旧版Windows版Outlook中仍然可用,并将继续得到支持,但强烈建议你激活HubSpot销售网页插件。如果您使用的是 Outlook 桌面插件,那么如果您切换到新的 Windows 版 Outlook,HubSpot Sales Web 插件将自动安装。在这篇 HubSpot 社区文章中了解更多信息。
访问您的设置:
- 登录你的 Outlook 桌面账户。
- 在 Outlook 收件箱功能区,单击HubSpot 销售 并选择设置。此时会出现一个对话框,其中列出了您可以配置的设置。
HubSpot 账户信息
将显示插件所连接的 HubSpot 账户信息,包括用户电子邮件地址和收件箱连接状态。
要切换插件同步到的 HubSpot 账户,请单击 切换已连接的 HubSpot 账户 下拉菜单,然后选择另一个 HubSpot 账户。这将是你的 跟踪和记录存储电子邮件信息。这也是您在电子邮件客户端访问销售工具的账户。联系信息侧边栏
如果希望在向联系人发送电子邮件时,联系人资料侧边栏显示在电子邮件帐户中,请选择显示联系人资料 复选框。如果在账户中打开了数据隐私设置,则必须打开联系人资料设置。
记录和跟踪偏好
请注意: 如果您在账户中打开了数据隐私设置,HubSpot 销售 Outlook 加载项将不会跟踪未提供合法数据处理依据的联系人的电子邮件打开和点击情况。了解有关授予联系人处理数据的合法依据的更多信息。
在开始之前,请注意跟踪邮件和记录邮件之间的区别:
您可以自定义默认日志和跟踪首选项,这样每次发送电子邮件时都会应用这些设置。
- 要记录发送到 HubSpot 的每封电子邮件,请选择记录电子邮件 复选框。
- 要跟踪发送的每封电子邮件,请选择跟踪电子邮件 复选框。
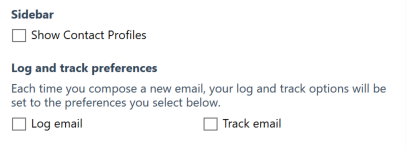
协会默认设置
您还可以自定义电子邮件将自动记录到哪些关联记录。例如,您可以选择只将电子邮件记录到记录的关联交易记录,或只记录到 CRM 中的现有联系人。
- 选择要自动记录电子邮件的相关记录旁边的复选框 :
- 现有联系人:自动将邮件记录到 CRM 中现有联系人的记录中。
- 新联系人: 自动将邮件记录到邮件中包含的新联系人。如果电子邮件发送到一个未与 CRM 中现有联系人关联的电子邮件地址,则会创建一个新的联系人记录,并将电子邮件记录到此记录中。
- 公司: 自动将电子邮件记录到关联的公司记录。
- 交易: 自动将电子邮件记录到相关的交易记录中。
- 票单: 自动将电子邮件记录到相关的票单记录中。
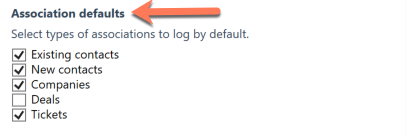 了解如何
编辑电子邮件关联发送电子邮件之前。
了解如何
编辑电子邮件关联发送电子邮件之前。
从不登录
发送到 "从不记录 " 列表中包含的电子邮件地址或域的电子邮件永远不会保存到 CRM 中。电子邮件跟踪活动也不会出现在联系人的时间轴上。
- 在 "从不记录 " 字段中,输入不想记录电子邮件的电子邮件地址或域名,然后单击 "添加"。
- 单击电子邮件地址或电子邮件域旁边的 删除 ,将其从列表中移除。
您还可以 在 HubSpot 帐户设置中指定从不记录电子邮件和域 ,并在 HubSpot 中阻止特定 IP 地址进行电子邮件跟踪。
完成桌面插件配置后,单击底部的 "保存 "。
帮助
如果您在设置Outlook桌面插件时需要其他帮助,请在对话框中单击 "帮助 " 下拉菜单。选择 "学院 " 访问培训资源,如果想进一步了解 HubSpot 如何处理您的数据,请单击 "客户服务条款 "。