建立和編輯表單
上次更新時間: 2025年9月3日
使用表單編輯器來建立和使用表單,以收集您的訪客資訊,並儲存在您的 HubSpot CRM 中。使用表單編輯器時,您可以建立多步驟的表單。然後,為您的表單設計風格,以反映您的企業識別和品牌。
建立表單後,您可以使用 HubSpot 表單模組將表單新增至您的 HubSpot 頁面、使用表單嵌入代碼新增至外部網站,或以獨立頁面與分享連結進行分享。
建立新表單
要建立新的表單
- 在你的 HubSpot 帳戶中,瀏覽「行銷」>「表單」。
- 在右上方,按一下建立表單。
- 請注意:建立表單時,您只能將表單與品牌關聯。進一步瞭解如何將表單與品牌關聯。
- 選擇 表單編輯器。
- 在右上方,按一下下一步。
- 選擇預先製作的範本,或建立您自己的範本,選擇範本Start from blank(從空白開始)。
- 在頂部,按一下edit 編輯圖示 ,編輯表單名稱。
新增和編輯表單欄位
新增表單欄位以收集網站訪客和聯絡人的資訊。每個表單欄位都必須與 HubSpot 屬性相關聯。要新增表單欄位,請
- 在你的 HubSpot 帳戶中,瀏覽「行銷」>「表單」。
- 建立新表單 或將滑鼠懸停在現有表單上,然後按一下「編輯 」。
- 在左上方,按一下+ 新增圖示。
- 在左側面板中,按一下並將欄位類型拖曳到右側的表單預覽中,即可將其納入表單中。欄位可以放在其他欄位的上方、下方或旁邊。
- 新增電話號碼欄位時,國家代碼預設會對應訪客的裝置 IP 位址。無法設定預設國家代碼。
- 在右側面板中,按一下並輸入欄位標籤。輸入欄位標籤時,會出現類似現有屬性的清單。
- 在連接欄位至屬性 對話方塊中,按一下建議的屬性。
- 若要將表單欄位連接到不同的屬性,請按一下搜尋屬性。

- 若要新增連接的屬性,請在左側面板中,按一下以展開連接的屬性部分。按一下要連接到表格欄位的屬性 。
- 若要使用現有的屬性作為表單欄位的連接屬性,請使用搜尋列 搜尋現有的屬性。新增欄位的物件類型可以決定表單提交是否出現在相關記錄的活動時間軸上。
請注意
- 預設情況下,電子郵件欄位是表單提交以建立聯絡人的必填欄位。HubSpot 會在允許使用者提交表單前檢查電子郵件地址是否有效。了解更多關於允許沒有電子郵件地址的表單提交來建立聯絡人的資訊。
- 分數、計算和富文字屬性無法在表單中使用。

- 若要建立新的屬性,並將其作為表單欄位的連接屬性:
- 按一下Create new property(建立新的屬性)。
- 若要編輯或中斷與表單欄位連結的屬性,請
- 按一下表格欄位。
- 在左側面板中,按一下連接的屬性,以展開該部分。
- 若要變更屬性:
- 按一下變更屬性。
- 在對話方塊中,按一下變更屬性。
- 使用搜尋列搜尋現有的屬性,或按一下建立新屬性。
- 要中斷屬性,請
- 按一下中斷連接屬性。
- 在對話方塊中,按一下中斷連接屬性。
- 若要在表單中加入屬性作為欄位,請按一下左側面板上的屬性:
- 使用所有屬性下拉式功能表選擇聯絡人、公司、票單或自訂物件屬性。
- 如果您使用的是工作票據屬性,請按一下對話方塊中的下拉式功能表,然後選擇服務台或收件 匣,以便將表單連接至。當表單提交時,會自動建立一個票單。
-
- 若要在表單中加入屬性欄位,請按一下並將屬性拖曳至表單預覽。欄位可以放置在其他欄位的上方、下方或旁邊。
- 新增表單欄位後,要編輯欄位的選項:
- 在右側面板中,按一下表單預覽中的欄位.
- 在左側面板中,按一下以展開欄位選項部分。此處的選項可能因欄位的屬性類型而異。
- 說明文字:欄位標籤下方的資訊文字,可協助訪客完成欄位。
- 占位符文字: 顯示在欄位輸入方塊中的文字。訪客在欄位中輸入數值時,文字會消失,即使欄位留空,也不會在提交時顯示。
- 預設值: 除非訪客變更,否則欄位預設會提交的值。
- 隱藏欄位:當此選項被切換為開啟時,該欄位的值將透過表單提交來設定,但該欄位不會顯示給訪客。設定開啟後,設定表單提交時傳入該屬性的預設值。
- 必填欄位:當此選項被切換為開啟時,必須填寫欄位才能提交表單。如果表單欄位已設定為必填,則無法設定為隱藏。

新增其他表單元素
在表單中加入額外的文字與媒體 或安全性 。與表單欄位相似,這些元素可以放置在其他欄位的上方、下方或旁邊。
- 在你的 HubSpot 帳戶中,瀏覽「行銷」>「表單」。
- 建立新表單,或將滑鼠懸停在現有表單上,然後按一下「編輯」。
- 在左上方,按一下+ 新增圖示。
- 在左側面板中,按一下其他。
- 按一下並拖曳元素 到右邊的表單預覽,將它們加入表單中。

新增並編輯表單感謝訊息或重定向 URL
當訪客提交表單時,您可以選擇顯示感謝訊息,或將訪客重定向至某個頁面或會議連結。
- 在你的 HubSpot 帳戶中,瀏覽「行銷」>「表單」。
- 建立新的表單,或將滑鼠懸停在現有的表單上,然後按一下「編輯」。
- 在左上方,按一下siteTreeIcon 內容圖示。
- 在左側面板中,按一下在提交。您也可以按一下編輯器中的表單步驟。
- 在選項索引標籤中,選擇表單提交時要顯示的內容:
- 顯示感謝訊息:將滑鼠懸停在預設感謝訊息上,然後按一下editIcon 編輯圖示 ,以新增或編輯文字。
- 若要在擴充的富文字編輯器中編輯感謝訊息,請在左側面板的富文字下,按一下在擴充檢視中編輯。
- 重定向至頁面、URL 或會議:當訪客提交表單時,將訪客重定向至 HubSpot 頁面、會議連結或特定 URL。
- 按一下重定向至頁面、URL 或會議下拉式功能表,選擇您的重定向頁面或會議連結。您也可以輸入特定 URL。
- 顯示感謝訊息:將滑鼠懸停在預設感謝訊息上,然後按一下editIcon 編輯圖示 ,以新增或編輯文字。
- 在右上方,按一下檢閱和更新,將變更發佈到您的即時表單。
若要設定條件邏輯,以根據訪客之前的回覆將他們重定向至特定頁面,請瞭解如何在表單中加入條件邏輯。
在表單中加入條件邏輯( 僅限Content Hub或 Marketing Hub Professional 和 Enterprise )
新增表單欄位後,您可以設定條件邏輯來隱藏或顯示相關欄位,或根據訪客之前的回覆將他們重定向至其他 HubSpot 頁面。
每個表單最多可加入 100 個規則,每個規則有 10 個條件。
若要在表單上設定條件邏輯,請
- 在你的 HubSpot 帳戶中,瀏覽「行銷」>「表單」。
- 建立新的表單,或將滑鼠懸停在現有的表單上,然後按一下「編輯」。
- 在左上方,按一下workflows logic 圖示。
- 在左側面板中,按一下新增邏輯。
- 在 邏輯部分,設定您的條件邏輯規則。例如,如果您依城市篩選,並選擇都柏林,則條件 邏輯規則只適用於值為都柏林的記錄。
- 若要刪除篩選器,請按一下deletee 刪除圖示。
- 若要複製篩選器,請按一下duplicate 複製圖示。
- 若要在規則中加入其他篩選條件,請按一下add Add filter to this group。
- 若要在規則中加入額外的群組,請按一下 add Add group 。
- 如果您已新增多個篩選器或群組至該規則,請按一下篩選器和群組之間的AND OR下拉式功能表,以套用AND或OR 邏輯:
- AND: 規則中的所有篩選條件都必須為真,才能觸發規則。
- 或:只有群組中的一個篩選條件必須為真,才能觸發規則。 瞭解更多關於 AND 或 OR 邏輯的資訊。
- 在「然後」區段中,按一下下拉式功能表以選取表單上的動作。您可以從下列項目中選擇:
-
- 顯示欄位:如果使用者的回覆符合規則中設定的條件,則顯示特定欄位。
- 隱藏欄位:如果使用者的回覆符合規則中設定的條件,則顯示特定欄位。
- 跳至步驟:如果使用者的回覆符合規則中設定的條件,則跳至特定步驟。若要使用此選項,表單必須至少有三個步驟。進一步瞭解新增表單步驟。
- 重定向至:如果使用者的回覆符合您的規則中設定的條件,則將其重定向至 HubSpot 頁面或外部 URL。Sales Hub Enterprise或Service Hub Enterprise帳戶中的使用者可以將表單重定向至排程頁面上的會議連結。
- 根據選取的動作,填入必要欄位。
- 若要套用條件邏輯,請按一下「 儲存並啟動」。

管理條件邏輯規則
- 在你的 HubSpot 帳戶中,瀏覽「行銷」>「表單」。
- 建立新表單,或將滑鼠懸停在現有表單上,然後按一下「編輯」。
- 在左上方,按一下workflows logic 圖示。
- 若要新增其他規則,請按一下新增邏輯。
- 若要編輯規則,請按一下動作下拉式功能表,然後選擇編輯。
- 若要刪除規則,請按一下動作下拉式功能表,然後選擇刪除。
新增和編輯表單步驟
請注意:此功能僅適用於Marketing Hub、Sales Hub或Service Hub Starter、ProfessionalandEnterprise或Content Hub Enterprise。
建立多步驟表單,以鼓勵使用者完成多個表單環節,而不是單一長表單。要在多步表單中加入表單步驟:
- 在您的 HubSpot 帳戶中,導覽到行銷>表單。
- 建立新的表單,或將滑鼠懸停在現有的表單上,然後按一下「編輯」。
- 在右側面板中,將滑鼠移至兩個現有步驟之間,然後按一下+ 新增圖示。新的步驟部分將會出現。接著,您可以在步驟面板中設定表單欄位和其他表單元素。

- 若要重新排列步驟的順序,請將滑鼠懸停在步驟上。然後在步驟的左上方,按一下並拖曳步驟 [x] 以重新定位。
- 若要複製步驟,請將滑鼠懸停在步驟上,然後按一下duplicate 複製圖示。您無法複製包含電子郵件、reCAPTCHA 或資料隱私欄位的步驟。
- 若要刪除步驟,請將滑鼠停留在步驟上,然後按一下delete 刪除圖示。
- 進度列可直觀顯示使用者完成表單的程度,以提高表單完成率。若要編輯進度列,請
-
- 將滑鼠移至進度列上,然後按一下edit 編輯圖示。

-
- 在左側面板中,您可以編輯進度列,並開啟或關閉進度列:
-
-
- 預設情況下,所有表格都會加入進度列。若要關閉進度列,請切換關閉進度列開關。這將會從所有表單步驟中移除進度列。
- 在格式部分,選擇您希望文字在進度列上的顯示方式。您可以從下列選項中選擇:顯示完成百分比、顯示步驟數 或不顯示文字。
-
請注意:
- 只有在訪客提交表單的所有步驟時,表單提交才會完成。如果訪客已完成第一步,但未完成表單的其餘步驟,第一步中的欄位將不會提交至表單。
- 每個表單最多可新增20 個步驟。
編輯步驟版面和背景橫幅
使用快速版面切換器從預定義的步驟版面中選擇,並自訂表單背景橫幅。
- 在你的 HubSpot 帳戶中,瀏覽「行銷」>「表單」。
- 建立新表單,或將滑鼠移至現有表單,然後按一下編輯。
- 將滑鼠移至表單步驟,然後按一下右上方的edit 編輯圖示。
- 在左側面板中,按一下樣式索引標籤,然後選擇步驟版面。
- 若要移除佈局,請按一下右上方的移除佈局 。

- 按一下旗幟背景以展開該部分:
-
- 切換背景顏色開關,以自訂表單的背景橫幅。
-
- 選擇顏色和不透明度。
- 按一下漸層 下拉式功能表以加入漸層。
- 使用圖片作為橫幅背景。您可以從HubSpot 檔案上傳圖片、從電腦硬碟瀏覽圖片,或使用AI 助手產生圖片。

為您的表單設計風格
自訂表單和表單步驟的文字、輸入欄位、按鈕和背景。在「全局樣式」標籤中設定的樣式選項將套用至所有表單步驟。您無法單獨設定個別表單步驟的樣式。
請注意: 在更新的編輯器中,無法將您的表單設定為原始 HTML。只有使用舊版編輯器建立的表單才能設定為原始 HTML。
要設定表單的樣式
- 在你的 HubSpot 帳戶中,瀏覽「行銷」>「表單」。
- 建立新表單,或將滑鼠懸停在現有表單上,然後按一下編輯。
- 在左側按一下樣式圖示。

- 自訂文字、輸入欄位或按鈕時,您可以使用快速欄位輸入樣式從現有樣式中選擇。另外,您也可以手動自訂表單中每個元件的樣式:
- 欄位: 自訂欄位,包括背景和邊框。您也可以自訂標籤的字型、字型大小和顏色,以及說明文字、占位符和錯誤文字的顏色。
- 按鈕:可自訂按鈕的高度、圓角、背景、漸層,並為按鈕加入陰影。您也可以自訂按鈕文字的字型、字型大小和顏色。
- 段落 (豐富文字):自訂正文的字型、字型大小和顏色。
- 標題: 自訂標題的字型和文字顏色。您可以選擇為標題文字加入陰影。
- 背景:自訂表單和表單步驟的背景。您可以選擇設定背景顏色或使用圖片作為背景。您可以使用AI 助手來產生圖片。您也可以選擇為表單設定邊框。
- 進度列: 自訂表單上的進度列,包括進度線的顏色和進度列的字型。
自動化您的表單
開啟簡單的自動化功能,例如傳送後續電子郵件給聯絡人,或自動傳送內部電子郵件通知給其他 HubSpot 使用者。您也可以使用表單提交作為簡單工作流程的觸發器。
- 在你的 HubSpot 帳戶中,瀏覽「行銷」>「表單」。
- 建立新的表單 或將滑鼠懸停在現有表單上,然後按一下Edit 。
- 在左側面板中,按一下settis automati workflows 自動化圖示。
-
在 Automate what happens after a form is submitted(自動處理表單提交後發生的事情 )部分:
- 若要在每次表單提交後自動觸發後續電子郵件,請在表單提交後傳送電子郵件下,按一下建立此工作流程。
- 若要從空白範本建立您自己的工作流程,請在建立您自己的簡單工作流程下,按一下建立新工作流程。在右側滑入式面板中,在觸發動作時,選擇選項聯絡人已提交表單。
- 若要新增其他工作流程動作,請按一下+ 加號圖示。
- 若要開啟工作流程,請按一下工作流程名稱旁邊的開關 。然後按一下得到它。發佈您的簡單工作流程後,對工作流程所做的任何變更都會自動套用至目前註冊的聯絡人。
- 如果您已選擇加入表單自動化測試版的通知 功能,您就可以在自動化需要檢閱以及註冊率變更時通知使用者:
- 若要在工作流程中有任何錯誤需要您注意時收到通知,請切換開啟此自動化需要檢閱時獲得通知的開關。
-
- 若要在註冊率出現波動時接收通知,請切換開啟「註冊率變更時獲得通知」開關。然後從下列選項中選擇:
-
-
- 使用Breeze智能:打開此開關,根據最近30天的數據自動檢測註冊率的任何變化。
- 使用手動範圍:開啟此開關,手動設定一個固定的註冊率臨界值,當超出時會觸發通訊。

- 在通知收件人部分,按一下使用者和團隊下拉式功能表,然後選擇要傳送通知的收件人。只有為至少一個頻道開啟 HubSpot 通知的使用者才能收到這些通知。
-
進一步了解如何使用表單自動化。
自訂表單設定
設定表單的設定,包括表單提交後對應聯絡人的處理方式、使用者通知設定,以及表單的預設語言。您可以設定聯絡人的行銷狀態、生命週期階段等。某些選項可能不會顯示,視您的 HubSpot 訂閱而定。
- 在你的 HubSpot 帳戶中,瀏覽「行銷」>「表單」。
- 建立新的表單 或將滑鼠懸停在現有表單上,然後按一下「編輯 」。
- 在左側面板中,按一下settings 設定圖示。
- 在「一般」標籤上,設定下列一般表單設定:
- 自動從未知的電子郵件地址建立新聯絡人: 選取此選項可為每次提交的唯一電子郵件地址建立新聯絡人記錄。如果提交的電子郵件地址與資料庫中的現有聯絡人記錄相符,則會更新現有記錄的詳細資訊。
- 如果關閉此選項,HubSpot 會首先嘗試使用提交的電子郵件地址將提交與現有聯絡人聯繫。如果電子郵件地址不存在聯絡人,HubSpot會根據瀏覽器中的cookie來識別和更新您的聯絡人。如果同一裝置多次提交同一表單,這可能會導致聯絡人被覆寫。
- 如果開啟此選項,當聯絡人在已有 cookie 的瀏覽器上使用不同的電子郵件提交表單時,將不會追蹤此聯絡人的檢視。使用已知值預先填入聯絡人欄位和新增連結以重設表單選項也會自動關閉。
- 如果關閉此選項,HubSpot 會首先嘗試使用提交的電子郵件地址將提交與現有聯絡人聯繫。如果電子郵件地址不存在聯絡人,HubSpot會根據瀏覽器中的cookie來識別和更新您的聯絡人。如果同一裝置多次提交同一表單,這可能會導致聯絡人被覆寫。
- 將新聯絡人設定為行 銷聯絡人: 如果您的 HubSpot 帳戶有存取行銷聯絡人的權限,您可以自動將任何已提交此表單的聯絡人設定為行銷聯絡人。這包括新的和現有的聯絡人。
- 為回訪者預先填入欄位:如果聯絡人之前造訪過您的網站並提交表單,且 HubSpot 能夠儲存並追蹤他們的 cookies,則任何已知的欄位值都可以預先填入表單中。此選項預設為開啟。進一步了解預先填入的表單欄位。
- 自動從未知的電子郵件地址建立新聯絡人: 選取此選項可為每次提交的唯一電子郵件地址建立新聯絡人記錄。如果提交的電子郵件地址與資料庫中的現有聯絡人記錄相符,則會更新現有記錄的詳細資訊。
-
- 表單縮短:如果您有HubSpot Credits,您可以透過自動隱藏任何可由Data Enrichment填寫的表單欄位來簡化您的表單。進一步了解表單縮短。
- 新增重設表單的連結:如果您已開啟預先填寫欄位給回訪者,您也可以新增一個重設連結到您的表單。如果開啟此選項,訪客可以按一下不是您?按一下表單上的重設,以清除任何預先填入的表單欄位。表單重設時
- 特定表單提交的 Cookie 追蹤將會關閉。任何現有的追蹤 cookies 將不會被覆寫。
- 表單提交將為不匹配現有聯絡人記錄的電子郵件地址建立新的聯絡人記錄。
-
- 加入行銷活動:如果您有訂閱Marketing Hub Professional 或 Enterprise,您可以將表單與行銷 活動相關聯:
- 若要將表單與現有的行銷活動連結,請按一下行銷 活動下拉式功能表,然後選擇一個行銷活動。
- 若要將表單與新的廣告系列關聯,請按一下廣告系列下拉式功能表,然後按一下建立廣告系列。然後繼續設定您的廣告系列。
- 加入行銷活動:如果您有訂閱Marketing Hub Professional 或 Enterprise,您可以將表單與行銷 活動相關聯:
-
- 提交時,更新連絡人和公司的生命週期階段: 按一下將生命週期階段設定為下拉式功能表,然後選擇生命週期階段。訪客提交表單時,任何新記錄或現有記錄都將設定為所選的生命週期階段。
- 您不能將記錄的生命週期階段向後移動。如果生命週期階段較後的現有聯絡人或公司提交表單,生命週期階段將不會更新。
- 表單中設定的生命週期階段會覆蓋 HubSpot 設定 中設定的預設生命週期階段 。
- 提交時,更新連絡人和公司的生命週期階段: 按一下將生命週期階段設定為下拉式功能表,然後選擇生命週期階段。訪客提交表單時,任何新記錄或現有記錄都將設定為所選的生命週期階段。
- 要自訂提交設定,請在左側面板中,按一下提交設定 索引標籤。自訂下列表單提交設定:
- 傳送給聯絡人所有者: 自動傳送 通知給聯絡 人所有者。如果聯絡人沒有擁有者,則不會傳送通知。瞭解HubSpot 中關於物件擁有權的更多資訊。
- 傳送給其他使用者: 選擇預設的團隊或個人,以傳送提交電子郵件通知給他們,不論聯絡人的所有權。此處設定的收件人將被 HubSpot 頁面上表單選項中設定的收件人覆蓋。
-
要封鎖的其他電子郵件網域:輸入要封鎖表單提交的特定電子郵件網域。例如,如果您要封鎖來自email@domain.com 的提交,您可以新增 domain.com。若要封鎖來自所有免費電子郵件提供者的提交,請按一下以切換「封鎖免費電子郵件提供者」開關。

- 若要自訂表單語言設定,請按一下語言與區域索引標籤。按一下主要語言下拉式功能表,然後為您的表單選擇預設語言。錯誤訊息、預設屬性的標籤、說明文字、占位符文字和預設值都會翻譯成這種語言。
- 若要建立表單的 AI 翻譯(僅限Marketing Hub或Content Hub Professional及Enterprise):
- 切換「啟用所有表單內容的 AI 翻譯」開關。
- 在主要語言 下拉式功能表中, 選擇您要將表單翻譯成的語言。錯誤訊息、預設屬性的標籤、說明文字、占位符文字、預設值、自訂標籤、豐富文字和同意文字將自動翻譯為此語言。
- 如果您在上次翻譯後更新了表單,請按一下現在重新翻譯以更新翻譯。

管理表單欄位的即時驗證
如果您已 為屬性設定驗證規則,這些規則將適用於表單欄,訪客必須符合這些要求才能提交表單。表單欄位上的即時驗證可讓訪客即時回饋其輸入內容,使更正錯誤和準確完成表單變得更容易。例如,如果您為訂單編號屬性設定只包含數值的驗證規則,訪客就會收到回饋,以更正任何非數字輸入。
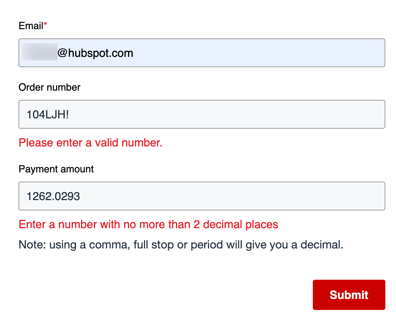
根據預設,表單上的即時驗證已開啟。若要管理表單欄位的即時驗證,請
- 在你的 HubSpot 帳戶中,點擊頂端導覽列中的settings「設定圖示」。
-
在左側功能表中,導覽至行銷>表單。
- 按一下提交設定索引標籤。
- 切換「啟用表單欄位即時驗證」開關。
- 在左下方,按一下儲存。
發佈並分享您的表單
建立新表單或更新表單後,您需要更新表單,使變更生效。然後,您可以將表單嵌入 HubSpot 頁面或 CTA。如果您的內容託管在 HubSpot 以外,您可以複製表單嵌入程式碼或使用分享連結來分享獨立的表單頁面。
要發佈和分享您的表單:
- 在你的 HubSpot 帳戶中,瀏覽「行銷」>「表單」。
- 建立新的表單,或將滑鼠懸停在現有表單上,然後按一下「編輯」。
- 在右上方,按一下檢閱和更新 ,以發佈您的表單更新。
- 在右側面板底部,按一下更新。
- 若要嵌入或分享您的表單,請選擇下列其中一個選項:
- 使用 HubSpot 嵌入:將 您的表單嵌入 HubSpot CMS 網站頁面、登陸頁面或 HubSpot CTA。
- 在Choose between embedding your form within HubSpot website or landing page or with HubSpot CTAs 部分,選擇一個內容選項。
- 按一下下拉式功能表,然後選擇應該嵌入表單的目標頁面或 CTA。
- 取得嵌入程式碼:使用嵌入程式將您的表單加入外部託管的頁面。要追蹤外部頁面上表單的分析,您的 HubSpot追蹤代碼必須安裝在頁面上。了解更多有關將HubSpot表單添加到外部網站。
- 在底部,點擊複製。
- 將嵌入代碼貼到你頁面的HTML模組。
- 複製分享連結:使用 URL 將表單當成獨立頁面來分享。
- 使用 HubSpot 嵌入:將 您的表單嵌入 HubSpot CMS 網站頁面、登陸頁面或 HubSpot CTA。

