請注意::這篇文章的翻譯只是為了方便而提供。譯文透過翻譯軟體自動建立,可能沒有經過校對。因此,這篇文章的英文版本應該是包含最新資訊的管理版本。你可以在這裡存取這些內容。
使用HubSpot與Dialpad Meetings的整合
上次更新時間: 十二月 5, 2023
HubSpot與撥號面板會議整合可讓您在HubSpot內安排與聯絡人的撥號面板會議,並讓您的會議與HubSpot保持同步。
安裝撥號鍵盤會議整合
您必須是 超級管理員或擁有 App Marketplace存取權限,才能將撥號板會議連結至HubSpot。- 在你的 HubSpot 帳戶中,點擊頂端導覽列中的「Marketplace 圖示」marketplace,然後選取「App Marketplace」。
- 使用搜尋列尋找並選取撥號鍵盤會議整合。
- 在右上角,按一下「安裝應用程式」。
- 輸入撥號鍵盤會議憑證,然後按一下登入。

- 按一下「授權」,授予HubSpot存取撥號鍵盤會議帳戶的權限。 授權存取後,系統會自動將您重新導向至HubSpot的撥號鍵盤會議設定頁面。
您可以在HubSpot中與聯絡人安排新的撥號對話會議。 您可以隨時在HubSpot的撥號板會議設定畫面中停用整合功能。
安排撥號鍵盤會議
從客服案件記錄安排會議時,您可以插入撥號鍵盤會議連結。
- 在你的 HubSpot 帳戶中,瀏覽「CRM」>「連絡人」。
- 按一下聯絡人的名稱 。
- 在左側面板中,按一下 會議會議圖示。 在彈出式視窗中,設定您的會議。
- 若要新增撥號鍵盤會議視訊連結,請按一下「位置」下拉式選單,然後選取「撥號鍵盤會議」。 HubSpot會自動將您的會議連結、電話號碼和密碼新增到邀請中。
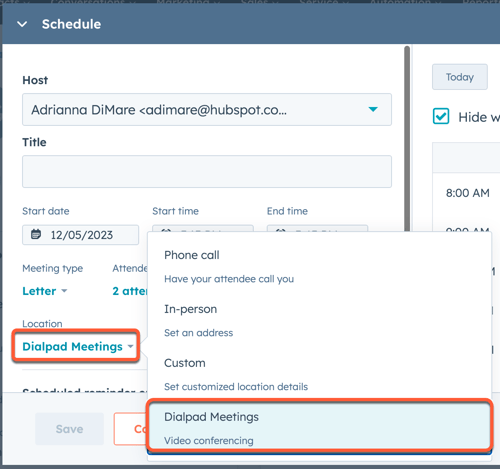
- 若要排定會議,請按一下「儲存」。
建立會議後,卡片中會顯示成功訊息。 您的受邀者將直接從撥號板會議收到電子郵件邀請,該會議將顯示在聯絡人的時間軸上。
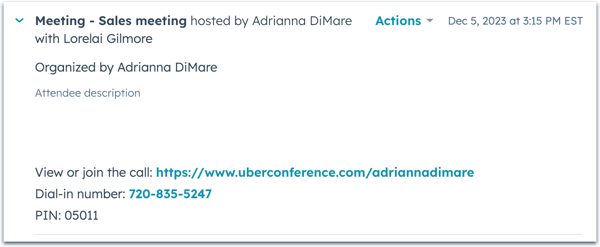
任何與HubSpot聯絡人安排的撥號對話都會自動記錄在HubSpot中。 會議更新將每10分鐘在Dialpad Meetings和HubSpot之間同步。
將撥號板會議連結新增至會議連結
您可以在會議連結中新增撥號鍵盤會議連結,以便在潛在客戶與您預約時間時自動建立撥號鍵盤會議會議。 深入瞭解如何設定會議工具和建立會議連結。
- 在你的 HubSpot 帳戶中,瀏覽「資料庫」>「會議」。
- 將滑鼠遊標懸停在要新增撥號板會議視訊會議的排程頁面上,然後按一下「編輯」,或按一下「建立排程頁面」。
- 在 「概覽」索引標籤上,按一下「新增視訊會議連結」下拉式選單,然後選取撥號鍵盤會議。
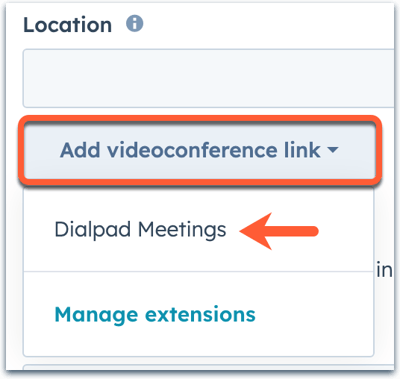
- 點擊「儲存」以確認變更,或點擊「下一步」以繼續設定排程頁面。
當潛在客戶預約與您會面時,系統會自動將視訊會議的連結新增到行事曆邀請中。 如果您使用的是與HubSpot的Google日曆雙向整合,請深入瞭解如何將視訊會議連結新增至從CRM記錄中排定的會議。
Integrations
你的意見回饋對我們相當重要,謝謝。
此表單僅供記載意見回饋。了解如何取得 HubSpot 的協助。