將頻道連接到服務臺
上次更新時間: 五月 3, 2024
可与下列任何一种订阅一起使用,除非有说明:
|
|
頻道代表用戶聯絡團隊的不同途徑。 您可以將聊天、電子郵件、表單、通話和Facebook Messenger頻道連結至服務臺工具,將您的支援流程整合至單一工作空間。
根據預設,系統會透過你連結至服務臺的所有管道自動建立聯絡單。 例如,如果您將團隊電子郵件地址support@mycompany.com連接到服務臺,則發送到該地址的任何電子郵件都將自動創建工單。 也可以從其他來源建立聯絡單,例如匯入、整合、工作流程,或透過聯絡單API。
請注意:如果聯絡單是透過未連接到服務臺的渠道透過工作流程建立,則服務臺將無法提供主旨和對話等聯絡單資訊。 因此,建議您將所有支援管道連接到服務臺。
未與另一個收件匣中的對話關聯的現有聯絡單將自動顯示在工作區中。
頻道可以是以下類型之一:
- 團隊電子郵件:如果您希望將電子郵件傳送至共用團隊電子郵件地址,並顯示在服務臺中,請連結團隊電子郵件管道。 您可以連結Gmail或Office 365電子郵件帳戶,或設定託管的電子郵件帳戶。 連結此管道後,您可以自訂寄件者名稱、寄件者地址、團隊電子郵件簽名,並控制將傳入的電子郵件路由到哪些團隊成員。
- 聊天:連結聊天頻道,將聊天流程新增至網站頁面。 你可以在設定頻道時自訂團隊的開放時間和聊天流程的品牌形象。
- Facebook Messenger :連結您的Facebook Messenger頻道,將聊天流程新增至您的Facebook商務頁面。 在Facebook上發送給貴公司的訊息會顯示在服務臺中。
- 表單:連接表單通道以收集服務臺中的表單提交。 然後,您的團隊可以像回覆任何其他即將到來的對話一樣回覆提交內容。
- WhatsApp企業帳戶:如果你擁有行銷中心或服務中心專業版或企業版帳戶,你可以連結WhatsApp企業帳戶,透過已驗證的WhatsApp電話號碼收發訊息。 深入瞭解如何在HubSpot中將WhatsApp Business帳戶連結為頻道。
- 通話:如果您擁有Sales Hub或Service Hub 專 業版或企業版帳戶,可以連接通話管道以開始對話,並與聊天、電子郵件和其他共享管道一起使用。
將現有的收件匣管道或聊天流程遷移到服務臺
帳戶中的超級管理員可以按照本文中的步驟,將聊天流程和現有的電子郵件或表單管道從對話收件匣移至服務臺。 如果你已經使用對話收件匣管理帳戶中的聯絡單,你也可以選擇在移動頻道時,將過往的對話和任何相關聯的聯絡單移至服務臺。
連結並自訂團隊電子郵件管道
透過團隊電子郵件管道,您的團隊可以檢視、管理和回覆傳送至服務臺中共用電子郵件地址的電子郵件。 所有傳送至已連結團隊電子郵件地址的電子郵件都會顯示給整個團隊。
這與連接的個人電子郵件帳戶不同,後者是特定用戶專用的電子郵件地址,不會被團隊中的其他人使用。 您無法在HubSpot中使用與使用者個人電子郵件帳戶和團隊電子郵件地址相同的電子郵件地址。
連結團隊電子郵件地址管道
若要連結團隊電子郵件地址,請按照以下步驟
- 在你的 HubSpot 帳戶中,點擊頂端導覽列中的settings「設定圖示」。
- 在左側邊欄選單中,前往收件匣和服務臺,然後按一下服務臺。
- 按一下「連接頻道」,然後選取「連接新頻道」。
- 選取「團隊電子郵件」。
- 根據您的電子郵件地址所在地,選取Gmail、Office 365 或其他郵件帳戶。 如果您的收件匣未使用Office 365或Google託管,或您使用Google羣組帳戶或電子郵件別名與聯絡人通訊,請選取[其他郵件帳戶]。 這使您可以將郵件客戶端的電子郵件轉發到服務臺。
請注意:不支援IMAP和Office 365 GCC High和DOD環境。
- 查看與HubSpot共用此電子郵件帳戶的條款,然後按一下「繼續」。
- 選擇或輸入您要連接的電子郵件地址,輸入您的登入憑證,並完成連接過程,以允許HubSpot存取您的收件匣。
- 系統會將您重新導向至「電子郵件詳細資訊」畫面,您可以在其中自訂聯絡人收到您的電子郵件時所看到的資訊,包括寄件人姓名和電子郵件簽名。
- 若要自訂顯示的來源名稱,請按一下來源名稱下拉式選單,然後選取下列其中一項:
-
- 客服人員和公司名稱:聯絡人收到電子郵件時,會看到使用者的姓名和公司名稱。 在文字欄位中輸入公司名稱。
- 公司名稱:聯絡人會在收到電子郵件時看到公司名稱。 在文字欄位中輸入公司名稱。
請注意: Office 365連線的收件匣不支援寄件者名稱功能。
- 若要加入團隊電子郵件簽名,請按照以下步
- 按一下「新增團隊簽名」。 此簽名適用於直接從服務臺發送的電子郵件。 瞭解如何為CRM記錄傳送的電子郵件設定電子郵件簽名。
-
- 在文字方塊中,在簡單編輯器中自訂團隊電子郵件簽名,或按一下HTML並以HTML編輯簽名。 使用底部的RTF工具列來設定文字格式、插入連結或插入影像。 若要插入填入寄件人姓名的個人化權杖,請按一下「插入權杖」下拉式選單,然後選取「全 名」、「名字」或「姓氏」。
- 在右側預覽寄件人姓名和電子郵件簽名,然後按一下「下一步」。
- 如果你被指派至Sales Hub或Service Hub席次,你可以設定路由規則,自動將收到的電郵路由至帳戶中的特定使用者和團隊:
- 若要為從頻道建立的新外來聯絡單設定屬性,請按一下設定此頻道的聯絡單屬性。
- 若要根據相符的技能將收到的聯絡單轉交給團隊成員,請點擊「新增轉交規則」。
-
- 點擊「將外來聯絡單指派至」下拉式選單,然後選擇路由選項:
- 沒有人:傳入的支援查詢不會指派給任何團隊成員。
- 特定使用者和團隊:將傳入的支援查詢指派給所選的使用者或團隊。 從特定使用者和團隊下拉式選單中選取使用者或團隊。
- 聯絡所有者:將傳入的支援查詢指派給聯絡人的所有者。 客服案件必須為其記錄指派擁有者,並使用Cookie進行追蹤。 如果擁有者處於離線狀態,提交內容會透過電子郵件傳送給訪客的所有者。
- 根據預設,外來對話只會指派給可提供服務的客服人員。 如果沒有可用的客服人員,系統會取消指派聯絡單。 您可以清除「僅指派給可用的使用者」核取方塊,以根據客服人員的可用性關閉指派。
- 點擊「將外來聯絡單指派至」下拉式選單,然後選擇路由選項:
請注意:門票只能自動轉交給已分配座位的用戶。 如果使用者無權存取座位,則無法將其包含在自動指派規則中。
- 按一下「連結並完成」。
您的團隊電子郵件現已連結,您可以在服務臺撰寫和回覆電子郵件。 如果訪客使用尚未與您帳戶中的聯絡人記錄相關聯的電子郵件地址向服務臺發送電子郵件, HubSpot將自動為該電子郵件建立新的聯絡人記錄。
編輯團隊電子郵件管道設定
若要編輯團隊電子郵件管道設定,請按照以下步驟
- 在你的 HubSpot 帳戶中,點擊頂端導覽列中的settings「設定圖示」。。
- 在左側邊欄選單中,前往「收件匣和服務臺」>「服務臺」。
- 將遊標移至團隊電子郵件地址,然後點擊「編輯」。
- 在「設定」索引標籤上,您可以編輯來源名稱和地址、簽名以及轉寄電子郵件的相關聯絡人。 預設情況下,當電子郵件轉寄至服務臺時,該電子郵件會記錄至原始寄件人的聯絡人記錄。 若要將電子郵件記錄到轉寄電子郵件的寄件人記錄中,請按一下以切換關閉「選擇電子郵件轉寄的原始寄件人」。
- 在「自動化」分頁上,變更電子郵件對話指派規則或支援查詢自動化規則。
連結並自訂聊天頻道
透過連接到服務臺的聊天頻道,訪客可以直接從您的網站開始與您的團隊進行對話。 團隊成員可以即時與顧客對談,或設定機器人來傳送預設回覆並收集資訊。
你可以自訂聊天小工具的外觀,包括小工具顏色和頭像,並設定團隊的可訂狀態偏好。
瞭解如何建立聊天流程並將其連結至服務臺,或將現有的聊天流程遷移至服務臺。
自訂聊天頻道
- 在你的 HubSpot 帳戶中,點擊頂端導覽列中的settings「設定圖示」。
- 在左側邊欄選單中,前往「收件匣和服務臺」>「服務臺」。
- 將遊標移至聊天頻道,然後點擊「編輯」。
- 要編輯小部件的外觀,包括小部件的強調顏色和位置,請單擊配置選項卡。 您也可以編輯傳送聊天文字稿的電子郵件地址。
- 若要變更預訂狀況設定,請點擊「預訂狀況」分頁。
- 如要存取追蹤程式碼,請按一下「追蹤程式碼」分頁。
瞭解如何在機器人或即時聊天編輯器中編輯聊天流程的設定和外觀。
連結和自訂Facebook Messenger頻道
若要回覆從Facebook商務頁面傳送的訊息,請連結Facebook Messenger帳戶,作為服務臺的頻道。 當你連結Facebook Messenger時,系統會在你的帳戶中建立並啟用預設聊天流程。 這是Facebook Messenger頁面上使用的主要聊天流程。 你可以透過編輯Facebook Messenger頻道或在聊天流程工具中存取此預設聊天流程。 您也可以建立自訂的Facebook Messenger聊天流程。
請注意:您必須在HubSpot中擁有帳戶存取權限,並擁有Facebook商務頁面的管理員,才能將Facebook Messenger帳戶連接到HubSpot。 擁有社交發佈權限的用戶還必須具有必要的管理員權限,才能連接Facebook Messenger帳戶。
連結Facebook Messenger頻道
- 在你的 HubSpot 帳戶中,點擊頂端導覽列中的settings「設定圖示」。
- 在左側邊欄選單中,前往「收件匣和服務臺」>「服務臺」。
- 按一下「連接頻道」,然後選取「連接新頻道」。
- 選取Facebook Messenger。
- 按一下「繼續使用Facebook」。
- 在彈出視窗中,登入你的Facebook帳戶。 必須在瀏覽器中允許彈出視窗,才能從彈出視窗登入您的Facebook帳戶。
請注意:您必須在要連結的Facebook頁面上擁有管理員角色。 確認或編輯您目前的角色,以繼續進行連接過程。
- 點擊你想連結的Facebook頁面旁邊的「連結」。

請注意:您無法將Facebook Messenger帳戶連接到多個HubSpot帳戶。
- 在「問候語」文字方塊中,輸入訊息,以便在訪客第一次開始與您對話時顯示。
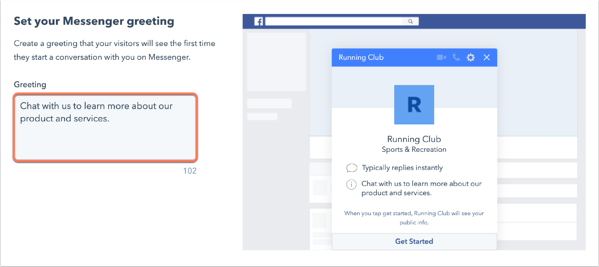
- 按一下下一步。
- 若要在訪客傳送第一則訊息後立即回覆,請在「傳送即時回覆」文字方塊中輸入回覆 。
- 根據預設,傳入的訊息會在服務臺中未指派給您的團隊進行分流。 如果系統為您指派了席次,您可以設定收款路徑規則,以便將從Facebook對話建立的聯絡單自動路徑傳送給帳戶中的特定使用者和團隊:
- 按一下即可開啟「自動指派對話」。
- 按一下「指派給」下拉式選單,然後選擇路由選項:
- 特定使用者和團隊:將傳入的支援查詢指派給所選的使用者或團隊。 從特定使用者和團隊下拉式選單中選取使用者或團隊。
- 聯絡所有者:將傳入的支援查詢指派給聯絡人的所有者。 客服案件必須為其記錄指派擁有者,並使用Cookie進行追蹤。 如果擁有者處於離線狀態,提交內容會透過電子郵件傳送給訪客的所有者。
請注意:收到的聯絡單只能自動轉交給有指定座位的用戶。 如果用戶無權使用座位,則無法將其包含在收款路徑規則中。
- 按一下下一步。
- 若要預覽問候語和即時回覆的顯示方式,請使用預覽圖片上方的問候語和即時回覆按鈕。
- 按一下右下角的「完成」。
系統會將你重新導向至服務臺設定,開啟狀態開關後,系統會顯示你的Facebook商務頁面。 在Facebook商務頁面上,當訪客點擊「傳送訊息」按鈕時,系統會在右下角開啟Messenger視窗。 訪客可以撰寫並傳送訊息,然後會顯示在服務臺中。
當訪客與Facebook業務或機器人互動時, Facebook Messenger的平臺政策概述規定,對於無法在標準訊息視窗內解決的查詢,可以在七天內發送訊息。 舉例來說,如果您的業務在週末收到諮詢時關閉,您有7天的時間回覆。 與用戶查詢無關的自動訊息或內容無法在24小時的標準訊息時段之外發送。

瞭解如何在服務臺回覆收到的訊息。
編輯Facebook Messenger頻道設定
若要編輯Facebook Messenger頻道設定:
- 在你的 HubSpot 帳戶中,點擊頂端導覽列中的settings「設定圖示」。
- 在左側邊欄選單中,前往「收件匣和服務臺」>「服務臺」。
- 將遊標移至已連結的Facebook Messenger帳戶,然後點擊「編輯」。
- 如果您已在帳戶中開啟資料隱私設定,您可以為連結的Messenger帳戶開啟GDPR ,以收集訪客同意處理其資料的資訊。
請注意:雖然HubSpot提供這些功能,但法律團隊是為您的特定情況提供法規遵循建議的最佳資源。
-
- 按一下以切換「將GDPR套用至Facebook Messenger」開關。
- 按一下下拉式選單,然後選擇以下其中一項:
- 明確同意:訪客需要點擊「我同意」才能發送訊息。
- 默示同意:訪客開始與您對話時,即默示同意。 處理數據文本的同意仍然會顯示,但他們不需要點擊「我同意」即可開始對話。
- 在「同意處理資料」文字方塊中,輸入文字說明您需要儲存和處理訪客個人資訊的原因。
- 在「問候語」文字方塊中,您也可以編輯客服案件首次開始對話時顯示的訊息。 若要變更即時回覆訊息,請前往主要聊天流程。
請注意 :由於Facebook Messenger的個人資料API不允許HubSpot收集訪問者的電子郵件地址,因此如果訪問者在多個頁面上開始對話,可能會創建重複的記錄 。
連結並自訂表單管道
當訪客提交連接到服務臺的表單時,您可以在服務臺回覆他們的工單。
連接表單通道
- 在你的 HubSpot 帳戶中,點擊頂端導覽列中的settings「設定圖示」。
- 在左側邊欄選單中,前往「收件匣和服務臺」>「服務臺」。
- 按一下「連接頻道」,然後選取「連接新頻道」。
- 選取表單。
- 選擇現有表單或設定新表單:
- 如果您要連結現有表單,請按一下「選擇表單」下拉式選單,然後選取現有表單。

-
- 如果要建立新表單,請按一下「建立新表單」。 為表單命名,並設定欄位和選項。 根據預設,表單中包含聯絡單欄位,以便在透過表單提交建立聯絡單時設定聯絡單名稱、說明、管道和狀態。 自訂表單後,按一下「更新表單」。 然後在右下角按一下「下一步」。
請注意:根據預設,新表單中包含的「聯絡單管道」和「聯絡單狀態」欄位將被隱藏,不會出現在編輯器或即時表單中。 在表單設定中編輯預設票證屬性時,您可以編輯票證管線或狀態。
- 如果系統為你指派了席次,你可以設定收款路徑規則,系統會自動將來自表單提交內容的聯絡單傳送給帳戶中的特定用戶和團隊。
- 按一下即可開啟「自動指派對話」。
- 點擊「將外來聯絡單指派至」下拉式選單,然後選擇路由選項:
- 沒有人:傳入的支援查詢不會指派給任何團隊成員。
- 特定使用者和團隊:從表單提交中將傳入的支援查詢指派給所選的使用者或團隊。 從特定使用者和團隊下拉式選單中選取使用者或團隊。
- 聯絡人所有者:從表單提交中將傳入的支援查詢指派給聯絡人的所有者。 客服案件必須為其記錄指派擁有者,並使用Cookie進行追蹤。 如果擁有者處於離線狀態,提交內容會透過電子郵件傳送給訪客的所有者。
- 根據預設,外來對話只會指派給可提供服務的客服人員。 如果沒有可用的客服人員,系統會取消指派對話。 您可以清除「僅指派給可用的使用者」核取方塊,以根據客服人員的可用性關閉指派。
請注意:收到的訊息只能自動路由到已分配座位的用戶。 如果用戶無權訪問座位,則無法將其包含在分配規則中。
- 若要完成表單連結,請按一下「儲存」。
訪客提交表單時,提交內容會顯示在服務臺中,您可以在那裡回覆顧客的詢問。
請注意:隱藏的表單欄位不會顯示在服務臺的提交內容中,但仍會顯示在表單提交儀表板和客服案件記錄的時間軸上。
編輯表單頻道設定
若要編輯表單頻道設定:
- 在你的 HubSpot 帳戶中,點擊頂端導覽列中的settings「設定圖示」。
- 在左側邊欄選單中,前往「收件匣和服務臺」>「服務臺」。
- 將遊標移至表單頻道,然後按一下「編輯」。
- 編輯指派規則或支援查詢屬性。
- 若要編輯表單欄位,請將遊標暫留於表單頻道上,然後按一下選項下拉式選單,然後選取管理表單。
連結WhatsApp企業帳戶作為管道
你可以連結WhatsApp商務帳戶,透過已驗證的WhatsApp電話號碼收發訊息。 進一步了解如何在服務臺中將WhatsApp Business帳戶連結為管道。
連接通話管道
如果你擁有Sales Hub或Service Hub 專 業版或企業版帳戶,可以連接通話管道以開始對話,並與對談、電子郵件和其他共享管道一起使用。 深入瞭解如何在服務臺設定通話管道、接聽電話,以及管理通話管道。