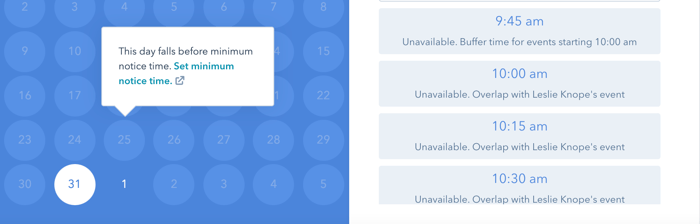Troubleshoot calendar availability for meetings
Last updated: June 28, 2023
Available with any of the following subscriptions, except where noted:
|
|
There are settings for your connected calendar and for your scheduling pages that can cause unexpected issues, such as fewer available time slots appearing than anticipated. To identify the issue, you can use troubleshooting mode.
Please note: if you have access to more than one HubSpot account, log in to the account you used to create your scheduling pages before navigating to troubleshooting mode.
- In your HubSpot account, navigate to Library > Meetings Scheduler.
- Hover over a meeting link and click Edit.
- In the top right, click Troubleshoot.
Your scheduling page will open in another browser tab. Any unavailable slots will be blocked off and include a description of why the time slot is not available.
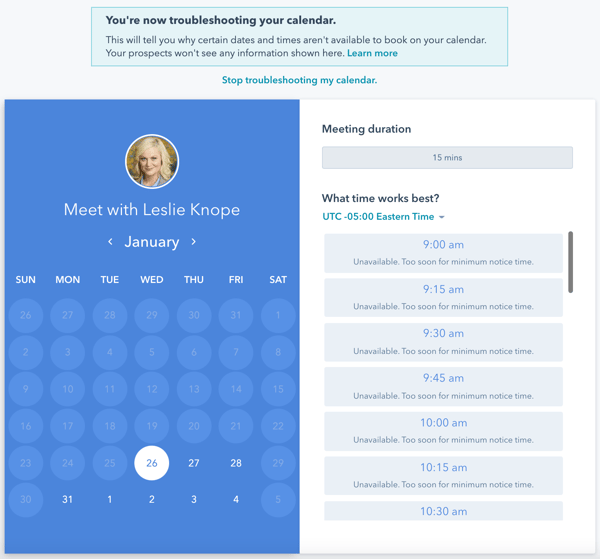
Once you identify why your time is not available for booking, review your connected calendar and scheduling page settings to resolve any availability or scheduling experience issues.
Availability
If you are seeing Overlap with [user]'s event, No availability set for this day, or No dates set for a specific timeframe, first check your availability settings for the scheduling page:
- In your HubSpot account, navigate to Library > Meetings Scheduler.
- Hover over a meeting link and click Edit.
- In the left sidebar menu, navigate to Scheduling.
- Add any additional available time slots, then click Save.
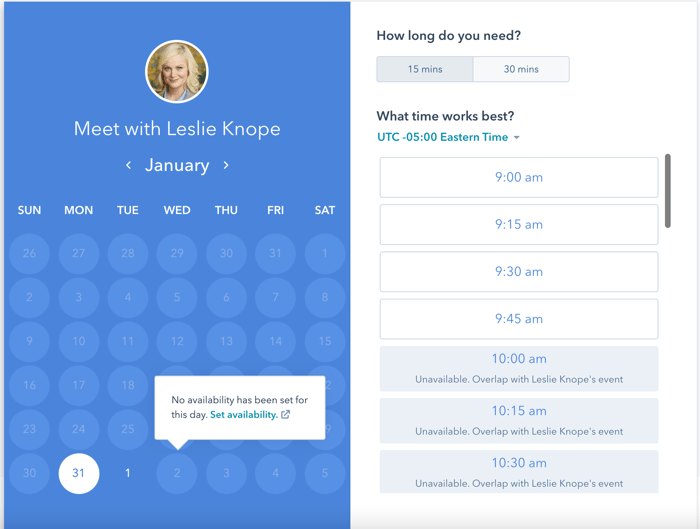
Next, you should review your connected Office 365, Outlook, or Google calendar to confirm the status of your calendar events.
Please note: you should also review your account settings to ensure you don't have any additional calendars connected that may have interfering events.
- If an event on your calendar is set to Free, you'll be available for booking during that time.
- If an event on your calendar is set to Busy (O365, Outlook, Gmail), or Working elsewhere, Tentative, or Out of Office (Outlook), you'll be unavailable for booking during that time.
Review the events on your calendar to see the event's status, then make any changes as needed.
- In Office 365:
- Click the calendar event to open the appointment editor.
- In the toolbar at the top, use the Show as dropdown menu to change the event to Busy or Free.
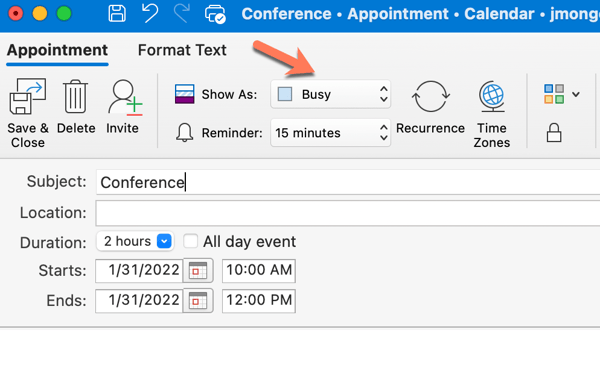
Please note: any all-day events on your Office 365 calendar will appear on your scheduling page in the time zone of your HubSpot account, even if your Office 365 calendar is set to a different time zone.
- In Outlook:
- Click on the calendar event, then click Edit event.
- Click the status in the top left of the editor to change the event's status.
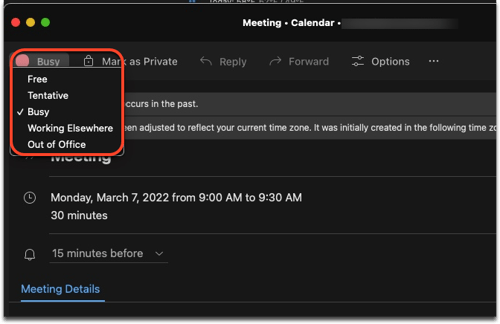
- In Gmail:
- Click on the calendar event, then click the edit pencil icon at the top to open the editor.
- On the Event Details tab, use the dropdown menu above the meeting description to change the event to Busy or Free.
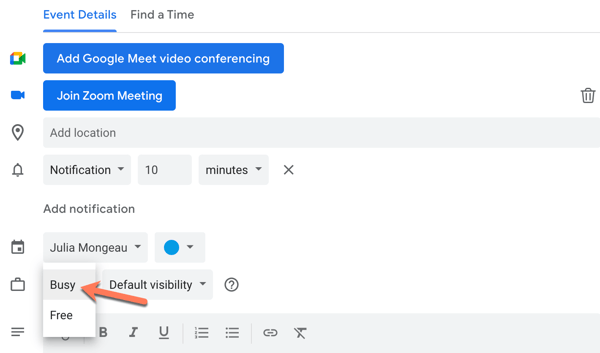
Please note: HubSpot does not take into account Google Calendar working hours for meeting availability.
If you have an all-day event on your calendar, such as a conference, but you still want to appear available for bookings, make sure to set the all-day event to Free.
Scheduling experience advanced settings
If you see an error about a conflict with the minimum notice time, buffer time, or meeting scheduling range, review your scheduling experience advanced settings:
- In your HubSpot account, navigate to Library > Meetings Scheduler.
- Hover over your meeting link and click Edit.
- In the left sidebar menu, navigate to Scheduling.
- Click to expand the Advanced settings menu.
- To resolve a minimum notice time error, click the Minimum notice time dropdown menu and select a longer minimum notice time.
- To resolve a buffer time error, click the Buffer time dropdown menu and select a different time.
- To resolve an error if the day falls outside of when meetings can be scheduled, review the When a meeting can be scheduled setting and make any changes.