- Vidensbase
- Rapportering og data
- Mål
- Se og administrer dine mål
Bemærk:Oversættelsen af denne artikel er kun til rådighed for nemheds skyld. Oversættelsen oprettes automatisk via en oversættelsessoftware og er muligvis ikke blevet korrekturlæst. Den engelske version af denne artikel bør således anses for at være den gældende version, der indeholder de seneste oplysninger. Du kan få adgang til den her.
Se og administrer dine mål
Sidst opdateret: 10 juli 2024
Gælder for:
-
Marketing Hub Professional, Enterprise
-
Salg Hub Starter, Professional, Enterprise
-
Service Hub Starter, Professional, Enterprise
Når du har oprettet dine salgs-, service-, marketing- eller brugerdefinerede mål , kan du se en oversigt over alle dine mål, rapportere om deres resultater og redigere eller slette dine mål.
Se en oversigt over dine mål
- I din HubSpot-konto skal du navigere til Rapportering > Mål.
- Se en liste over alle de mål, der er oprettet på kontoen, og deres status.
- Klik på fanen Team performance, User performance eller Asset performance øverst for at se mål for teams eller brugere.
Bemærk: Fanen Asset performance vises kun, hvis kontoen kun har adgang til skabeloner for marketingmål, eller hvis en af de fem skabeloner for marketingmål er valgt i filteret for målskabeloner.

- Brug filtrene øverst i tabellen til at redigere de viste data.
- Målskabeloner: Navnet på den anvendte målskabelon.
- Målnavn: navnet på målet.
- Samlet opdeling af fremskridt: Vælg at se fremskridt for målene efter kvartalsvis, månedlig, ugentlig eller samlet opdeling af fremskridt.
Bemærk: Samlet opdeling af fremskridt kan kun bruges til salgs- og servicemål, ikke til marketingmål.
-
- Teams: det team, der er tildelt målet.
- Brugere: Navnet på den bruger, der ejer målet.
- Pipelines: den salgspipeline, der er knyttet til målet.
- Visningsmuligheder : Vælg at få vist målets status.
- Annoncekampagner: navnet på den tilknyttede annoncekampagne.
- Annoncekonti : navnet på den tilknyttede annoncekonto.

Se målspecifikke resultatrapporter
- I din HubSpot-konto skal du navigere til Rapportering > Mål.
- Klik på navnet på et mål.
- Øverst på præstationssiden kan du se den anvendte målskabelon, pipelines, varighed, startdato, slutdato, og hvem målet blev oprettet af.
- Klik på rullemenuen Datointerval på fanen Resumé for at vælge et datointerval. Se nedenstående på fanen Oversigt :
- Samlet fremskridt: det samlede fremskridt, som målet har gjort.
- Faktiske mål i forhold til brugermål: viser målet i forhold til den faktiske fremgang for målet. Denne rapport kan gemmes og føjes til et dashboard ved at klikke på Handlinger øverst til højre i rapporten og derefter vælge Gem rapport.
- Leaderboard: rangerer brugere og de fremskridt, de har gjort med at opfylde et mål. Denne rapport kan gemmes og føjes til et dashboard ved at klikke på Handlinger øverst til højre i rapporten og derefter vælge Gem rapport.
- Brugermål i gang: Antallet af mål med status I gang, som er oprettet af den samme bruger, som har oprettet det aktuelle mål. Denne rapport kan gemmes og føjes til et dashboard ved at klikke på Handlinger øverst til højre i rapporten og derefter vælge Gem rapport.
- Opnåede brugermål: Antallet af opnåede mål, der er oprettet af den samme bruger, som har oprettet det aktuelle mål. Denne rapport kan gemmes og føjes til et dashboard ved at klikke på Handlinger øverst til højre i rapporten og derefter vælge Gem rapport.
- Ubesvarede brugermål: Antallet af mål, der ikke blev nået af den samme bruger, som oprettede det aktuelle mål. Denne rapport kan gemmes og føjes til et dashboard ved at klikke på Handlinger øverst til højre i rapporten og derefter vælge Gem rapport.
- Naviger til fanen Brugerpræstation. Brug filtrene øverst i tabellen til at filtrere dataene efter Total progress breakdown, Teams og Users.

Rediger et mål
- I din HubSpot-konto skal du navigere til Rapportering > Mål.
- Klik på navnet på et mål.
- Klik på Rediger mål øverst til højre.
- På fanen Rediger mål kan du redigere målnavnet eller den brugerdefinerede måldefinition ved at ændre objektet, egenskaben, aggregeringstypen eller dataegenskaben. Varighed kan ikke ændres.
- Naviger til fanen Rediger mål, og rediger målene for hver bruger.
- I afsnittet Teammål kan du klikke på rullemenuen Skift team for at se et andet teams mål for et bestemt mål.
- I afsnittet Brugermål skal du klikke på rullemenuen Vis for at se brugere på et hold, der ikke har fået tildelt mål.

- Marker afkrydsningsfeltet ud for flere brugere, og klik derefter på Anvend mål. Indtast et mål, og klik på Anvend.
- Hvis du vil tilføje et nyt team til et teammål, skal du klikke på Tilføj team øverst til højre. Vælg et team, og klik på Bekræft.
- Gå til fanen Rediger indstillinger for at redigere de meddelelser, der sendes til brugerne.
For at udføre en hurtig redigering i sidepanelet:
- I din HubSpot-konto skal du navigere til Rapportering > Mål.
- Hold musen over navnet på et mål, og klik på Handlinger. Vælg derefter Hurtig redigering.

- I højre panel kan du redigere målnavn, målbeløb eller meddelelsesindstillinger.
Slet et mål
- I din HubSpot-konto skal du navigere til Rapportering > Mål.
- Klik på navnet på et mål.
- Klik på Rediger mål øverst til højre.
- Klik på rullemenuen Handlinger , og vælg derefter Slet hele målet.
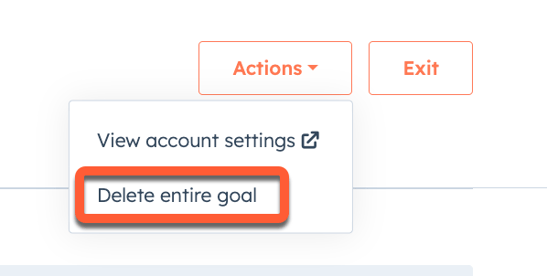
- Klik på Slet [X]-mål i pop op-boksen. Dette vil slette målet for hver bruger og hvert team, der er blevet tildelt målet.
Sådan fjerner du en bruger eller et team fra et mål:
- I din HubSpot-konto skal du navigere til Rapportering > Mål.
- Naviger til fanen Holdpræstation eller Brugerpræstation.
- Marker afkrydsningsfeltet ved siden af navnet på holdet eller brugeren, og klik derefter på Slet øverst i tabellen.

- Klik på Slet [X]-mål i pop op-boksen.
Goals
Tak for din feedback, det sætter vi virkelig pris på.
Denne formular bruges kun til dokumentationsfeedback. Læs, hvordan du kan få hjælp hos HubSpot.
