- Kunskapsbas
- Rapportering och data
- Mål
- Visa och hantera dina mål
Observera: Översättningen av denna artikel är endast avsedd att underlätta för dig. Översättningen har skapats automatiskt med hjälp av en översättningsprogramvara och har eventuellt inte korrekturlästs. Den engelska versionen av denna artikel bör därför betraktas som den gällande versionen med den senaste informationen. Du kan komma åt den här.
Visa och hantera dina mål
Senast uppdaterad: 10 juli 2024
Tillgänglig med något av följande abonnemang, om inte annat anges:
-
Marketing Hub Professional, Enterprise
-
Sales Hub Starter, Professional, Enterprise
-
Service Hub Starter, Professional, Enterprise
När du har skapat dina mål för försäljning, service, marknadsföring eller anpassade mål kan du se en översikt över alla dina mål, rapportera om deras resultat och redigera eller ta bort dina mål.
Visa en översikt över dina mål
- I ditt HubSpot-konto navigerar du till Rapportering > Mål.
- Visa en lista över alla mål som har skapats i kontot och deras status.
- Klicka på fliken Teamprestanda, Användarprestanda eller Tillgångsprestanda högst upp för att visa mål per team eller användare.
Observera: fliken Tillgångsprestanda visas bara om kontot endast har tillgång till mallar för marknadsföringsmål eller om en av de fem mallarna för marknadsföringsmål har valts i målmallsfiltret.

- Använd filtren högst upp i tabellen för att redigera de data som visas.
- Målmallar: namnet på den målmall som används.
- Målnamn: namnet på målet.
- Total uppdelning framsteg: välj att visa framstegen för målen per kvartal, månad, vecka eller total uppdelning av framsteg.
Observera: Total uppdelning av framsteg kan endast användas för försäljnings- och servicemål, inte för marknadsmål.
-
- Team: det team som har tilldelats målet.
- Users: namnet på den användare som äger målet.
- Pipelines: den försäljningspipeline som är kopplad till målet.
- Visningsalternativ : välj att visa status för målet.
- Ad campaigns: namnet på den associerade annonskampanjen.
- Annonskonton: namnet på det associerade annonskontot.

Visa målspecifika resultatrapporter
- I ditt HubSpot-konto navigerar du till Rapportering > Mål.
- Klicka på namnet på ett mål.
- Längst upp på prestationssidan visas den målmall som använts, pipelines, varaktighet, startdatum, slutdatum och vem som skapade målet.
- På fliken Sammanfattning klickar du på rullgardinsmenyn Datumintervall för att välja ett datumintervall. Visa nedanstående i fliken Sammanfattning :
- Totala framsteg: de övergripande framsteg som målet har gjort.
- Faktiska mål jämfört med användarmål: visar målsättningen jämfört med den faktiska utvecklingen av målet. Den här rapporten kan sparas och läggas till i en instrumentpanel genom att klicka på Åtgärder längst upp till höger i rapporten och sedan välja Spara rapport.
- Leaderboard: rankar användare och de framsteg de har gjort för att uppfylla ett mål. Den här rapporten kan sparas och läggas till i en dashboard genom att klicka på Åtgärder längst upp till höger i rapporten och sedan välja Spara rapport.
- User goals in progress: antalet mål med statusen In progess som skapades av samma användare som skapade det aktuella målet. Den här rapporten kan sparas och läggas till i en instrumentpanel genom att klicka på Åtgärder längst upp till höger i rapporten och sedan välja Spara rapport.
- Användarmål uppn ådda: antalet uppnådda mål som skapades av samma användare som skapade det aktuella målet. Den här rapporten kan sparas och läggas till i en instrumentpanel genom att klicka på Åtgärder längst upp till höger i rapporten och sedan välja Spara rapport.
- Missade användarmål: antalet mål som missades av samma användare som skapade det aktuella målet. Den här rapporten kan sparas och läggas till i en instrumentpanel genom att klicka på Åtgärder längst upp till höger i rapporten och sedan välja Spara rapport.
- Navigera till fliken Användarprestanda. Använd filtren högst upp i tabellen för att filtrera data efter Total uppdelning av framsteg, Team och Användare.

Redigera ett mål
- I ditt HubSpot-konto navigerar du till Rapportering > Mål.
- Klicka på namnet på ett mål.
- Klicka på Redigera mål längst upp till höger.
- På fliken Redigera mål kan du redigera målnamnet eller den anpassade måldefinitionen genom att ändra objekt, egenskap, aggregeringstyp eller dataegenskap. Varaktighet kan inte ändras.
- Navigera till fliken Redigera mål och redigera målen för varje användare.
- I avsnittet Teammål klickar du på rullgardinsmenyn Byt team för att visa ett annat teams målsättningar för ett visst mål.
- I avsnittet Användarmål klickar du på rullgardinsmenyn Visa för att visa användare i ett team som inte har några mål tilldelade

- Markera kryssrutan bredvid flera användare och klicka sedan på Tillämpa mål. Ange ett mål och klicka på Tillämpa.
- Om du vill lägga till ett nytt team till ett teammål klickar du på Lägg till team längst upp till höger. Välj ett team och klicka på Bekräfta.
- Gå till fliken Redigera inställningar för att redigera aviseringar som skickas till användare.
För att utföra en snabbredigering i sidopanelen:
- I ditt HubSpot-konto navigerar du till Rapportering > Mål.
- Håll muspekaren över namnet på ett mål och klicka på Åtgärder. Välj sedan Snabbredigering.

- I den högra panelen kan du redigera målnamn, målbelopp eller aviseringsinställningar.
Ta bort ett mål
- I ditt HubSpot-konto navigerar du till Rapportering > Mål.
- Klicka på namnet på ett mål.
- Klicka på Redigera mål längst upp till höger.
- Klicka på rullgardinsmenyn Åtgärder och välj sedan Ta bort hela målet.
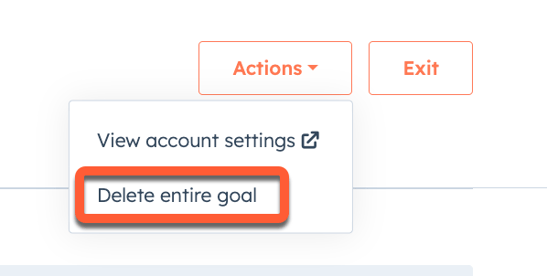
- Klicka på Ta bort [X]-mål i popup-rutan. Detta tar bort målet för varje användare och team som har tilldelats målet.
Så här tar du bort en användare eller ett team från ett mål:
- I ditt HubSpot-konto navigerar du till Rapportering > Mål.
- Navigera till fliken Teamprestanda eller Användarprestanda.
- Markera kryssrutan bredvid namnet på teamet eller användaren och klicka sedan på Ta bort längst upp i tabellen.

- Klicka på Ta bort [X]-mål i popup-rutan.
Goals
Tack för din feedback, den är viktigt för oss.
Detta formulär används endast för dokumentationsfeedback. Få reda på hur du får hjälp med HubSpot.
