- Knowledge Base
- Reporting & Data
- Goals
- View and manage your goals
View and manage your goals
Last updated: July 10, 2024
Available with any of the following subscriptions, except where noted:
-
Marketing Hub Professional, Enterprise
-
Sales Hub Starter, Professional, Enterprise
-
Service Hub Starter, Professional, Enterprise
When you've created your Sales, Service, Marketing or Custom goals, you can view an overview of all your goals, report on their performance and edit or delete your goals.
View an overview of your goals
- In your HubSpot account, navigate to Reporting > Goals.
- View a list of all the goals that have been created in the account and their status.
- Click the Team performance, User performance or Asset performance tab at the top to view goals by teams or users.
Please note: the Asset performance tab will only display if the account only has access to marketing goal templates or one of the five marketing goal templates is selected in the goal template filter.

- Use the filters at the top of the table to edit the data displayed.
- Goal templates: the name of the goal template used.
- Goal name: the name of the goal.
- Total breakdown progress: select to view the progress of the goals by Quarterly, Monthly, Weekly or Total progress breakdown.
Please note: Total breakdown progress can only be used for sales and service goals, not marketing goals.
-
- Teams: the team that's assigned the goal.
- Users: the name of the user that owns the goal.
- Pipelines: the sales pipeline associated with the goal.
- Display options: select to display the status of the goal.
- Ad campaigns: the name of the associated ad campaign.
- Ad accounts: the name of the associated ad account.

View goal-specific performance reports
- In your HubSpot account, navigate to Reporting > Goals.
- Click the name of a goal.
- At the top of the performance page, view the Goal template used, the Pipelines, Duration, Start date, End date and who the goal was Created by.
- In the Summary tab, click the Date range dropdown menu to select a date range. View the below in the Summary tab:
- Total progress: the overall progress that the goal has made.
- Actual versus user goals: shows the goal target versus the actual progress of the goal. This report can be saved and added to a dashboard by clicking Actions in the top right of the report, then select Save report.
- Leaderboard: ranks users and the progress they've made in meeting a goal. This report can be saved and added to a dashboard by clicking Actions in the top right of the report, then select Save report.
- User goals in progress: the number of goals with a status of In progess that were created by the same user that created the current goal. This report can be saved and added to a dashboard by clicking Actions in the top right of the report, then select Save report.
- User goals achieved: the number of goals achieved that created by the same user that created the current goal. This report can be saved and added to a dashboard by clicking Actions in the top right of the report, then select Save report.
- User goals missed: the number of goals that were missed by the same user that created the current goal. This report can be saved and added to a dashboard by clicking Actions in the top right of the report, then select Save report.
- Navigate to the User performance tab. Use the filters at the top of the table to filter the data by Total progress breakdown, Teams, and Users.

Edit a goal
- In your HubSpot account, navigate to Reporting > Goals.
- Click the name of a goal.
- In the top right, click Edit goal.
- On the Edit goal tab, edit the Goal name or custom goal definition by changing the Object, Property, Aggregation type, or Data Property. Duration cannot be changed.
- Navigate to the Edit targets tab and edit the targets of each user.
- In the Team goal section, click the Switch team dropdown menu to view a different team’s goal targets on a particular goal.
- In the User goal section, click the View dropdown menu to view users on a team that have no goal targets assigned

- Select the checkbox next to multiple users, then click Apply targets. Enter a target and click Apply.
- To add a new team to a team goal, click Add team in the top right. Select a team and click Confirm.
- Navigate to the Edit settings tab to edit notifications that are sent to users.
To perform a quick edit in the side panel:
- In your HubSpot account, navigate to Reporting > Goals.
- Hover over the name of a goal and click Actions. Then, select Quick edit.

- In the right panel, edit goal name, goal target amount, or notification settings.
Delete a goal
- In your HubSpot account, navigate to Reporting > Goals.
- Click the name of a goal.
- In the top right, click Edit goal.
- Click the Actions dropdown menu, then select Delete entire goal.
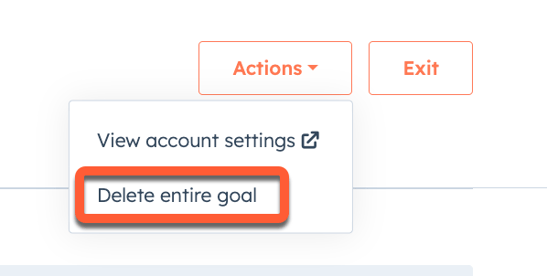
- In the pop-up box, click Delete [X] goal. This will delete the goal for each user and team that has been assigned to the goal.
To remove a user or team from a goal:
- In your HubSpot account, navigate to Reporting > Goals.
- Navigate to the Team performance or User performance tab.
- Select the checkbox next to the name or the team or user, then click Delete at the top of the table.

- In the pop-up box, click Delete [X] goal.
Goals
Thank you for your feedback, it means a lot to us.
This form is used for documentation feedback only. Learn how to get help with HubSpot.
