お客さまへの大切なお知らせ:膨大なサポート情報を少しでも早くお客さまにお届けするため、本コンテンツの日本語版は人間の翻訳者を介さない自動翻訳で提供されております。正確な最新情報については本コンテンツの英語版をご覧ください。
目標の表示と管理
更新日時 2024年7月10日
以下の 製品でご利用いただけます(別途記載されている場合を除きます)。
-
Marketing Hub Professional, Enterprise
-
Sales Hub Starter, Professional, Enterprise
-
Service Hub Starter, Professional, Enterprise
セールス 、 サービス 、 マーケティング または カスタム 目標を作成すると、 全ての目標のビューを編集および削除することができます。
目標概要の表示条件
- HubSpotアカウントで、[レポート]>[目標]の順に進みます。
- アカウントに作成された全ての目標とそのステータスのリストを表示します。
- チームパフォーマンス、ユーザーパフォーマンス、アセットパフォーマンスのタブをクリックすると、チームまたはユーザー別の目標が表示されます。
注: Asset performanceタブが表示されるのは、アカウントにマーケティング目標テンプレートへのアクセス権があるか、目標テンプレートフィルターで5つのマーケティング目標テンプレートのいずれかが選択されている場合のみです。

- 表の上部にあるフィルターを使用して、表示されるデータを編集します。
- 目標テンプレート:使用する目標テンプレートの名前。
- 目標名:目標名。
- 進捗内訳合計:四半期別、月別、週間別または進捗内訳合計で目標の進捗状況を表示するよう選択する。
注:内訳進捗合計は販売およびサービス目標にのみ使用でき、マーケティング目標には使用できません。
-
- チーム:目標に割り当てられているチーム:。
- Users:目標を所有するユーザー名。
- Pipelines:目標に関連付けされたセールスパイプライン。
- 表示オプション:目標のステータスを表示するために選択する。
- 広告キャンペーン:関連付けされた広告キャンペーンの送信者名。
- 広告アカウント:関連付けされた広告アカウント名。

目標別パフォーマンス表示レポート
- HubSpotアカウントで、[レポート]>[目標]の順に進みます。
- 目標の名をクリックする。
- パフォーマンスページの上部で、使用された目標テンプレート、パイプライン、期間、開始日、終了日および目標の作成者Created byを表示する。
- サマリータブで、日付範囲ドロップダウンメニューをクリックし、日付範囲を選択する。サマリータブで以下をご覧ください:
- 総進捗:目標が達成した全体的な進捗。
- 実際の目標対ユーザー別目標:目標の目標対実際の進行中を表示。レポートの右上にある「アクション」をクリックし、「レポートを保存」を選択することで、このレポートを保存し、ダッシュボードに追加することができます。
- リーダーボード:ユーザーと目標達成の進捗状況をランク付けします。レポートの右上にある「アクション」をクリックし、「レポートを保存」を選択することで、このレポートを保存し、ダッシュボードに追加することができます。
- User goals in progress:現在の目標を作成したユーザーによって作成された、ステータスがIn progressの目標の数。レポートの右上にある「アクション」をクリックし、「レポートを保存」を選択することで、このレポートを保存し、ダッシュボードに追加することができます。
- User goals achieved:現在の目標を作成したのと同じユーザーが作成した目標を達成した数。レポートの右上にある「アクション」をクリックし、「レポートを保存」を選択することで、このレポートを保存し、ダッシュボードに追加することができます。
- User goals missed:現在の目標を作成した同じユーザーが逃した目標の数。レポートの右上にある「アクション」をクリックし、「レポートを保存」を選択することで、このレポートを保存し、ダッシュボードに追加することができます。
- ユーザーパフォーマンスタブに移動します。テーブル上部のフィルターを使用して、進捗内訳、チーム、ユーザーでデータを絞り込む。

目標を編集する
- HubSpotアカウントで、[レポート]>[目標]の順に進みます。
- 目標の名をクリックする。
- 右上の目標編集をクリックする。
- Edit goal タブで、 オブジェクト 、 プロパティー 、 集計タイプ 、または データプロパティー を変更して、 目標名 またはカスタム目標定義を編集します。持続時間は変更できない。
- Edit targetsタブに移動し、各ユーザーのターゲットを編集する。
- チーム目標セクションで、Switch teamドロップダウンメニューをクリックし、特定の目標に関する別のチームの目標目標を表示する。
- User goalセクションで、Viewドロップダウンメニューをクリックして、目標が割り当てられていないチームのユーザーを表示します。

- 複数のユーザーの横にあるチェックボックスを選択し、適用対象をクリックする。ターゲットを入力し、Applyをクリックする。
- チーム目標に新規チームを追加するには、右上のAdd teamをクリックする。チームを選択し、確認をクリックします。
- 設定の編集タブに移動し、ユーザーに送信される通知を編集します。
サイドパネルでクイック編集を行うには
- HubSpotアカウントで、[レポート]>[目標]の順に進みます。
- 目標名にマウスポインターを合わせ、アクションをクリックする。次に、クイック編集を選択します。

- 右側のパネルで、目標名、目標金額、通知の設定を編集します。
目標を削除する
- HubSpotアカウントで、[レポート]>[目標]の順に進みます。
- 目標の名をクリックする。
- 右上の目標編集をクリックする。
- Actionsドロップダウンメニューをクリックし、Delete entire goalを選択します。
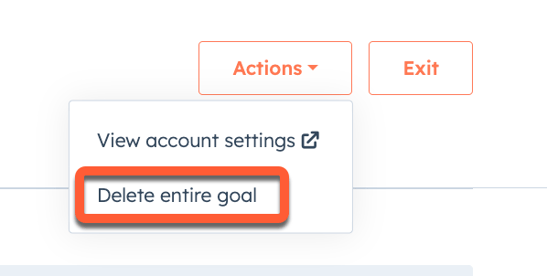
- ポップアップボックスで、Delete [X] goalをクリックする。これにより、目標に割り当てられているユーザーおよびチームを削除します。
ユーザーとチームを目標から外す:
- HubSpotアカウントで、[レポート]>[目標]の順に進みます。
- チームパフォーマンスまたはユーザーパフォーマンスタブに移動します。
- チーム名またはユーザー名の横にあるチェックボックスを選択し、表の上部にある削除をクリックします。

- ポップアップボックスで、Delete [X] goalをクリックする。
Goals
貴重なご意見をありがとうございました。
こちらのフォームではドキュメントに関するご意見をご提供ください。HubSpotがご提供しているヘルプはこちらでご確認ください。
