Personalizar registros
Última actualización: noviembre 8, 2024
Disponible con cualquiera de las siguientes suscripciones, a no ser que se indique de otro modo:
|
|
En cada registro de contacto, empresa, trato, ticket u objeto personalizado, hay secciones que muestran información como los valores de las propiedades, las asociaciones y cómo se utiliza el registro en otras herramientas, como listas o informes. Para mostrar la información más útil a tus usuarios, puedes personalizar la configuración y los datos que se muestran en los registros de cada objeto.
Por ejemplo, el registro de contacto que se muestra a continuación tiene la siguiente información:
- En la barra lateral izquierda, la tarjeta Acerca de este contacto con propiedades básicas, y una tarjeta condicional Propiedades del servicio con propiedades relacionadas con las preferencias del contacto.
- En la columna central, una pestaña Visión general con valores de propiedad resaltados y actividades recientes, una pestaña Actividades con una cronología de las interacciones, y una pestaña Ventas con propiedades de ventas y negocios asociados.
- En la barra lateral derecha, las asociaciones del contacto con la empresa, el negocio y el billete, las listas de miembros y los archivos adjuntos.

Personalización del diseño y contenido de un Registros de Salesforce
Para seleccionar qué datos se muestran en los registros individuales de contactos, empresas, negocios, entradas y objetos personalizados, puedes personalizar la configuración predeterminada de registros para cada objeto. Si tu cuenta tiene equipos, también puedes crear vistas únicas para tus equipos.
Los usuarios deben tener Personalizar diseño de página de registro o Super Admin permisos para personalizar un registro.
- En tu cuenta de HubSpot, haz clic en el icono de settings Configuración en la barra de navegación superior.
-
En el menú de la barra lateral izquierda, navega hasta Objetos, y selecciona el objeto del que quieras editar la vista de registros.
-
Haz clic en la pestaña Personalización de registros.
- Para editar la vista predeterminada, haz clic en Vista predeterminada. Esta vista se muestra a todos los usuarios que no están en un equipo asignado.

- Para crear o editar una vista de equipo (Professional y Enterprise solamente), haga clic en Crear vista de equipo, o haga clic en el nombre de una vista existente. Una vista de equipo sólo se muestra a los usuarios que son miembros del equipo principal en el equipo seleccionado.
- En la parte superior del editor, introduce un nombre para la vista.
- Para seleccionar los equipos que tendrán acceso a la vista, en la parte superior derecha, haz clic en Asignar equipos. En el cuadro de diálogo, selecciona las casillas de verificación de los equipos y luego haz clic en Listo.
Por favor, ten en cuenta: cuando crees una vista de equipo, partirás de la predeterminada del sistema, no de tu predeterminada personalizada. Si quieres añadir un complemento a tu propia vista predeterminada, debes clonar la vista predeterminada en su lugar.

- Crea o actualiza las fichas y que aparecen en el interruptor de Registros de Salesforce.
- Haz clic en Guardar en la parte superior derecha para guardar tu progreso en cualquier momento, o haz clic en Guardar y salir para guardar tus cambios y salir del editor.
Gestionar tarjetas en el interruptor
Las tarjetas son contenedores de contenido que incluyen datos sobre el registro o acciones que puedes realizar para el registro. Puede personalizar las tarjetas para mostrar información específica del lugar o utilizar las mismas tarjetas en varias vistas.
Para administrar las tarjetas de cada columna:
- Para añadir una tarjeta, haga clic en Añadir tarjetas en la columna.
- Para Agregar tarjetas existentes, selecciona las casillas de las tarjetas que quieras Agregar, y luego haz clic en X para cerrar el panel.
- Para crear una Tarjeta personalizada, haz clic en Crear tarjeta. Más información sobre cómo configurar tarjetas personalizadas en .
- Para editar una tarjeta, haz clic en edit Editar. Actualice los datos de la tarjeta y, a continuación, haga clic en Guardar.
- Para reorganizar las tarjetas, haz clic en una tarjeta y arrástrala hasta la posición que quieras.
- Para eliminar una tarjeta de la columna, haz clic en Eliminar. Una vez eliminada, puedes volver a agregar la tarjeta desde el menú desplegable Agregar tarjeta.

- Para eliminar una tarjeta existente, primero debe añadirse a la vista en el editor. En la tarjeta, haga clic en edit Editar, luego haga clic en Eliminar tarjeta en el panel derecho. En el cuadro de diálogo, haz clic en Eliminar para confirmar. Una vez eliminada, la tarjeta se borrará de todas las vistas y podrás no volver a añadir la tarjeta al registro.
Nota: las tarjetas predeterminadas del sistema, que tienen (predeterminado) junto a su nombre, no se pueden editar ni eliminar.

- Haz clic en Guardar en la parte superior derecha para guardar tu progreso en cualquier momento, o haz clic en Guardar y salir para guardar tus cambios y salir del editor.
Gestionar las fichas del expediente
Las etiquetas organizan la información de los Registros en grupos separados en la columna central. Cada pestaña contiene tarjetas con datos específicos sobre el registro. Por ejemplo, la pestaña predeterminada Visión general incluye resaltados de datos, comunicaciones recientes y tarjetas de asociaciones, mientras que la pestaña Actividades contiene tarjetas para cada una de las interacciones del registro.
Todas las cuentas de HubSpot pueden cambiar el orden de las pestañas y cambiar el nombre de la pestaña Visión general , pero sólo las cuentas con una suscripción Enterprise pueden añadir o editar pestañas personalizadas.
- Para reorganizar las etiquetas, haz clic en Cambiar el orden de las etiquetas. En el panel derecho, haz clic y arrastra una pestaña para actualizar su Posición, y luego haz clic en Guardar.

- Para añadir una nueva pestaña( sóloEnterprise ), haga clic en + junto a las pestañas existentes. En el cuadro de diálogo, introduce un nombre para el interruptor y, a continuación, haz clic en Listo. Puedes tener un máximo de cinco etiquetas, incluida la pestaña Visión general. Aprenda a añadir y editar tarjetas en una pestaña.

- Para cambiar el nombre o eliminar una pestaña existente, navega hasta la pestaña y haz clic en el nombre . En el menú desplegable:
- Para editar el nombre de la pestaña, haz clic en Editar etiqueta de pestaña, actualiza la etiqueta y, a continuación, haz clic en Listo.
- Para eliminar una pestaña, haz clic en Eliminar pestaña y, a continuación, en el cuadro de diálogo, haz clic en Eliminar pestaña para confirmar.
Por favor, ten en cuenta: la pestaña Actividades no se puede editar ni eliminar.

- Haz clic en Guardar en la parte superior derecha para guardar tu progreso en cualquier momento, o haz clic en Guardar y salir para guardar tus cambios y salir del editor.
Una vez que hayas organizado tus etiquetas, aprende a administrar las tarjetas de una etiqueta.
Gestionar el acceso de los usuarios para personalizar Registros
Por defecto, los usuarios individuales pueden personalizar las propiedades mostradas en las listas de propiedades de las tarjetas de la columna izquierda, y pueden reorganizar las tarjetas de las barras laterales izquierda y derecha. Cuando los usuarios editan propiedades o el orden de las tarjetas, sólo afecta a su vista individual, y no afecta a otros usuarios.
Los usuarios con permisos Personalizar diseño de página de registro o Super admin pueden ajustar la configuración de personalización para tarjetas individuales o barras laterales completas.
Fichas de listas de propiedades
Para permitir o restringir la capacidad del usuario de personalizar una tarjeta de lista de propiedades:
- En tu cuenta de HubSpot, haz clic en el icono de settings Configuración en la barra de navegación superior.
-
En el menú de la barra lateral izquierda, navega hasta Objetos, y, a continuación, selecciona el objeto para el que te gustaría gestionar el acceso para personalizar la vista del registro.
-
Haz clic en la pestaña Personalización de registros.
- Clic en el nombre de la vista que quieras administrar.
- En la tarjeta de lista de propiedades, haz clic en edit Edita, o crea una nueva tarjeta.
- En el panel derecho, activa o desactiva el interruptor Permisos de usuario. Cuando el ajuste está activado, los usuarios pueden añadir, eliminar o reordenar las propiedades de la Tarjeta en un registro o en la vista previa de un registro. Cuando el ajuste está desactivado, los usuarios de no pueden editar las propiedades.

- Haz clic en Guardar.
Barras laterales Izquierda o Derecha
Para permitir o restringir la capacidad del usuario de reordenar tarjetas en la barra lateral izquierda o derecha o en una vista de registros:
- En tu cuenta de HubSpot, haz clic en el icono de settings Configuración en la barra de navegación superior.
-
En el menú de la barra lateral izquierda, navega hasta Objetos, y, a continuación, selecciona el objeto para el que te gustaría gestionar el acceso para personalizar la vista del registro.
-
Haz clic en la pestaña Personalización de registros.
- Clic en el nombre de la vista que quieras administrar.
- Navega a la pestaña Configuración.
- Para editar el acceso del usuario para editar la barra lateral, activa o desactiva los interruptores . Con el ajuste activado, los usuarios pueden reordenar las vistas al ver un registro. Con el ajuste desactivado, los usuarios no podrán mover las tarjetas.

- Haz clic en Guardar en la parte superior derecha para guardar tu progreso en cualquier momento, o haz clic en Guardar y salir para guardar tus cambios y salir del editor.
Clonar, Restablecer o Eliminar una vista de Registros de Salesforce
Una vez que hayas personalizado una vista predeterminada, puedes clonarla o restablecerla al valor predeterminado del sistema. Para las vistas de equipo, puedes clonarlas o eliminarlas.
- En tu cuenta de HubSpot, haz clic en el icono de settings Configuración en la barra de navegación superior.
-
En el Menú de la barra lateral izquierda, navega hasta Objetos, y selecciona el objeto del que quieras administrar vistas.
-
Haz clic en la pestaña Personalización de registros.
- Para Restablecer la vista predeterminada al valor predeterminado del sistema, haz clic en el icono de menú verticalMenu , y selecciona Restablecer vista predeterminada. En el cuadro de diálogo, haz clic en Restablecer vista para confirmar.
- Para clonar una vista, haz clic en el icono de menú verticalMenu , y selecciona Clonar vista. Accederás al Editor para empezar a personalizar la nueva vista.
- Para eliminar una vista de equipo, haz clic en el icono de menú verticalMenu , y selecciona Eliminar vista. En el cuadro de diálogo, haz clic en Eliminar vista para confirmar. A los usuarios con acceso a esa vista se les mostrará ahora la vista predeterminada, y las tarjetas personalizadas añadidas a esa vista seguirán estando disponibles para añadirlas a otras vistas.
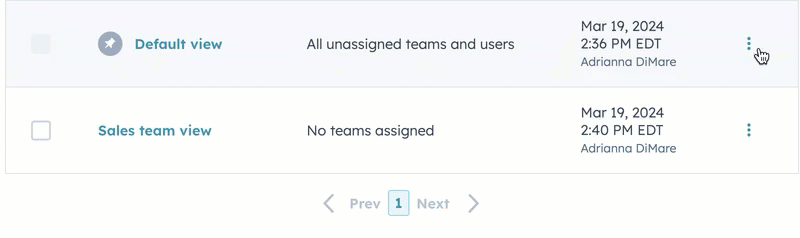
Personalización adicional de los registros
Para personalizar aún más tus registros, aprende cómo:
- Cree tarjetas para mostrar datos sobre registros en su configuración o con extensiones de interfaz de usuario (BETA).
- Personalice las vistas previas de los registros de .
- Selecciona las propiedades que se muestran en Registros en la vista de Tablero.
