- Base de conocimientos
- Marketing
- Correo electrónico de marketing
- Migrar tus contactos de otro CRM o ESP
Migrar tus contactos de otro CRM o ESP
Última actualización: 15 de abril de 2024
Disponible con cualquiera de las siguientes suscripciones, a no ser que se indique de otro modo:
Antes de configurar HubSpot, es una buena idea descargar tus contactos de tu proveedor de servicios de correo electrónico (ESP) o del administrador de relación con el cliente (CRM) para que puedas agregarlos a tu cuenta de HubSpot.
Un CRM es una base de datos de tus relaciones y procesos empresariales. Un ESP te permite enviar correos electrónicos de marketing a una lista de suscriptores y algunos ESP pueden conectarse a HubSpot para mejorar la funcionalidad existente de HubSpot. Si ya utilizas un ESP como Mailchimp o Constant Contact, puedes conectarlo a HubSpot para sincronizar los datos de envío de formularios con tu ESP. Por ejemplo, si utilizas la integración de HubSpot con Mailchimp, puedes enviar los contactos que se conviertan en un formulario o formulario emergente a tus listas de correo electrónico de Mailchimp.
Esta es una guía general para migrar a HubSpot desde otro CRM o ESP. Hay instrucciones específicas a continuación para Mailchimp y Constant Contact, pero para obtener instrucciones más específicas para tu proveedor, busca la documentación de ayuda del proveedor.
Glosario
Descubre cómo HubSpot hace referencia a las mismas herramientas y características que estás familiarizado con tu proveedor existente.
| Herramienta de HubSpot | Definición |
| Correo electrónico de marketing | Herramienta utilizada para crear correos electrónicos de marketing |
| Archivos | Herramienta para cargar y editar archivos |
| Lista | Herramienta para segmentar y administrar contactos |
| Registro de contactos | Un lugar para almacenar, seguir y administrar información sobre un individuo en tu base de datos |
| Lista de exclusión | Una lista de contactos que no son elegibles para recibir correos electrónicos de tu parte. |
| Pie de página del correo electrónico | Información de contacto obligatoria para tu empresa, ubicada al final de tus correos electrónicos. |
Exportar tus contactos desde tu CRM actual o ESP
- Inicia sesión en la cuenta desde la que estás exportando tus contactos.
- Selecciona las listas o contactos individuales que deseas exportar.
- Exportar las listas seleccionadas. Tu archivo comenzará a descargar o te pedirá que guardes el archivo a tu equipo.
Abre los archivos de exportación y revisa los detalles de los contactos. También puedes ordenar tus contactos según los valores de propiedad antes de importar. Los contactos que han expresado su consentimiento a para recibir tus correos electrónicos pueden importarse a tu cuenta de HubSpot como una nueva lista de contactos. Más información sobre cómo preparar tu archivo de importación y importar contactos a HubSpot.
También puedes utilizar la Sincronización de datos de HubSpot para sincronizar la información de contactos y empresas de tu CRM o ESP con HubSpot. Obtén más información sobre las aplicaciones compatibles que pueden integrarse con HubSpot en HubSpot App Marketplace.
Exportar contactos desde Mailchimp
Nota:
- Si previamente configuraste el doble opt-in para un público en Mailchimp, debes importar el público como una lista en HubSpot, y luego actualizar el estado de doble opt-in en masivo de los contactos. Una vez que hayas actualizado el estado de los contactos en cualquier lista importada, puedes habilitar la doble inclusión voluntaria en HubSpot.
- Para obtener las instrucciones más actualizadas, consulta la documentación de Mailchimp sobre la exportación de tus contactos.
- En tu cuenta de Mailchimp, navega hasta la pestaña Audiences.
- Haz clic en Ver contactos y selecciona los contactos que deseas exportar. Si deseas exportar todos los contactos, haz clic en la flecha hacia abajo situada en la esquina superior izquierda de la pestaña Audiencia y, a continuación, haz clic en Seleccionar todo.
- Haz clic en Exportar audiencia.
- Una vez procesada la exportación, haz clic en Exportar como CSV para descargar el archivo a tu ordenador.
Recibirás un archivo comprimido a través de correo electrónico en MailChimp o el archivo comprimido se descargará directamente a tu equipo. Según la audiencia que exportes, tu archivo comprimido puede contener hasta tres archivos CSV separados (limpiados, suscritos y contactos con suscripción cancelada).
Abre los archivos de exportación y revisa los detalles de los contactos. También puedes ordenar tus contactos según los valores de propiedad antes de importar. Los contactos que han expresado su consentimiento a para recibir tus correos electrónicos pueden importarse a tu cuenta de HubSpot como una nueva lista de contactos. Más información sobre cómo preparar tu archivo de importación y importar contactos a HubSpot.
También puedes utilizar la aplicación Data Sync en HubSpot App Marketplace para sincronizar la información de contacto de tu cuenta de Mailchimp con HubSpot.
Exportar contactos desde el Constant Contact
Nota: para obtener las instrucciones más actualizadas, consulta la documentación de de Constant Contact sobre la exportación de tus contactos.
Existen varios tipos de estado diferentes en Constant Contact, entre los que se incluyen: Activo, Permiso implícito, Permiso expreso, No suscrito, En espera de confirmación y Sin permisos establecidos.
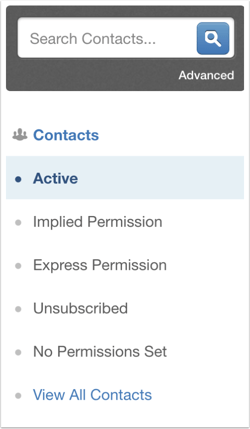
Para exportar contactos por tipo de estado, exporta cada tipo por separado en tu cuenta de Constant Contact:
- En el menú de navegación, haz clic en Contactos, luego selecciona el tipo de estado (por ejemplo, Activo) que quieras exportar.
- En la parte superior izquierda, selecciona la casilla de comprobación de fila del encabezado para seleccionar todos los contactos para la exportación.
- Haz clic en Exportar.
- Selecciona las propiedades que deseas incluir en esta exportación. Asegúrate de incluir la propiedad Email .
- Haz clic en Exportar contactos.
- Después de finalizar el proceso exportación, verás un banner con enlaces de descarga. Haz clic en Descargar CSV o Descargar Excel para descargar tu archivo de exportación.
Abre los archivos de exportación y revisa los detalles de los contactos. También puedes ordenar tus contactos según los valores de propiedad antes de importar. Los contactos que hayan expresado su consentimiento a para recibir tus correos electrónicos pueden importarse a tu cuenta de HubSpot como una nueva lista de contactos. Más información sobre cómo preparar tu archivo de importación y importar contactos a HubSpot.
También puedes utilizar la aplicación Data Sync en HubSpot App Marketplace para sincronizar la información de contacto de tu cuenta de Constant Contact con HubSpot.
Importa tu lista de exclusiones voluntarias a HubSpot
Antes de empezar, identifica cualquiera de los contactos de tus exportaciones que hayan rebotado o se hayan dado de baja de tus correos electrónicos, y añádelos a un archivo aparte para importarlos. Si importas contactos de Constant Contact o MailChimp, crea archivos distintos para cada estado.
- En tu cuenta de HubSpot, dirígete a CRM > Contactos.
- En la parte superior derecha, haz clic en Importar.
- Haz clic en Inicia una importación.
- Selecciona Una lista de exclusión.
- Sigue las instrucciones para terminar de importar la lista de exclusión.
Importa tus contactos a HubSpot
Antes de empezar, asegúrate de que configura tu archivo de importación. Incluye una fila de encabezado en tu archivo y haz coincidir el encabezado de cada columna con una propiedad. Puedes incluir valores para cualquiera de las propiedades predeterminadas de HubSpot o propiedades personalizadas de .
- En tu cuenta de HubSpot, navega hasta tus contactos, empresas, negocios o entradas .
- En la parte superior derecha, haz clic en Importar.
- Sigue las instrucciones para terminar de importar los registros a HubSpot.
Administrar configuración de cuenta y archivos de importación
Después de importar tus contactos, configura el correo electrónico e importa cualquier archivo de imagen que desees alojar en HubSpot:
- En la configuración de tu correo electrónico de marketing, introduce la dirección de tu empresa. Esta información es obligatoria para tu pie de página de correo electrónico.
- Sube archivos de imagen a para utilizarlos en tus correos electrónicos de marketing y otros contenidos. Aprende en cómo insertar una imagen en tu correo electrónico.
- Más información en sobre cómo configurar la marca de tu empresa en HubSpot.
