Crear y administrar productos
Última actualización: abril 19, 2024
Disponible con cualquiera de las siguientes suscripciones, a no ser que se indique de otro modo:
|
|
Crea una biblioteca de productos con todos los bienes y servicios que vendes y asocia esos productos con negocios individuales. Con productos, puedes hacer seguimiento fácilmente a lo que les vendes a tus clientes. Cuando asocias un producto a un negocio, factura, enlace de pago o cotización, estás agregando un elemento de pedido, que es una instancia de ese producto. Analiza las diferencias entre un producto y un elemento de pedido:
- Producto: un producto representa un bien o servicio que vendes. Puedes crear y administrar productos en la biblioteca de productos.
- Elementos de pedido: cuando asocias un producto con un registro de negocio, factura, enlace de pago o cotización, estás asociando una instancia de ese producto como un elemento de pedido único. El elemento de pedido ya no está conectado al producto, y cualquier actualización de la información del producto original en la biblioteca de productos no se aplicará a los elementos de pedido que ya están asociados a tus registros de negocios.
Nota: cualquier usuario puede ver y editar elementos de pedido en un negocio o cotización, pero debes tener permisos de Crear elementos de pedido personalizados para crear nuevos elementos de pedido personalizados.
Para crear y editar productos en la biblioteca de productos, debes ser usuario con permisos de Administrar biblioteca de productos. Más información sobre ver y editar elementos de pedido en el editor de elementos de pedido.
Crear un producto
Puedes importar varios productos o crear un producto individual:
- En tu cuenta de HubSpot, dirígete a Comercio > Productos.
- En la parte superior derecha, haz clic en Crear producto. O, para importar varios productos, haz clic en Importar.
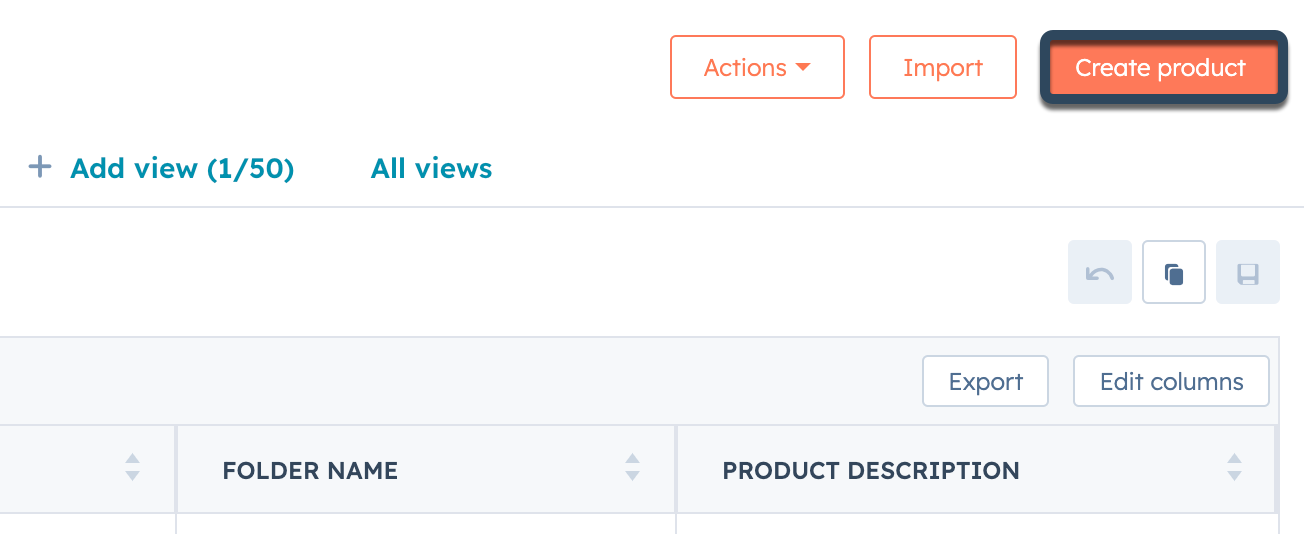
- En el panel derecho, personaliza los detalles de tu producto:
- Nombre: ingresa un nombre para el producto o servicio.
- SKU: si usas diferentes SKU para identificar y monitorizar tus productos o servicios, ingresa un nombre para la SKA. Cada producto debe tener un SKU único.
- Descripción: ingresa una descripción del producto, como características de productos, opciones adicionales o medidas.
- Tipo de producto: selecciona un tipo de producto para categorizar tu biblioteca de productos. Este campo es especialmente importante para garantizar que tus productos se sincronizan correctamente con otras aplicaciones, como Netsuite.
- Inventario: producto físico que se mantiene en stock.
- No inventario: producto físico que no se tiene en stock.
- Servicio: producto no físico.
-
- Url de imagen: introduce una URL de imagen, o haz clic en Seleccionar imagen para seleccionar una imagen previamente cargada desde tu administrador de archivos. La imagen en sí no se mostrará, pero puedes incluir el enlace al archivo para acceso rápido.
- URL: si almacena tus productos fuera de HubSpot, como en Shopify, puedes ingresar la URL de la página que enlaza a esa ubicación.
-
- Precio [moneda]: ingresa el valor del producto en la moneda de tu cuenta.
- Frecuencia de facturación: selecciona con qué frecuencia facturarás a tus contactos por el producto o servicio.
- Costo por unidad: ingresa el costo por unidad y luego HubSpot calcula el margen según todo lo que vendes. Esto te permite saber cuánto dinero consigues por venta.
- Precio en varias monedas: si estás usando varias monedas en tu cuenta, deberás ingresar manualmente el precio de cada moneda correspondiente en los campos designados.
- Duración del plazo: ingresa una longitud de término en meses o en años.
- Otras propiedades personalizadas: además de las propiedades predeterminadas anteriores, cualquier propiedad personalizada del producto que hayas creado aparecerá en la barra lateral.
- Haz clic en Guardar o haz clic en Guardar y agregar otro para crear un producto adicional.
Nota: puedes agregar un valor de descuento para tu producto desde el editor de elementos de pedido.
Administrar productos
En la página de índice de productos, puedes ver y filtrar tus productos, además de editarlos, clonarlos, eliminarlos, etc.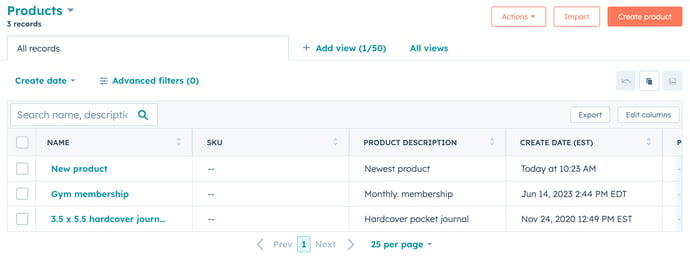
Para gestionar los productos existentes:
- En tu cuenta de HubSpot, dirígete a Comercio > Productos.
- Para ordenar productos, haz clic en el encabezado de la columna respectiva.
- Para filtrar los productos que se muestran, haz clic en Filtros avanzados. Más información sobre cómo filtrar registros y guardar vistas.
- Para reordenar la tabla, haz clic y arrastra las columnas a la ubicación deseada.
- Para agregar o eliminar columnas de tabla, haz clic en Editar columnas en la parte superior derecha de la tabla.
- Para editar un producto, haz clic en el nombre del producto y luego actualiza sus datos en la barra lateral derecha. Para actualizar varios productos a la vez:
- Selecciona las casillas de verificación que están junto a los productos.
- En la parte superior de la tabla, haz clic en Editar.
- En el cuadro de diálogo, haz clic en el menú desplegable y selecciona la propiedad que quieres actualizar. A continuación, establece el nuevo valor de la propiedad y haz clic en Actualizar.
- Para clonar un producto, coloca el cursor sobre el producto, haz clic en Acciones y selecciona Clonar.
- Para eliminar un producto, coloca el cursor sobre el producto, haz clic en Acciones y selecciona Eliminar. Para eliminar varios productos a la vez:
- Selecciona las casillas de verificación que están junto a los productos.
- En la parte superior de la tabla, haz clic en Eliminar.
- En el cuadro de diálogo, confirma el número de productos que quieres eliminar y luego haz clic en Eliminar.
- Para restaurar los productos que se han eliminado en los últimos 90 días, haz clic en Acciones en la parte superior derecha y luego selecciona Restaurar registros. La papelera se abrirá en una nueva pestaña o ventana de navegador. Más información sobre la restauración de registros.
- Para exportar una hoja de cálculo con tus productos, haz clic en Exportar en la parte superior derecha de la tabla. A continuación, en el cuadro de diálogo, selecciona el Formato de archivo, propiedades a incluir en la exportación, y el Idioma de exportación. Luego haz clic en Exportar. Más información sobre cómo exportar registros.
