Luo ja käytä pätkiä
Päivitetty viimeksi: heinäkuuta 23, 2024
Saatavilla minkä tahansa seuraavan Tilauksen kanssa, paitsi jos toisin mainitaan:
|
|
Snippetit ovat lyhyitä, uudelleenkäytettäviä tekstilohkoja, joita voidaan käyttää yhteyshenkilö-, yritys-, kauppa-, lippu- ja mukautettujen kohteiden tietueissa. Voit lisätä tekstinpätkiä sähköpostimalleihin, chat-keskusteluihin ja kirjaaessasi toimintaa tai huomautusta.
Jos haluat luoda uudelleenkäytettäviä sähköpostiviestejä, tutustu tarkemmin mallityökaluun.
Huomaa: voidaksesi luoda ja muokata snippettejä sinun on täytettävä jokin seuraavista kriteereistä:
- Jos olet Sales- tai Service Hub Professional- tai Enterprise-tilinkäyttäjä ,sinulla on oltava määritetty Sales Hub- tai Service Hub-paikka.
- Jos olet Sales- tai Service Hub Starter - tilin käyttäjä ja sinulla on määritetty Core-paikka.
Käyttäjät, joilla on Sales-käyttöoikeus, voivat luoda, muokata ja poistaa snippettejä. Käyttäjät, jotka eivät täytä vaatimuksia, voivat luoda ja muokata viittä ensimmäistä tilille luotua snipperiä. Tämä tarkoittaa sitä, että jos käyttäjä, joka ei täytä vaatimuksia, lisätään tilille, jolla on jo luotu viisi tai useampia snippettejä, kyseinen käyttäjä voi käyttää näitä viittä ensimmäistä snippettiä. Jos tilillä ei ole yhtään snippettia, käyttäjä voi luoda yhteensä enintään viisi snippettia.
Voit tarkastella tilillesi jo luotujen snippettien kokonaismäärää snippettien kojelaudan oikeassa yläkulmassa. Lue lisää näistä rajoituksista HubSpotin tuote- ja palveluluettelosta.
Snippettien luominen
Kun luot ja muotoilet snippettiäsi, huomioi seuraavat seikat:
- HubSpotin mobiilinäppäimistöllä voit käyttää vain enintään 100 snippettiä.
- Snippetin luominen, jossa on kiharat sulkeet personointitunnusten sijasta, aiheuttaa ongelmia HubSpotin mallinrenderöintipalvelun kanssa. Poista kaikki kiharat sulkeet, jotta voit tallentaa snippetin.
- Snippetissä on 2 500 merkin rajoitus. Jos snippetissäsi on kieli, jossa on kaksitavuisia merkkejä, kuten japani, saatat saavuttaa rajan alle 2 500 merkillä.
Pätkän luominen:
- Siirry HubSpot-tililläsi kohtaan Kirjasto > Tekstinpätkät.
- Napsauta oikeassa yläkulmassa Luo snippet.
- Kirjoita Sisäinen nimi -kenttään snippetille nimi.
- Kirjoita Snippet text rich text editor -kenttään snippetin runko.
- Voit muokata tekstiä muokkausikkunan alareunassa olevien muotoiluvaihtoehtojen avulla.
- Jos haluat muokata fonttityyliä ja -kokoa tai tekstin tasausta, napsauta Lisää-pudotusvalikkoa .
- Jos haluat lisätä hyperlinkkejä sisältävän tekstin, napsauta link -linkkikuvaketta.
- Jos haluat sisällyttää personointimerkkejä pätkiin, napsauta Personoi-pudotusvalikkoa . Lisätietoja personointimerkkien lisäämisestä snippetiin.
- Kirjoita nimi pätkän pikakuvakkeelle Pikakuvake-kenttään. Tätä pikakuvaketta käytetään pätkän lisäämiseen tietueeseen, sähköpostimalliin, live-chat-keskusteluun tai toimintoa kirjattaessa.
- Kun olet luonut pätkän, valitse Tallenna pätkä.
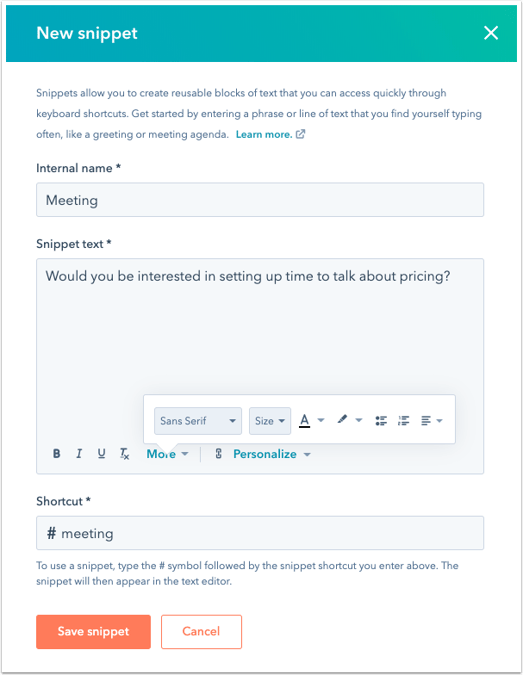
Pätkien hallinta
Voit muokata, kloonata, siirtää ja poistaa snippettejä Snippets-kojelaudalla.
- Siirry HubSpot-tililläsi kohtaan Kirjasto > Tekstinpätkät.
- Käytä vasemmassa yläkulmassa olevaa hakupalkkia etsiäksesi snippetin nimen perusteella.
- Voit muokata snippettiä napsauttamalla snippetin nimeä. Muokkaa valintaikkunassa kenttiä, joita haluat muuttaa. Napsauta sitten Tallenna pätkä.
- Vie hiiren kursori pätkän päälle ja napsauta pudotusvalikkoa Toiminnot :
- Voit kloonata pätkän valitsemalla Kloonaa. Kirjoita Nimi tämän pätkän kopiolle -kenttään nimi, napsauta Save Snippet to a Folder (Tallenna pätkä kansioon ) -pudotusvalikkoa ja valitse kansio. Kirjoita pikakuvake-kenttään nimi pätkän pikakuvakkeelle. Kun olet luonut pätkäkloonin, napsauta Tallenna.
- Voit siirtää snippetin kansioon valitsemalla Siirrä. Valitse valintaikkunassa kansio snippetille ja valitse sitten Siirrä.
- Voit poistaa pätkän valitsemalla Poista. Valitse valintaikkunassa Kyllä, poista pätkä.
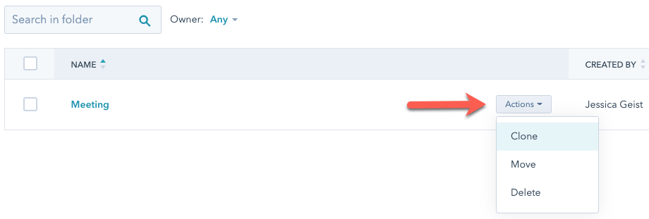
- Voit luoda uusia kansioita pätkille:
- Valitse Snippets-kojelaudan oikeassa yläkulmassa Uusi kansio.
- Kirjoita valintaikkunassa kansiolle nimi ja valitse sitten Lisää kansio.
- Jos haluat nimetä kansion uudelleen, napsauta kansion vieressä olevaa valintaruutua. Napsauta valikkorivillä Rename (Nimeä uudelleen). Kirjoita kansiolle nimi uudelleennimeämiskenttään. Napsauta Tallenna kansio.
Pätkien käyttäminen
Voit jättää CRM:ään muistiinpanoja mahdollisista asiakkaista, ottaa nopeasti esiin tärkeitä yksityiskohtia kirjoittaessasi sähköpostia mahdolliselle asiakkaalle tai käyttää niitä nopeina vastauksina live-chat-keskustelun aikana. Voit myös lisätä snippetin, kun kirjaat toiminnon tai jätät kommentin tietueeseen käyttämällä HubSpotin mobiilisovellusta Androidille. Voit lisätä pätkän kahdella tavalla:
Huomaa: jos olet käyttänyt personointitunnisteita snippetissäsi, nämä tunnisteet tulevat näkyviin vain, kun käytät snippetiä yhteyshenkilö-, yritys-, kauppa- tai lipputietueen Sähköposti-välilehdellä.
- Kirjoita #-symboli tekstieditoriin. Aloita snippetin pikanäppäimen kirjoittaminen ja valitse snippet sitten pudotusvalikosta. Pätkä ilmestyy automaattisesti tekstieditoriin.
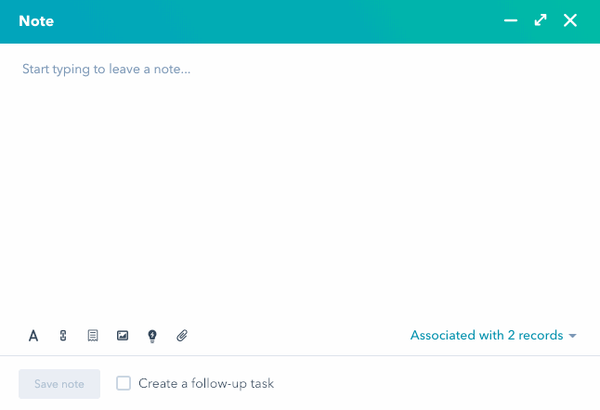
- Napsauta tekstieditorin alareunassa textSnippet snippets-kuvaketta ja valitse snippet pudotusvalikosta.
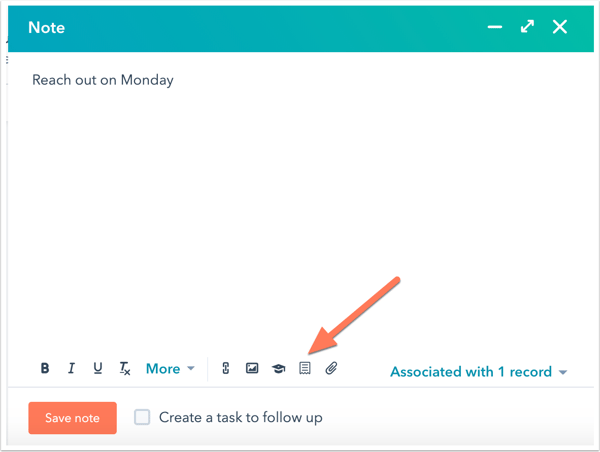
Voit myös lisätä pätkiä sähköpostiviesteihin postilaatikostasi HubSpot Sales Chrome -laajennuksen tai HubSpot Sales Outlook -työpöytälaajennuksen avulla.
