Luo markkinointisähköposteja vedä ja pudota -sähköpostieditorilla.
Päivitetty viimeksi: kesäkuuta 28, 2024
Saatavilla minkä tahansa seuraavan Tilauksen kanssa, paitsi jos toisin mainitaan:
|
|
HubSpotin vedä ja pudota -sähköpostieditori tarjoaa intuitiivisen käyttöliittymän, jonka avulla voit skaalata sähköpostimarkkinointia yrityksesi tarpeisiin. Käytä markkinointisähköpostikampanjoita jakamaan päivityksiä tilaajillesi ja edistämään erikoistarjouksia.
Huomaa: jos et käytä vedä ja pudota -sähköpostieditoria, tutustu oppaaseemme markkinointisähköpostin luomiseen ja lähettämiseen päivitetyllä klassisella sähköpostieditorilla.
Luo uusi sähköposti
- Siirry HubSpot-tililläsi kohtaan Markkinointi > Markkinointisähköposti.
- Napsauta Luo sähköposti.
- Jos sinulla on Marketing Hub Enterprise -tili, johon olet ostanut liiketoimintayksiköt-lisäosan, napsauta pudotusvalikkoa Liiketoimintayksikkö ja valitse liiketoimintayksikkö. Tämä yhdistää sähköpostin liiketoimintayksikköön ja antaa sinulle mahdollisuuden suunnitella sähköpostin brändipakettisi oletusväreillä värivalitsimessa.
- Valitse sähköpostin tyyppi:
- Säännöllinen: kertaluonteinen henkilökohtainen sähköposti, jonka voit lähettää tietylle segmentille yhteystietojasi.
- Automaattinen: personoitu sähköposti, jonka voit määrittää lähettämään tietyille yhteystiedoille, kun he täyttävät työnkulun ilmoittautumiskriteerit.
- Blogi/RSS: sähköpostiviesti, joka lähetetään blogisi tai RSS-tilaajille automaattisesti, kun julkaiset uutta sisältöä blogissasi tai RSS-syötteessäsi.
- Valitse Raahaa ja pudota -välilehdeltä malli sen sähköpostin tyypin perusteella, jonka haluat luoda. Jokaisessa sähköpostimallissa on mukautettavia elementtejä, kuten kuvia ja tekstikenttiä, jotka on ryhmitelty osioihin.
Muokkaa sähköpostin ulkoasua ja sisältöä
Lisää sähköpostiin uusia elementtejä ja muokkaa sitten niiden ulkoasua, asettelua ja sisältöä.
Lisää elementtejä ja muokkaa niiden ulkoasua
- Jos haluat lisätä malliisi lisää sisältöä, napsauta ja vedä uusi elementti vasemman ruudun Sisältö-välilehdeltä suoraan sähköpostieditoriin.
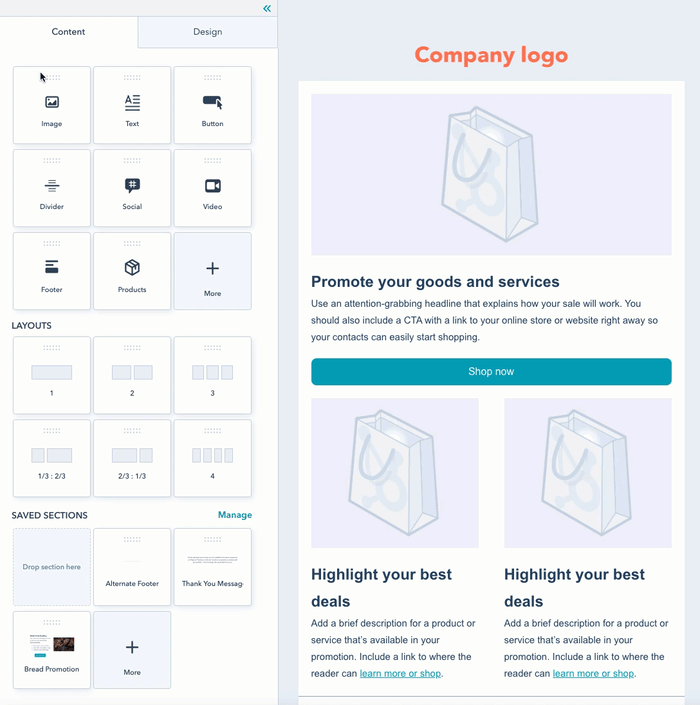
- Jos haluat muokata mallin asettelua, siirrä hiiren kursori elementin päälle ja napsauta vasemmalla olevaa sinistä reunaa vetääksesi sen uuteen paikkaan. Voit kloonata tai poistaa elementin napsauttamalla kloonikuvaketta duplicate tai roskakorikuvaketta deletet .
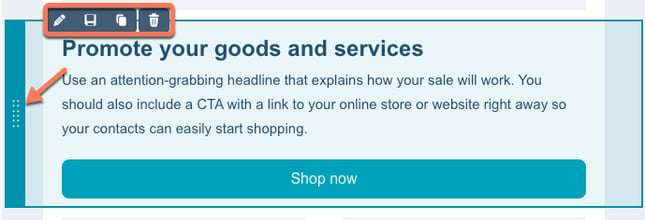
- Napsauta vasemmanpuoleisessa sivupalkissa Tyylit-välilehteä , jos haluat mukauttaa mallin fontteja, otsikoita, värejä, reunuksia ja välejä.

- Napsauta sähköpostin sisällön ulkopuolella olevaa aluetta valitaksesi vasemmassa sivupalkissa muokattavien elementtien osan. Osioasetuksissa voit:
- Määrittää sarakkeiden lukumäärän ja niiden sijoittelun kyseisessä osiossa kohdassa Sarakkeiden asettelu.
- Mukauttaa sähköpostin kyseisen osion välejä, värejä ja kuvioita.
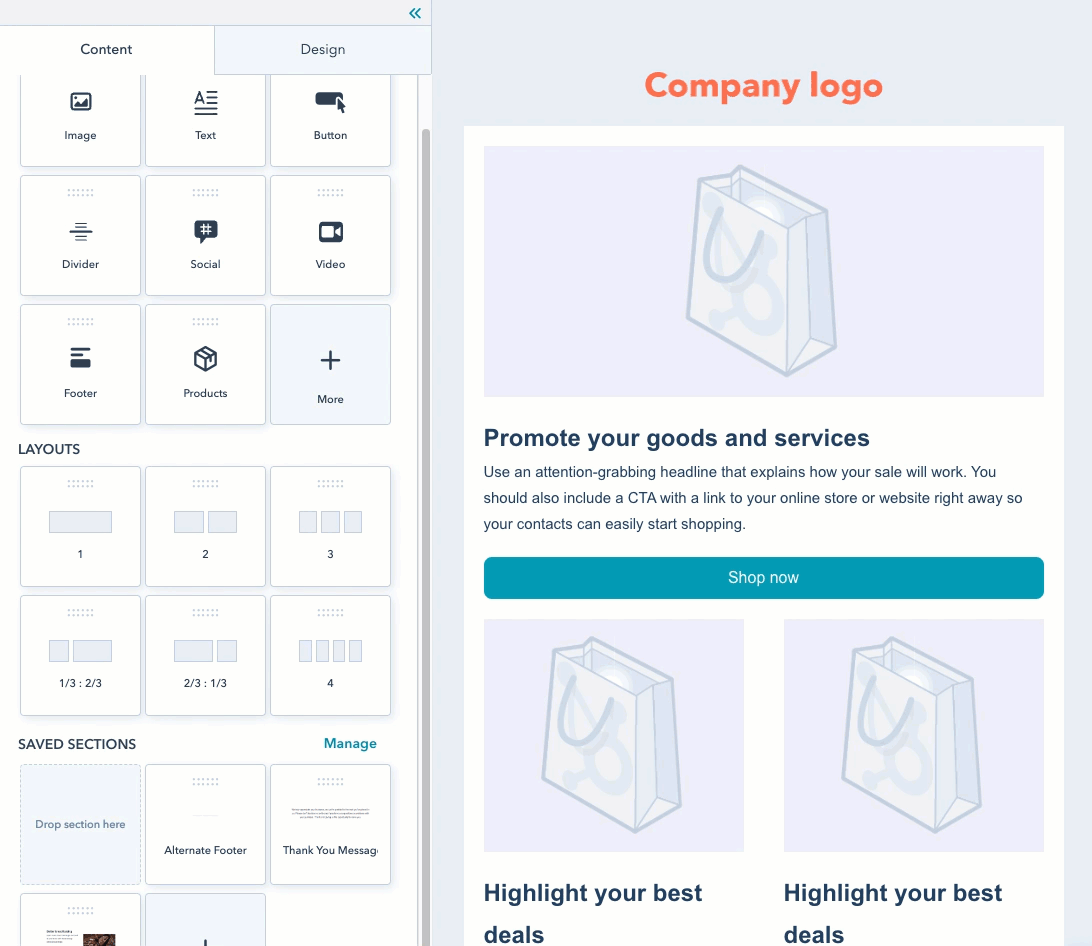
- Voit myös mukauttaa tietyn elementin sarakeasetuksia:
- Napsauta elementtiä, jota haluat mukauttaa.
- Voit lisätä tai poistaa sarakkeen napsauttamalla elementin vasemmalla tai oikealla puolella olevaa Lisää-kuvaketta add tai Miinus-kuvaketta minus.
- Jos haluat muuttaa kahden sarakkeen väliä, napsauta ja vedä vetokahvaa dragHandle vasemmalle tai oikealle.

- Mukauta elementin sisältöä napsauttamalla sitä.
- Kuvia, painikkeita ja jakajia voidaan mukauttaa vasemmassa ruudussa.
- Tekstielementtejä voidaan muokata rivissä ja tyylitellä rikkaan tekstin työkalurivillä. Voit lisätä hymiöitä tekstikenttään napsauttamalla hymiökuvaketta emoji.
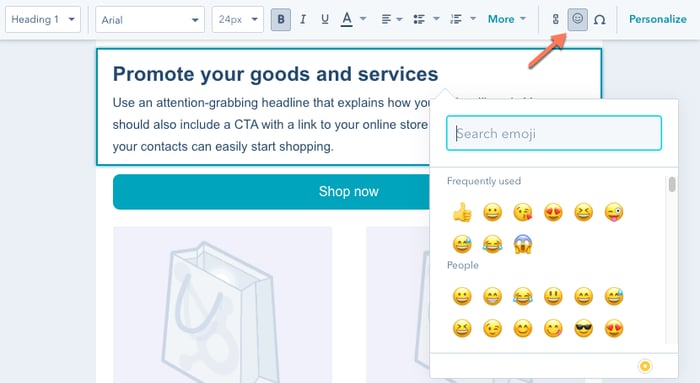
Huomaa: jos sähköpostisi on yli 102KB:n kokoinen, näet varoituksen, että Gmail leikkaa osan sähköpostisi sisällöstä vastaanottajia varten. Tämän kokorajan ylittäminen voi vaikuttaa sähköpostin ulkoasuun, peruutuslinkkeihin ja pikseliin, jota käytetään sähköpostin avautumisen seurantaan. Näet varoituksen sisältöeditorissa ja Review-paneelissa , jos sähköpostiviesti todennäköisesti leikataan.
Tallenna osio käytettäväksi uudelleen tulevissa sähköposteissa( vainMarketing Hub Professional ja Enterprise ).
Jos olet muokannut osiota ja haluat käyttää sitä uudelleen tulevassa sähköpostissa:
- Vie hiiren kursori sen osion päälle, jonka haluat tallentaa, ja napsauta socialHeart -sydänkuvaketta.
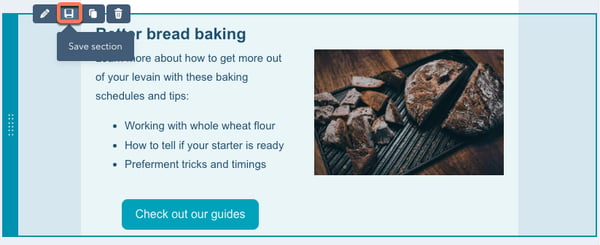
- Kirjoita valintaikkunassa osiolle nimi ja napsauta sitten Tallenna. Osio näkyy sähköpostieditorin Sisältö-välilehden alareunassa kohdassa Tallennetut osiot .
- Voit tarkastella ja järjestää olemassa olevia tallennettuja osioita valitsemalla Hallitse:
- Etsi oikeassa paneelissa osio syöttämällä sen nimi hakupalkkiin tai suodata tallennettuja osioita napsauttamalla Näytä- tai Lajittele-pudotusvalikoita.
- Voit suosia, piilottaa tai poistaa jakson napsauttamalla tallennetun jakson vieressä olevaa Toiminnot-pudotusvalikkoa ja valitsemalla sitten siihen liittyvän toiminnon.
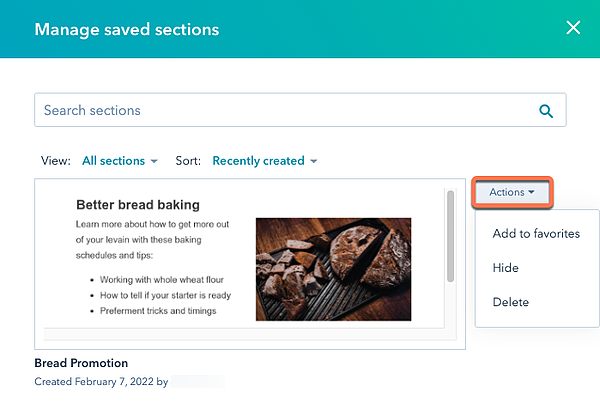
Sähköpostin alatunnisteen muokkaaminen
Muokkaa toimistosi sijaintitietoja napsauttamalla alatunnisteeseen . Napsauta vasemmassa sivupalkissa Hallitse päivittääksesi toimistosi osoitteen. Päivitä tekstin tyyli Fontti-, Linkin fontti- ja Kohdista-vaihtoehdoissa ja valitse peruutuslinkkityyppi napsauttamalla peruutuslinkin pudotusvalikkoa.
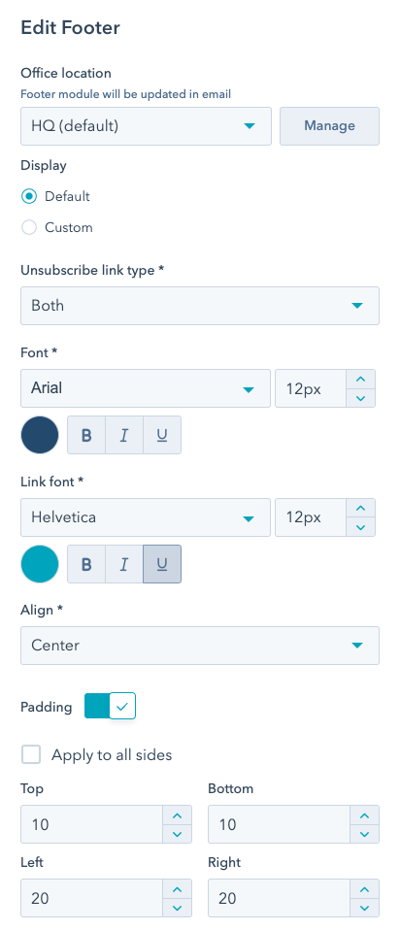
Lisää personointi
Voit lisätä tekstiin personointia hakemalla arvoja suoraan sähköpostin vastaanottajien yhteystietueista.
- Valitse muotoilupalkissa Personoi contacts.
- Napsauta Tyyppi-pudotusvalikkoa ja valitse sitten lisättävän personointimerkin tyyppi. Luomasi sähköpostin tyypin mukaan käytettävissä on erilaisia merkkityyppejä:
- Oletusarvoisesti kaikki markkinointisähköpostit tukevat yhteystieto- ja yrityskohtaisia personointitunnisteita sekä toimipisteen sijaintitunnisteita (esim. sähköpostin alatunnisteen kentät) ja sähköpostin tilaustyyppiä.
- Jos luot automaattista markkinointisähköpostia, voit lisätä sähköpostiin myös muita token-tyyppejä:
- Diili: nämä tokenit käyttävät HubSpot-tietokannassasi oleviin diileihin liittyvien diiliominaisuuksien arvoja. Tämä sisältää tokenit kaupan omistajalle, määrälle ja suljetun voiton päivämäärälle.
- Ticket: jos sinulla on Service Hub Starter-, Professional- tai Enterprise-tili, voit käyttää HubSpot-tietokannassasi oleviin tiketteihin liittyviä tikettien ominaisuuksia.
- Mukautettu objekti: Jos sinulla on Enterprise-tili, voit käyttää luomiesi mukautettujen objektien ominaisuuksia.
Huomaa: jos lisäät mukautetun objektin personointimerkin automaattiseen markkinointisähköpostiin, se renderöi siihen liittyvän ominaisuuden vain, jos käytät sähköpostia mukautettuun objektiin perustuvassa työnkulussa.
- Napsauta Property (Ominaisuus ) -pudotusvalikkoa valitaksesi, minkä ominaisuuden arvo vedetään sähköpostin runkoon.
- Kirjoita oletusarvo, jota voidaan käyttää kaikille yhteystiedoille, joilla ei ole arvoa tälle ominaisuudelle, ja napsauta Tallenna. Napsauta sitten Insert (Lisää) lisätäksesi merkin tekstiin.
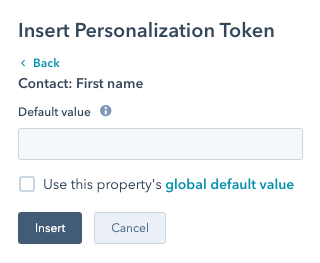
Viimeisimpien muutosten peruuttaminen
Jos teet virheitä sähköpostia muokatessasi, voit peruuttaa kaikki viimeisimmät muutokset. Jos haluat palauttaa juuri peruuttamasi muutoksen, voit myös tehdä muutoksen uudelleen ja palauttaa sähköpostin viimeisimpään versioon:
- Peruuta viimeisin muutos napsauttamalla editorin vasemmassa yläkulmassa olevaa peruuta-kuvaketta . Jos haluat palauttaa juuri peruuttamasi muutoksen, napsauta redo-kuvaketta.
- Editor tukee myös tavallisia pikanäppäimiä. Windowsissa voit peruuttaa muutoksen painamalla Ctrl + Z ja palauttaa sen painamalla Shift + Ctrl + Z. Mac-tietokoneessa voit peruuttaa toiminnon Command + Z ja palauttaa toiminnon Shift + Command + Z.
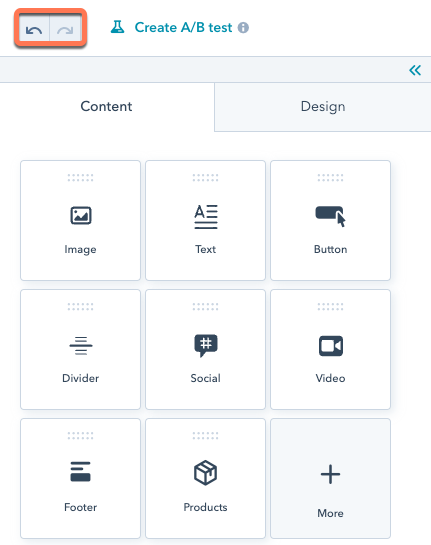
Muokkaa sähköpostiasetuksia
Napsauta näytön yläreunassa
Asetukset-välilehteä . Täällä voit muokata seuraavia asetuksia:
- From name : nimi, jonka vastaanottajat näkevät vastaanottaessaan sähköpostin.
- Valitse tilisi HubSpot-käyttäjä napsauttamalla pudotusvalikkoa, valitse {{ owner.first.name }} -merkki, jotta voit automaattisesti vetää jokaisen vastaanottajan yhteystiedon omistajaksi määritetyn käyttäjän etu- ja sukunimen, tai kirjoita uusi nimi.
- Napsauta contacts Personalize, jos haluat käyttää personointia yhteystietueen ominaisuutena tallennetun nimen vetämiseksi sisään.
- Lähettäjän osoite : sähköpostiosoite, josta sähköposti lähetetään.
- Napsauta pudotusvalikkoa valitaksesi osoitteen, lisätäksesi uuden osoitteen tai personointimerkin tai hallitaksesi olemassa olevia tallennettuja osoitteita.
- Sähköpostiosoitteet-kohdassa voit valita tililläsi olevan HubSpot-käyttäjän sähköpostiosoitteen.
- Kohdassa Mukautetut osoitteet voit valita mukautetun sähköpostiosoitteen, kuten peitenimen, joka toimii yrityksesi yleisenä yhteysosoitteena (esim. contact@yourcompany. com). Voit lisätä uuden mukautetun osoitteen valitsemalla Add email address (Lisää sähköpostiosoite ) pudotusvalikon alareunassa.
- Voit myös valita personointimerkin, kuten esim.
{{ owner.email }}jotta voit automaattisesti vetää vastaanottajan HubSpot-omistajan sähköpostiosoitteen. Voit myös lisätä uuden personointitunnisteen napsauttamalla Add personalization token (Lisää personointitunniste) -pudotusvalikon alareunassa. - Jos olet yhdistänyt tiimin postilaatikon HubSpotiin, voit valita postilaatikon osoitteen kohdassa HubSpotin postilaatikot.
- Jos haluat sähköpostivastausten menevän Lähettäjä-osoitteeseen, pidä Käytä tätä vastausosoitteena -valintaruutu valittuna.
- Jos haluat , että sähköpostivastaukset menevät toiseen osoitteeseen, poista Käytä tätä vastausosoitteena -valintaruudun valinta ja kirjoita vastausosoite-kenttään toinen sähköpostiosoite.
- Napsauta pudotusvalikkoa valitaksesi osoitteen, lisätäksesi uuden osoitteen tai personointimerkin tai hallitaksesi olemassa olevia tallennettuja osoitteita.
- Aihealue: sähköpostin aihealue, joka näkyy saapuneissa sähköpostiviesteissä.
- Kirjoita sähköpostin aihe Subject line -kenttään.
- Napsauta emoji -emoji-kuvaketta lisätäksesi emojit otsikkoriviin.
- Napsauta test Smart, jos haluat tehdä otsikkorivistä älykkään( vainMarketing Hub Professional ja Enterprise ).
- Napsauta contacts Personoi lisätäksesi personointimerkin.
- Esikatseluteksti: Lisää esikatseluteksti, joka yleensä näkyy sähköpostin otsikkorivin vieressä postilaatikossa.
- Sisäinen sähköpostin nimi: sähköpostin sisäinen nimi, joka näkyy sähköpostin kojelaudassa. Tämä nimi ei näy sähköpostin vastaanottajille.
- Tilaustyyppi: Valitse sähköpostitilaustyyppi. Lisätietoja tilaustyyppien luomisesta ja käytöstä.
- Kampanja: Jos sinulla on Marketing Hub Professional- tai Enterprise-tilaus, voit liittää sähköpostin kampanjaan:
-
- Jos haluat yhdistää sähköpostin olemassa olevaan kampanjaan, napsauta pudotusvalikkoa Kampanja ja valitse kampanja.
- Jos haluat liittää sähköpostin uuteen kampanjaan, napsauta Kampanja-pudotusvalikkoa ja valitse Luo kampanja. Jatka sitten kampanjan määrittämistä.
-
- Jos et ole koskaan aiemmin luonut kampanjaa, valitse Luo kampanja. Jatka sitten kampanjan määrittämistä.
- Kieli: Valitse kieli, sähköpostin alatunnisteen teksti ja verkkoversion linkkiteksti, jotka näkyvät sähköpostin alareunassa.
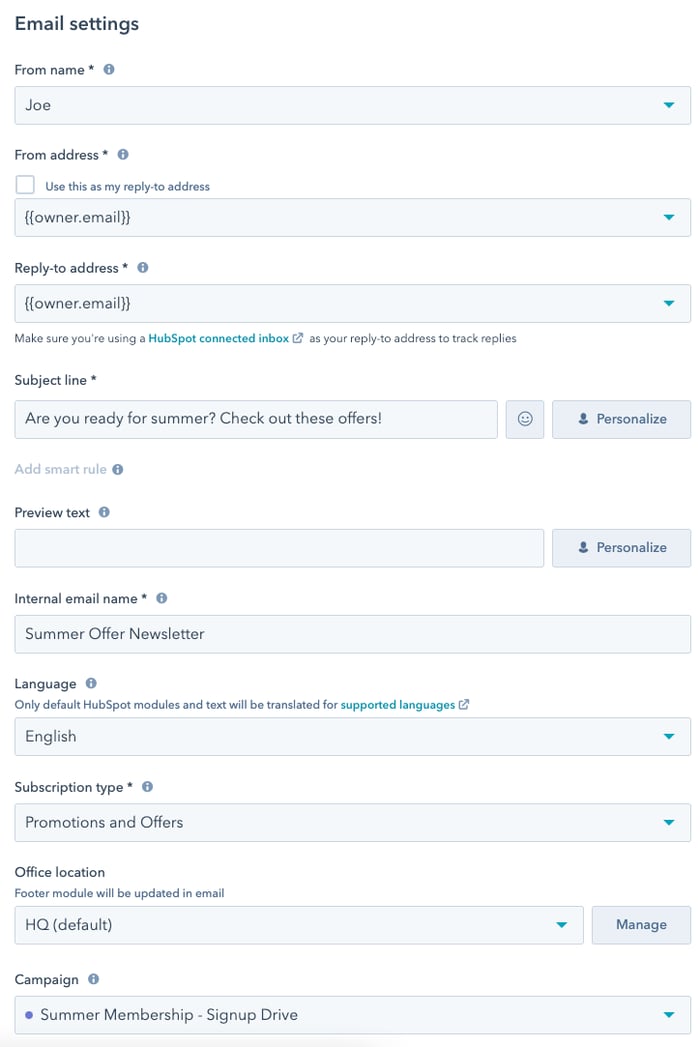
Laajenna osio napsauttamalla > Tavallinen teksti ja verkkoversio. Tässä voit mukauttaa seuraavia asetuksia:
- Mukauta tavallista tekstiä: HubSpot luo automaattisesti tavallisen tekstiversion sähköpostiviestistäsi lähetettäväksi, jos vastaanottaja ei voi vastaanottaa rikkaan tekstin versiota. Voit muokata tavallisen tekstiversion sisältöä valitsemalla Mukauta.
- Web-versio: (vainMarketing Hub Basic, Professional ja Enterprise ) napsauta napsauttamalla Web-versio-kytkintä päälle, jotta sähköpostin web-versio otetaan käyttöön.
- Sivun otsikko: Verkkoversion teksti, joka näkyy selaimen otsikkorivillä ja hakutuloksissa.
- Sivun URL-osoite: verkkoversion URL-osoite. Valitse liitetty verkkotunnus napsauttamalla verkkotunnuksen pudotusvalikkoa. Kirjoita tekstikenttään sivun slug. Käytä vain "/"-merkkiä julkaistaksesi verkkotunnuksen etusivulle.
- (Valinnainen) Poista sivu tiettynä päivänä: Valitse Poista sivu tiettynä päivänä -valintaruutu, jos haluat ohjata sähköpostin verkkoversion HubSpotin sivulle tai ulkoiseen URL-osoitteeseen suunniteltuna päivänä ja kellonaikana.
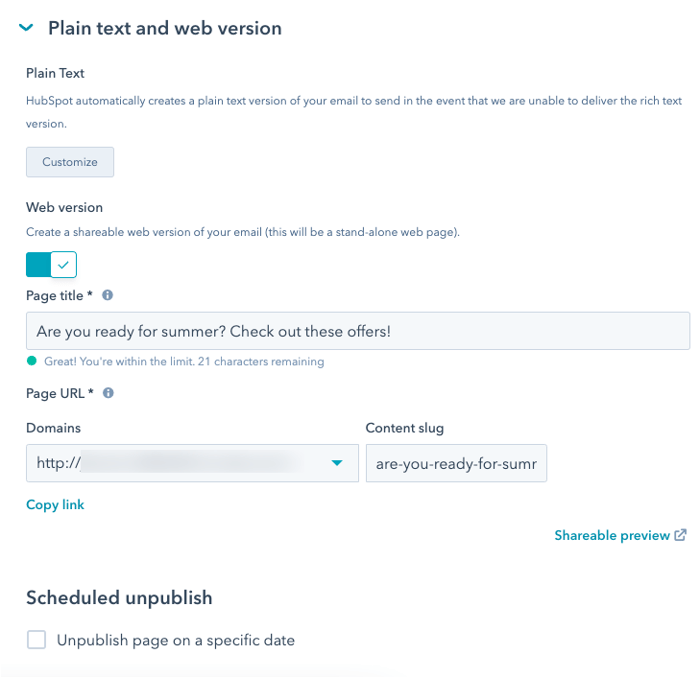
(Valinnainen) A/B-testaa sähköpostia( vainMarketing Hub Professional ja Enterprise ).
- Napsauta editorin vasemmassa yläkulmassa test Suorita testi.
- Kirjoita valintaikkunaan nimi sähköpostin kullekin versiolle.
- Määritä testausasetukset:
- A/B-jakelu: Käytä liukusäädintä päättämään, kuinka monta prosenttia yhteystiedoista saa vaihtoehdon A ja vaihtoehdon B. Voit myös asettaa liukusäätimen lähettämään vaihtoehdon A 50 prosentille ja vaihtoehdon B 50 prosentille. Tämä lähettää yhden sähköpostivariaation puolelle listan yhteystiedoista ja toisen sähköpostivariaation toiselle puolelle yhteystiedoista. Näin voit analysoida näiden kahden sähköpostiviestin tilastot lähetyksen jälkeen ja nähdä, kumpi variaatio oli menestyksekkäämpi.
- Voittajamittari: Jos olet päättänyt lähettää variaatiot A ja B pienemmälle ryhmälle ja lähettää sitten voittajaversion lopuille vastaanottajille, valitse voittajamittari-pudotusvalikosta voittajamittari ja valitse metriikka, joka määrittää, miten voittajavariaatio valitaan: Avausprosentti, klikkausprosentti tai klikkausten määrä.
- Testin kesto: Määritä liukusäätimellä ajanjakso, jonka aikana kerätään tietoja ennen voittajan valitsemista ja voittajaversion lähettämistä. A/B-testi voi kestää enintään 100 tuntia. Jos testin tulokset eivät ole yksiselitteisiä testin keston jälkeen, muunnelma A lähetetään jäljellä oleville vastaanottajille.
- Napsauta Luo testi.
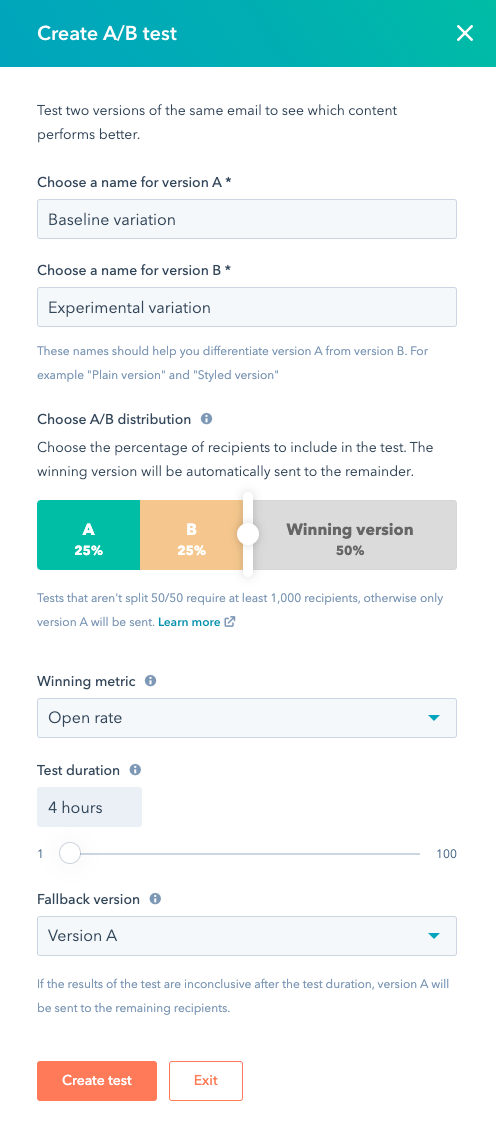
Huomaa: voit suorittaa täysin jaetun (50/50) A/B-testin käyttämällä mitä tahansa otoskokoa. Kaikki muut näytteenjakotestit edellyttävät vähintään 1 000 vastaanottajaa sisältävää listaa, jossa ei ole mukana yhteystietoja, jotka ovat aiemmin hylänneet tai peruneet tilauksen.
Kun olet luonut molemmat versiot A/B-testisähköpostiviestistäsi, voit vaihtaa niiden välillä milloin tahansa tai päivittää testausasetuksia.
- Napsauta sisältöeditorin vasemmassa yläkulmassa sähköpostiversion nimeä.
- Jos haluat muokata sähköpostin toista versiota, valitse toisen version nimi.
- Jos haluat muuttaa jotain A/B-testin asetuksia, valitse Hallitse testiä.
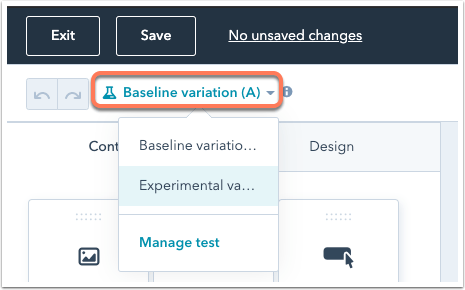
Esikatsele tai testaa sähköpostia
Ennen kuin lähetät tai ajoitat sähköpostiviestisi, voit esikatsella, miltä se näyttää vastaanottajillesi eri laitetyypeillä. Voit myös lähettää testisähköpostin itsellesi tai tilisi toiselle käyttäjälle.- Valitse oikeassa yläkulmassa Esikatselu ja sitten Saapuneiden sähköpostiviestien esikatselu.
- Laitteet-välilehdellä näet, miten sähköpostiviestisi näkyy työpöytä- tai mobiililaitteessa. Oletusarvoisesti sähköpostisi renderöityy personoinnin oletusarvoilla. Napsauta Preview (Esikatselu ) -pudotusvalikkoa esikatsellaksesi sähköpostia tietyillä tietuearvoilla testataksesi, miten sähköpostisi näkyy.
- Napsauta Asiakkaat-välilehteä ja valitse valintaruutu(t ) minkä tahansa sähköpostiohjelman kohdalla, jota haluat testata, ja napsauta sitten Testaa sähköpostini nyt. Asiakasluettelon alareunassa näet sähköpostin aiempien asiakastestien tulokset.
Huomaa: Marketing Hub Starter -käyttäjät eivät pääse käyttämään sähköpostiohjelmien esikatseluja.

- Jos sinulla on Marketing Hub Starter-, Professional- tai Enterprise-tili , voit lähettää testisähköpostin varmistaaksesi, että sisältö näkyy vastaanottajan postilaatikossa odotetulla tavalla:
- Valitse sähköpostieditorin oikeassa yläkulmassa Esikatselu ja valitse sitten Lähetä testisähköposti.
- Valitse oikeassa ruudussa Valitse yksi tai useampi vastaanottaja -pudotusvalikosta vastaanottaja(t) testisähköpostia varten.
- (Valinnainen) Napsauta Vastaanota sähköpostin esikatselu -pudotusvalikoita esikatsellaksesi sähköpostia sellaisena kuin se näkyy tietyillä personointivaihtoehdoilla.
- Voit myös valita Lähetä pelkkä tekstiversio -valintaruudun, jos haluat lähettää sähköpostin pelkän tekstiversion, jossa ei ole muotoilua.
- Napsauta Lähetä testisähköposti.

- Jos haluat muuntaa sähköpostiviestisi automaattiseksi sähköpostiviestiksi, jota voit käyttää työnkuluissa, napsauta pudotusvalikkoa Toiminnot ja valitse Muunna automaattiseksi sähköpostiviestiksi.
Lähetä tai ajoita sähköpostiviesti
Napsauta näytön yläreunassa Lähetä tai aikatauluta -välilehteä valitaksesi sähköpostin vastaanottajat ja viimeistelläksesi lähetysasetukset.

- Sähköpostin vastaanottajien määrittäminen:
- Napsauta Send to (Lähetä kohteeseen ) -pudotusvalikkoa ja valitse luettelo(t) ja/tai yksittäinen yhteyshenkilö(t ) lisätäksesi heidät vastaanottajaluetteloon.
- Napsauta pudotusvalikkoa Älä lähetä vastaanottajille ja valitse luettelo(t) ja/tai yksittäinen yhteyshenkilö(t ), jos haluat jättää ne vastaanottajaluettelon ulkopuolelle.
Huomaa: Jos haluat lähettää sähköpostin saman yrityksen yhteyshenkilöille, voit luoda yhteyshenkilöluettelon ja asettaa luettelon kriteereiksi segmentoinnin Yrityksen nimi -ominaisuuden perusteella.
-
- Napsauta Älä lähetä sitoutumattomille yhteystiedoille -valintaruutua sulkeaksesi pois yhteystietoja, joiden sitoutuminen on vähäistä. Tätä ominaisuutta kannattaa käyttää sen jälkeen, kun olet jo lähettänyt muutaman sähköpostikampanjan HubSpotista, jotta on olemassa tietoja sitoutumattomien yhteystietojen tunnistamiseksi.
- Voit esikatsella, kuinka moni yhteyshenkilö saa sähköpostisi kohdassa Arvioidut vastaanottajat valitsemiesi luetteloiden ja yksittäisten yhteyshenkilöiden perusteella.
- Jos olet valinnut lähetettävän luettelon, arvioituihin vastaanottajiin sisältyvät edelleen kaikki luettelon yhteystiedot, jotka ovat peruuttaneet tilauksen tai eivät ole koskaan tilanneet markkinointisähköpostiviestejäsi. Vaikka nämä yhteyshenkilöt sisältyvät arvioon, he eivät saa sähköpostiviestiäsi, jos he eivät ole tilanneet Asetukset-välilehdellä valitsemaasi tilaustyyppiä.
- Kun lisäät vastaanottajia, voit tarkistaa, kuinka monta karanteenissa olevaa, hylättyä, sitoutumatonta tai markkinoinnin ulkopuolelle jäävää yhteyshenkilöä jätetään automaattisesti sähköpostin ulkopuolelle. Yhteyshenkilöt, joiden sähköpostiosoite on virheellinen tai puuttuu, suljetaan myös pois.
- Valitse lähetysvaihtoehto valitsemalla, milloin haluat lähettää sähköpostin:
- Lähetä nyt: Sähköpostisi lähetetään välittömästi.
- Aikatauluta myöhemmäksi: lähetä sähköpostisi tiettynä päivänä ja kellonaikana:
- Ajasta sähköpostisi napsauttamalla Päivämäärä- ja Kellonaika-pudotusvalikoita. Oletusarvoisesti sähköpostit lähetetään HubSpot-tilisi aikavyöhykkeen mukaan. Jos haluat määrittää manuaalisesti optimaalisen lähetysajan vastaanottajien tietyn aikavyöhykkeen perusteella, voit käyttää aikavyöhykemuunninta.
- Jos haluat lähettää sähköpostin yhteyshenkilölle hänen aikavyöhykkeensä eikä HubSpot-tilisi aikavyöhykkeen perusteella, valitse Lähetä yhteyshenkilöiden aikavyöhykkeen perusteella sen sijaan -valintaruutu. Jos yhteyshenkilön tietueeseen ei ole määritetty IP-aikavyöhyke-ominaisuutta, lähetysajankohdaksi oletusarvoisesti valitaan tilisi aikavyöhyke.
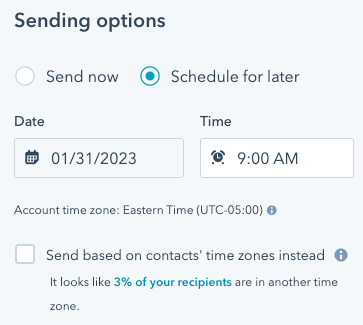
- Jos haluat käyttää sähköpostia työnkulussa, napsauta pudotusvalikkoa Toiminnot ja valitse sitten Muunna automaattiseksi sähköpostiksi.
- Valitse oikeassa yläkulmassa Tarkista ja lähetä. Oikeassa paneelissa voit käsitellä virheitä tai varoituksia, jotka sinun on korjattava ennen sähköpostin lähettämistä.
- Kun olet lähettänyt tai ajoittanut sähköpostiviestin, voit lähettää sen useammalle vastaanottajalle, jos unohdit sisällyttää heidät sähköpostiviestin luomisen yhteydessä:
- Siirry HubSpot-tililläsi kohtaan Markkinointi > Markkinointisähköposti.
- Napsauta sen lähetetyn tai ajastetun sähköpostiviestin nimeä , jonka haluat lähettää lisävastaanottajille.
- Napsauta oikeassa yläkulmassa olevaa Toiminnot-pudotusvalikkoa ja valitse sitten Lähetä useammalle.
- Napsauta Send to -pudotusvalikkoa ja valitseluettelo(t) ja/taiyksittäinen yhteyshenkilö(t ) lisätäksesi heidät vastaanottajaluetteloon.
- Napsauta Don't send to (Älä lähetä kohteeseen ) -pudotusvalikkoa ja valitseluettelo(t) ja/taiyksittäinen yhteystieto(t ), jos haluat jättää ne pois vastaanottajaluettelosta.
- Napsauta Älä lähetä yhteyshenkilöille, jotka eivät ole sitoutuneita, -valintaruutua, jos haluat sulkea pois yhteyshenkilöt, joiden sitoutuminen on vähäistä.
- Napsauta Lähetä.
Lisätietoja
- Kun sähköpostikampanja on lähetetty, opi analysoimaan sähköpostin tuloksia, jotta ymmärrät, mikä toimii hyvin ja mitä voidaan parantaa.
- Jos saat joiltakin yhteyshenkilöiltä palautetta siitä, että he eivät saaneet sähköpostiviestiäsi postilaatikkoonsa, tutustu toimenpiteisiin, joita yhteyshenkilösi voivat toteuttaa parantaakseen tulevien sähköpostiviestien toimitettavuutta.
- Tutustu HubSpot Academyn sähköpostimarkkinoinnin oppitunteihin ja opi, miten voit parantaa markkinointisähköpostisi sisältöä ja strategiaa.