HubSpot Sales ei näy Outlookin postilaatikossa
Päivitetty viimeksi: kesäkuuta 28, 2023
Saatavilla minkä tahansa seuraavan Tilauksen kanssa, paitsi jos toisin mainitaan:
|
|
HubSpot Sales Outlookin työpöytälaajennus on saatettu poistaa automaattisesti käytöstä Outlookissa Outlookin suorituskyvyn parantamiseksi. Jos näin ei ole, tutustu muihin vaiheisiin HubSpot Sales Outlookin työpöytälaajennuksen vianmäärityksessä.
Miksi Outlookin työpöytälaajennus poistetaan käytöstä?
Suorituskyvyn säilyttämiseksi Outlook poistaa käytöstä lisäosat, kuten HubSpot Sales Outlookin työpöytälaajennus, jos se havaitsee hitaan käynnistyksen. Tämä voi johtua monista eri syistä, jotka liittyvät yksilölliseen sähköpostiympäristöön ja tietokonejärjestelmään:
- Verkko-olosuhteet
- Tietokoneen muisti
- Tietokoneen nopeus
Miten otan Outlookin työpöytälaajennuksen uudelleen käyttöön?
Varmista, että HubSpot Sales Outlookin työpöytälaajennus on aina käytössä:
- Siirry Outlookissa kohtaan Tiedosto. Siirry vasemmanpuoleisessa sivupalkin valikossa kohtaan Info ja valitse sitten Hitaat ja käytöstä poistetut COM-lisäosat.
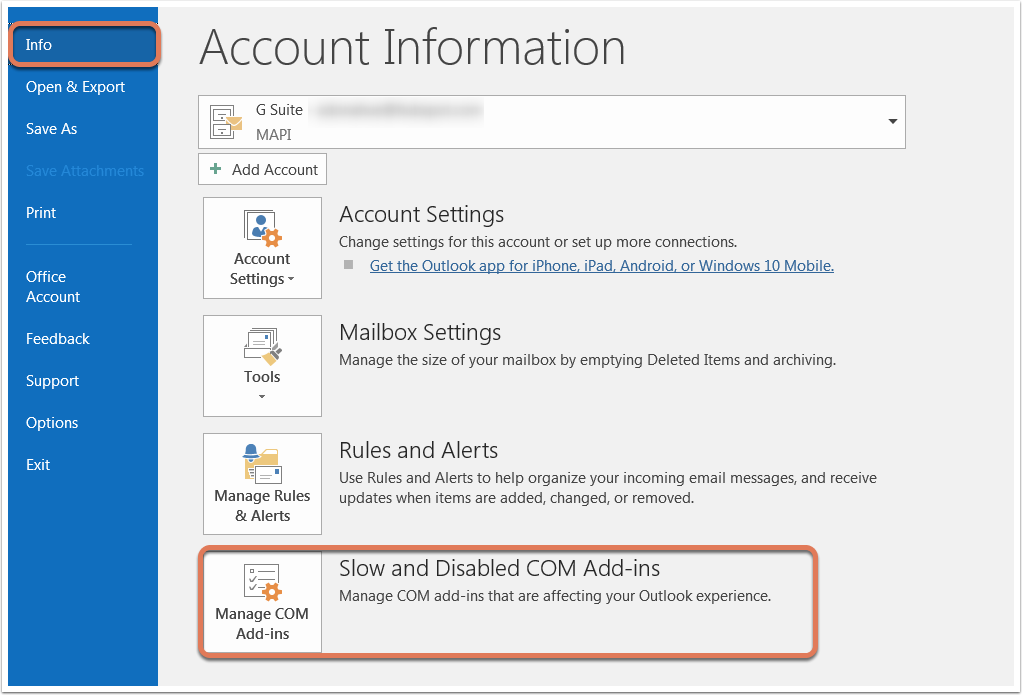
- Valitse valintaikkunassa HubSpot Sales for Outlook -kohdasta Ota tämä lisäosa aina käyttöön.
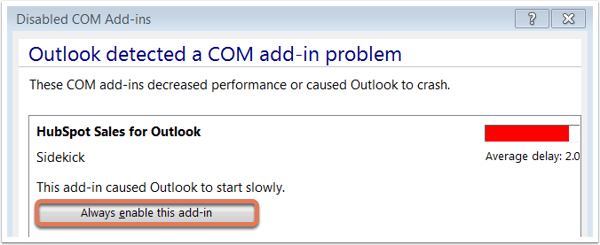
- Siirry Outlookissa kohtaan File (Tiedosto ) ja valitse vasemman sivupalkin valikosta Options (Asetukset ).
- Valitse valintaikkunassa vasemman sivupalkin valikosta Add-ins . Varmista, että COM Add-ins on valittuna alareunan Manage (Hallitse ) -pudotusvalikosta, ja napsauta sitten Go (Siirry)...
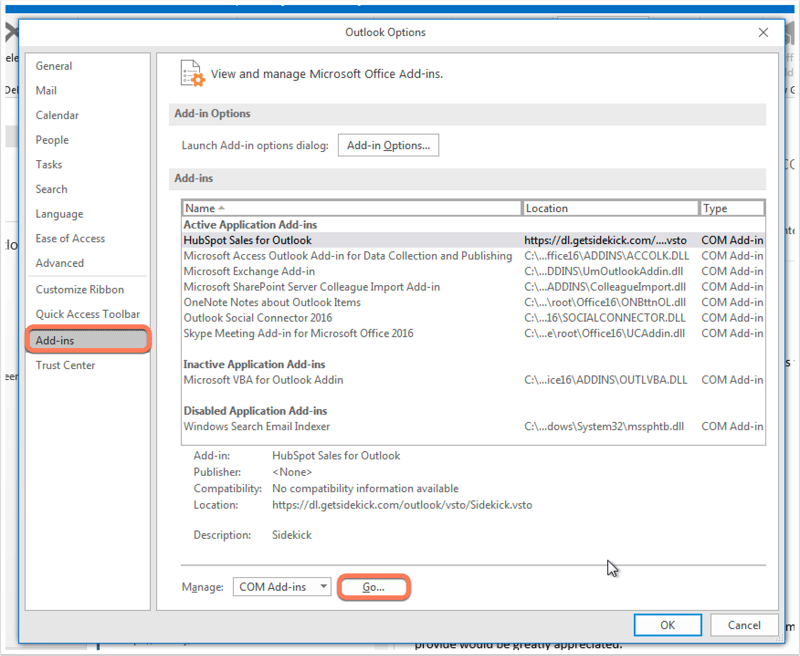
- Valitse valintaikkunassa HubSpot Sales for Outlook ja napsauta sitten OK.
Jos lisäosa on edelleen poistettu käytöstä, tarkista tämän valintaikkunan alareunassa oleva Lataa käyttäytyminen . Siinä saattaa lukea Unloaded (Ei ladattu ) tai Not loaded (Ei ladattu
).Mitä minun pitäisi tehdä, jos näytössä lukee 'Load Behavior: Unloaded'?
Jos Load Behavior -tilassa lukee Unloaded
:- Siirry Ohjauspaneeliin ja valitse sitten Poista ohjelma tai Lisää tai poista ohjelmia.
- Etsi ja poista Microsoft Visual Studio Tools 2010.
- Etsi ja poista HubSpot Sales.
- Kopioi ja liitä %localappdata%\Apps\2.0 Windowsin Käynnistä -valikkoon ja paina Enter-näppäintä.
- Poista kansion sisältö. Riippuen käyttämästäsi Windows-versiosta ikkunasi saattaa näyttää jotakuinkin seuraavanlaiselta: valitse tiedostot ja valitse sitten Järjestä > Poista:
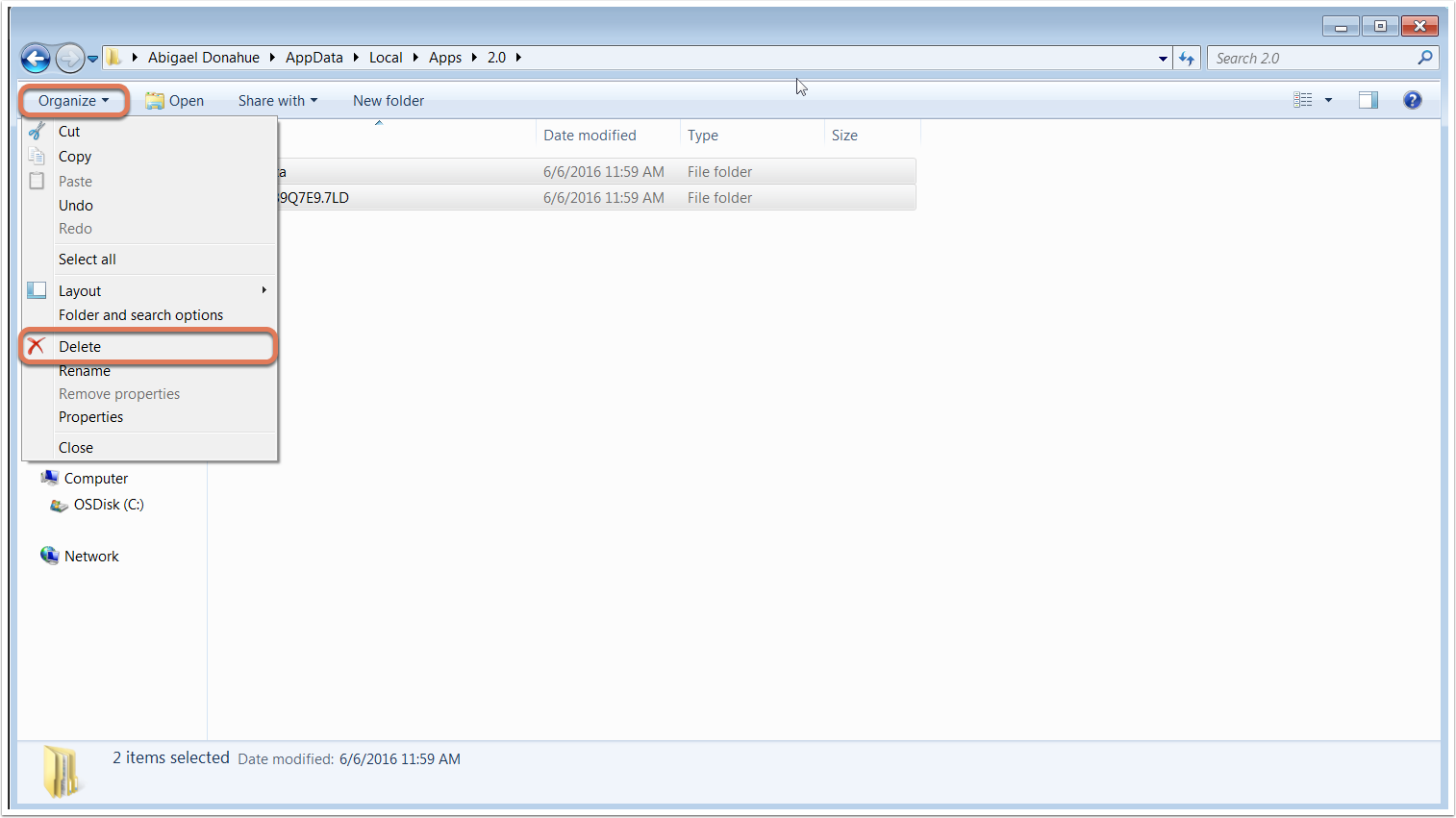
- Kun olet poistanut tiedostot, asenna Microsoft Visual Studio Tools for Office uudelleen.
- Asenna HubSpot Sales Outlookin työpöytälaajennus uudelleen.
- Käynnistä Outlook uudelleen.
Mitä minun pitäisi tehdä, jos näen 'Load Behavior: Ei ladattu'?
Saatat nähdä Load Behavior: Not loaded sekä seuraava viesti: COM-lisäosan lataamisen aikana tapahtui suoritusaikavirhe.
Jos näet tämän, noudata seuraavia ohjeita:- Sulje kaikki Outlookin instanssit.
- Siirry rekisterieditoriin kirjoittamalla regedit Käynnistä -valikossa ja painamalla Enter.
- Laajenna kansio napsauttamalla >-symbolia HKEY_CURRENT_USER -kansion vieressä.
- Laajenna Software > Microsoft > Office > Outlook > Add-Ins.
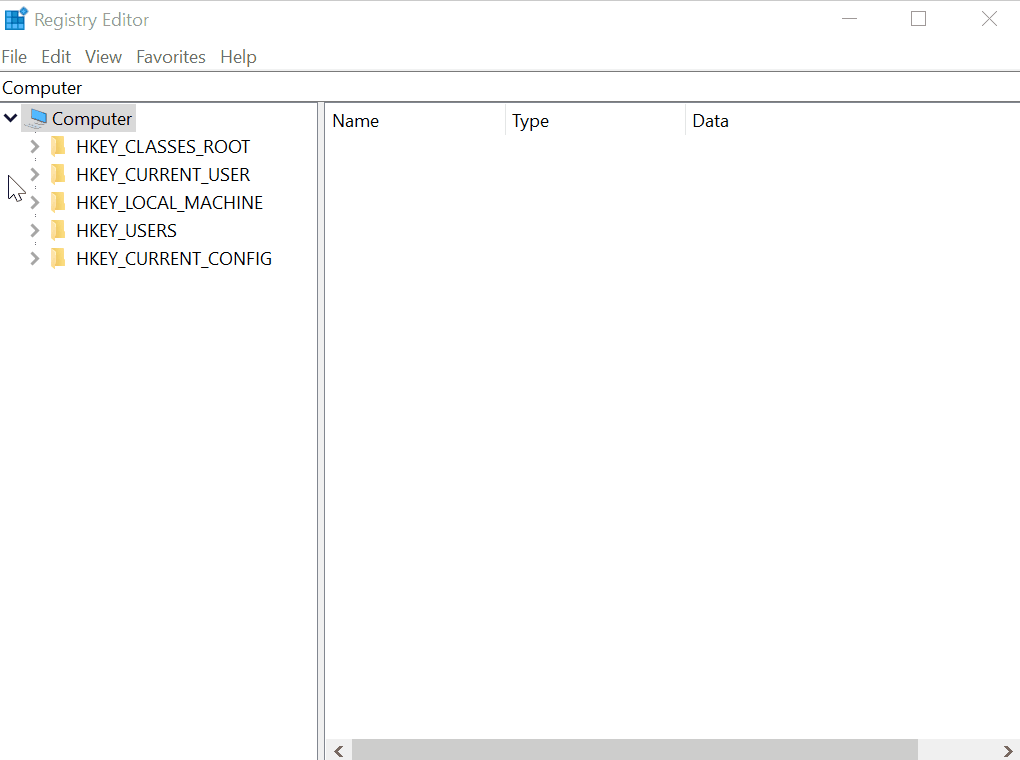
- Napsauta Sidekick-kansiota hiiren kakkospainikkeella ja valitse Poista.
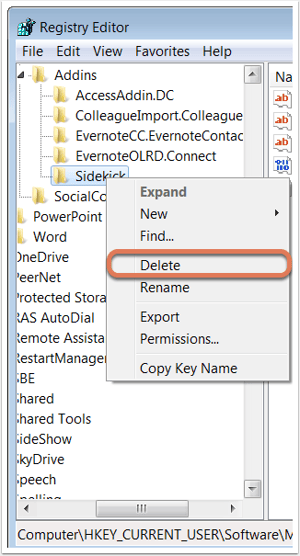
- Kopioi ja liitä %appdata% Käynnistä -valikkoon Windowsissa ja paina Enter-näppäintä.
- Poista Sidekick-kansio .
- Siirry Ohjauspaneeliin ja valitse Poista ohjelma tai Lisää tai poista ohjelmia.
- Etsi ja poista Microsoft Visual Studio Tools 2010.
- Etsi ja poista HubSpot Sales.
- Kun olet poistanut tiedostot, asenna Microsoft Visual Studio Tools for Office uudelleen.
- Asenna HubSpot Sales Outlookin työpöytälaajennus uudelleen.
- Käynnistä Outlook uudelleen.
Huomaa: Jos saat virheilmoituksen, että kansio tai tiedosto(t) ovat parhaillaan käytössä, kun yrität poistaa ne, sulje kaikki Outlookin ja Sidekick for Windows -ohjelmiston versiot. Paina Ctrl + Alt + Delete ja valitse Tehtävienhallinta. Varmista, että olet Prosessit-välilehdellä, etsi ja napsauta hiiren kakkospainikkeella SidekickTrayWPF-prosessia ja valitse Lopeta tehtävä
. Yritä sitten poistaa kansio tai tiedosto(t) uudelleen.Entä jos en vieläkään näe HubSpotia Outlookissa sen käyttöönoton jälkeen?
Jos HubSpot Sales ei vieläkään näy Outlookissa tai jos HubSpot Sales for Outlook ei ole listattu hitaiden ja käytöstä poistettujen lisäosien luettelossa, säädä Outlookin makroasetuksia:
- Asenna HubSpot Sales Outlookin työpöytälaajennus ja avaa sitten Outlook.
- Siirry osoitteeseen File ja valitse vasemman sivupalkin valikosta Options .
- Siirry valintaikkunassa vasemman sivupalkin valikostakohtaan Trust Center ja valitse sitten Trust Center Settings.
- Siirry valintaikkunassa vasemman sivupalkin valikon kohtaan Makroasetukset ja valitse sitten Enable all macros (Ota kaikki makrot käyttöön ) -valintaikkuna.
- Poista Add-ins (Lisäosat ) -osiossa valintaruudun Apply macro security settings to installed add-ins (Sovelletaan makrojen suojausasetuksia asennettuihin lisäosiin) valinta.
- Valitse OK ja käynnistä Outlook uudelleen.
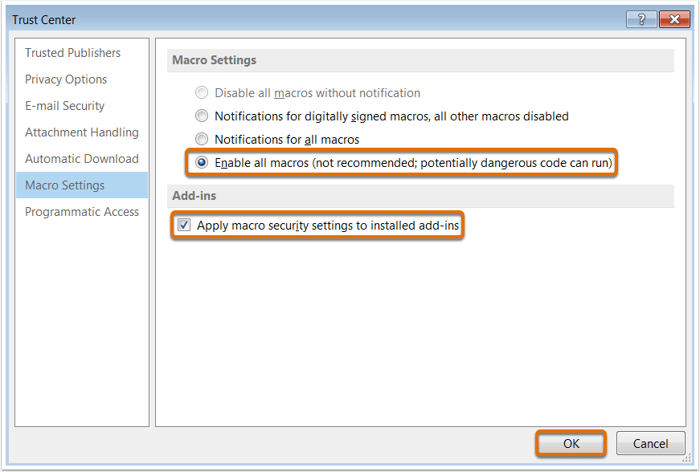
Ota kaikki makrot käyttöön -asetukseen liittyy varoitus, koska se sallii verkkopohjaisten sovellusten suorittamisen.
Jos käytät tätä makroasetusta, varmista, että kaikki sovellukset, jotka lataat verkosta Outlookia varten, tulevat luotettavilta ja hyvämaineisilta julkaisijoilta.Jos se ei vieläkään näy postilaatikossasi, varmista, että Outlook-versiosi on tuettu.Microsoft Storesta asennettu Outlook ei ole yhteensopiva HubSpot Sales Office 365:n tai työpöytälaajennuksen kanssa.Tarkista Outlook-versiosi ja varmista, että se onClick-to-run.