Créer et utiliser des blocs de texte prédéfinis
Dernière mise à jour: septembre 30, 2024
Disponible avec le ou les abonnements suivants, sauf mention contraire :
|
|
Les blocs de texte sont des blocs de texte courts et réutilisables qui peuvent être utilisés sur les fiches d'informations de contact, d'entreprise, de ticket, de transaction et d'objet personnalisé. Vous pouvez insérer des blocs de texte dans les modèles d'e-mail, les conversations de chat et lors de l'enregistrement d'une activité ou d'une note.
Si vous souhaitez créer des e-mails réutilisables, découvrez l'outil templates.
Remarque : Pour créer et modifier des blocs de texte, vous devez remplir l'un des critères suivants :
- Si vous êtes un utilisateur dans un compte Sales ou Service Hub Professional ou Entreprise, vous devez havoir un Sales Hub ou Service Hub Smanger.
- Si vous êtes un utilisateur dans un compte Sales ou Service Hub Starter, vous devez disposer d'un assigned Core Seat.
Les utilisateurs qui ne remplissent pas les conditions requises peuvent créer et modifier les cinq premiers extraits du compte. Si un compte possède cinq snippets existants ou plus, cet utilisateur peut utiliser les cinq premiers snippets . S'il n'y a pas de snippets dans le compte, l'utilisateur peut créer des snippets, jusqu'à un total de cinq snippets ( ).
Vous pouvez afficher le nombre total de blocs de texte prédéfinis déjà créés dans votre compte dans l'angle supérieur droit du tableau de bord des blocs de texte prédéfinis. Découvrez-en davantage sur ces limites dans le catalogue de produits et de services de HubSpot.
Créer des blocs de texte
Les utilisateurs disposant d'un siège requis et Accès aux ventes peuvent créer des snippets. Lors de la création et de la mise en forme de votre extrait, veuillez tenir compte des points suivants :
- Le clavier mobile HubSpot ne vous permet d'accéder qu'à 100 snippets.
- La création d'un bloc de texte contenant des accolades au lieu de jetons de personnalisation cause des problèmes lors du rendu des modèles HubSpot. Supprimez toutes les accolades pour enregistrer le bloc de texte.
- Il existe une limite de 2 500 caractères par bloc de texte. Si votre extrait comprend une langue avec des caractères à deux octets, comme le japonais, vous risquez d'atteindre la limite avec moins de 2 500 caractères.
Pour créer un bloc de texte prédéfini :
- Dans votre compte HubSpot, accédez à Bibliothèque > Blocs de texte.
- Dans l'angle supérieur droit, cliquez sur Créer un bloc de texte.
- Dans le champ Nom interne , saisissez un nom pour le bloc de texte.
- Dans l'éditeur de texte riche de l'extrait, saisissez le corps de votre extrait.
- Pour modifier le texte, servez-vous des options de formatage disponibles au bas de la fenêtre de l'éditeur.
- Pour modifier le style et la taille de la police ou modifier l'alignement du texte, cliquez sur le menu déroulant Plus.
- Pour ajouter du texte en hyperlien, cliquez sur l'icône de lien link .
- Pour inclure des jetons de personnalisation dans votre bloc de texte, cliquez sur le menu déroulant Personnaliser. En savoir plus sur l'ajout de jetons de personnalisation à votre snippet.
- Saisissez un nom pour le raccourci de l'extrait dans le champ Raccourci. Ce raccourci sera utilisé pour insérer le bloc de texte dans une fiche d'informations, un modèle d'e-mail, une conversation de chat en direct ou l'enregistrement d'une activité.
- Une fois la création de votre bloc de texte terminée, cliquez sur Enregistrer le bloc de texte.
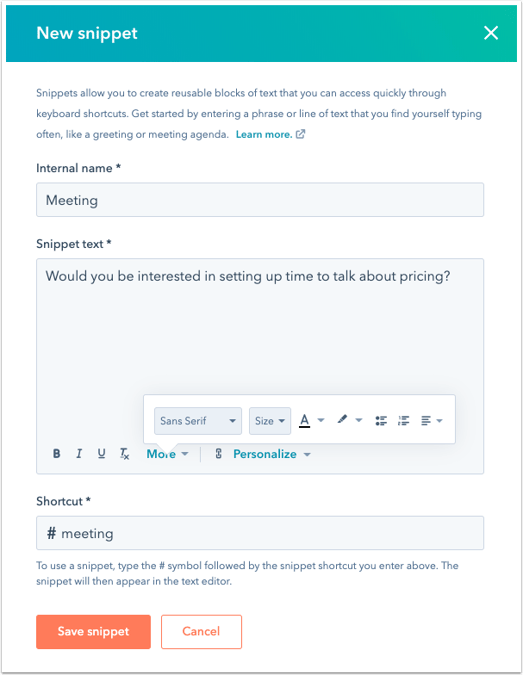
Gérer les blocs de texte
Vous pouvez modifier, cloner, déplacer et supprimer des snippets sur le tableau de bord Snippets. Les utilisateurs disposant d'un siège requis et Accès aux ventes peuvent modifier ou supprimer des snippets.
- Dans votre compte HubSpot, accédez à Bibliothèque > Blocs de texte.
- Utilisez la barre de recherche en haut à gauche pour rechercher un extrait par son nom.
- Pour modifier un extrait, cliquez sur son nom. Dans la boîte de dialogue, modifiez les champs que vous souhaitez modifier. Cliquez ensuite sur Enregistrer l'extrait.
- Survolez le bloc de texte et cliquez sur le menu déroulant Actions :
- Pour cloner l'extrait, cliquez sur Cloner. Dans le champ Nommer la copie de ce bloc de texte, saisissez un nom pour le bloc de texte, puis cliquez sur le menu déroulant Enregistrer le bloc de texte dans un dossier et sélectionnez un dossier. Dans le champ Raccourci, saisissez un nom pour le raccourci de l'extrait. Lorsque vous avez terminé de créer le clone du bloc de texte, cliquez sur Enregistrer.
- Pour déplacer un extrait dans un dossier, cliquez sur Déplacer. Dans la boîte de dialogue, sélectionnez un dossier pour l'extrait, puis cliquez sur Déplacer.
- Pour supprimer l'extrait, cliquez sur Supprimer. Dans la boîte de dialogue, cliquez sur Oui, supprimer l'extrait.
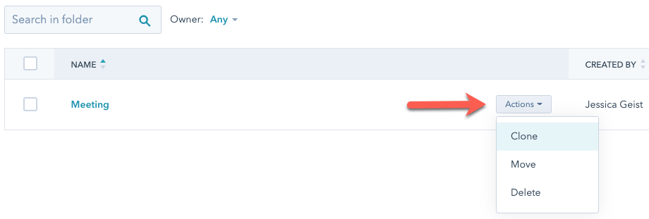
- Pour créer de nouveaux dossiers pour vos blocs de texte :
- En haut à droite du tableau de bord Blocs de texte, cliquez sur Nouveau dossier.
- Dans la boîte de dialogue, saisissez un nom pour votre dossier et cliquez sur Ajouter un dossier.
- Pour renommer un dossier, cliquez sur la case à cocher située à côté du dossier. Dans la barre de menu, cliquez sur Renommer. Dans le champ Renommer le dossier, saisissez un nom pour le dossier. Cliquez sur Enregistrer le dossier.
Utiliser des blocs de texte
L'utilisation de blocs de texte vous permet de laisser des notes sur des prospects dans le CRM, d'obtenir rapidement des informations importantes lors de la rédaction d'un e-mail à envoyer à un prospect ou d'utiliser des réponses rapides durant une conversation en direct. Vous pouvez également insérer un bloc de texte lors de l'enregistrement d'une activité ou ajouter un commentaire sur une fiche d'informations à l'aide de l'application mobile HubSpot pour Android. Deux méthodes permettent d'ajouter un bloc de texte :
Veuillez noter : si vous avez utilisé tokens de personnalisation dans votre snippet, ces tokens ne s'afficheront que lorsque vous utiliserez le snippet dans l'onglet Email d'un contact, d'une société, d'une affaire ou d'un ticket.
- Saisissez le symbole # dans l'éditeur de texte. Commencez à saisir le raccourci du bloc de texte, puis sélectionnez le bloc de texte dans le menu déroulant. L'extrait s'affichera automatiquement dans l'éditeur de texte.
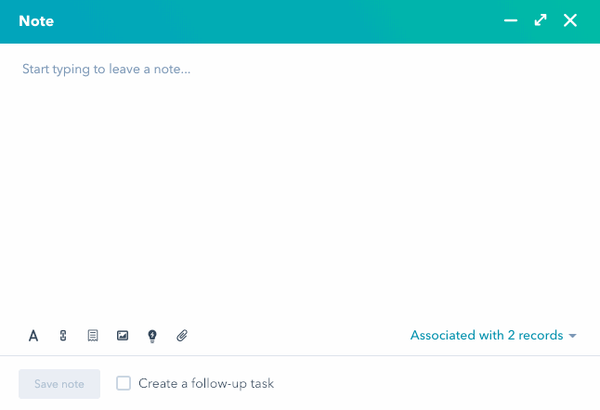
- En bas de l'éditeur de texte, cliquez sur l'textSnippetl'icône Blocs de texte, puis sélectionnez un bloc de texte dans le menu déroulant.
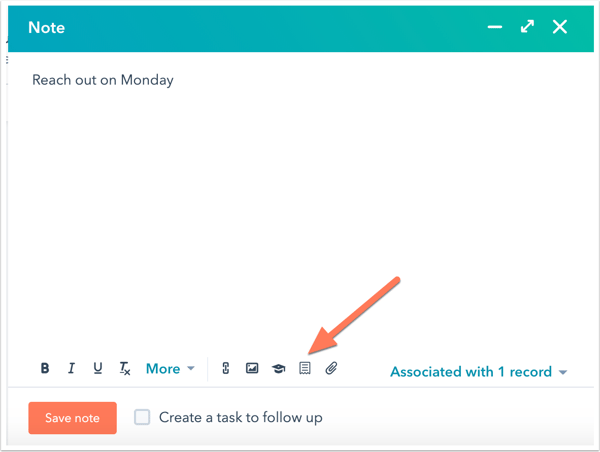
Vous pouvez également insérer des snippets dans les e-mails depuis votre boîte de réception à l'aide de l'extension Chrome HubSpot Sales ou du complément de bureau Outlook HubSpot Sales.

