Le widget de chat ne s'affiche pas sur les pages du site web
Dernière mise à jour: janvier 29, 2024
Disponible avec le ou les abonnements suivants, sauf mention contraire :
|
|
Lorsque vous mettez en place un chat en direct ou un B ots, vous pouvez constater que le widget de chat n'apparaît pas sur les pages de votre site web comme prévu. Vous avez peut-être ciblé des pages ou des contacts spécifiques, mais le widget de chat ne s'affiche pas sur les bonnes pages ou pour les bons contacts. Vous pouvez vérifier quelques paramètres pour résoudre le problème.
1. Assurez-vous que le code de suivi est installé
Si vous ajoutez un chatflow à un site web hébergé en dehors de HubSpot, vous devez installer le code de suivi HubSpot sur vos pages. Vous pouvez accéder à votre code de suivi dans vos paramètres :
Veuillez noter: si vous avez déjà le code de suivi HubSpot installé sur votre site web, ou si votre site web est hébergé sur HubSpot, vous ne devez pas installer ce bloc de code séparément.
- Dans votre compte HubSpot, cliquez sur l'icône Paramètres settings dans la barre de navigation principale.
- Dans le menu latéral de gauche, accédez à Boîte de réception > Boîtes de réception.
- Passez le curseur de la souris sur le canal Chat en direct et cliquez sur Modifier.
- Cliquez sur l'onglet Code de suivi.
- Pour copier le code et l'ajouter à votre site web, cliquez sur Copier. Ou saisissez une adresse e-mail pour envoyer le code à votre développeur web ou ressource informatique.
2. Activer le chatflow
Vous devez également confirmer que le flux de discussion est activé :
- À côté du chatflow inactif, dans la colonne Statut, cliquez pour activer le bouton de statut.
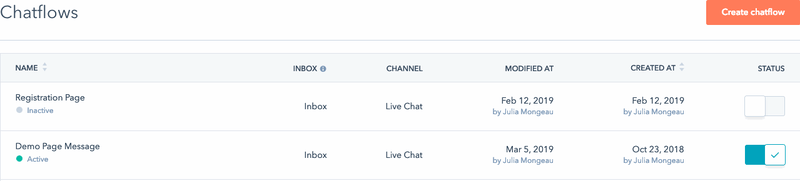
3. Vider le cache de votre navigateur
Si le chatflow n'apparaît pas sur votre site web après son activation, essayez de charger votre site web dans une fenêtre de navigation privée. Si le chatflow s'affiche en mode incognito, effacez le cache et les cookies de votre navigateur pour afficher le chatflow dans une fenêtre de navigateur non incognito.
4. Analyser vos règles de ciblage
Lors de la création d'un chatflow, vous pouvez spécifier les pages sur lesquelles le widget de chat doit apparaître dans les paramètres de ciblage. Vous pouvez également cibler en fonction des informations connues sur le visiteur. Analysez vos règles de ciblage sur l'onglet Cible pour vérifier que les critères correspondent à ce que vous souhaitez voir sur vos pages de site web.
Indiquer les bons domaine et sous-domaine
Commencez par vérifier que la page où vous souhaitez voir le chatflow est incluse dans les règles de ciblage. Si vous souhaitez que le chatflow apparaisse sur les pages d'un domaine spécifique, veillez à saisir le domaine approprié. Par exemple, si votre règle de ciblage est Website | contains | www.coffeeshop.com, le flux de discussion apparaîtra sur toute page hébergée sur le sous-domaine www , y compris www.coffeeshop.com , www.coffeshop.com/contact, et www.coffeeshop.com/pricing.
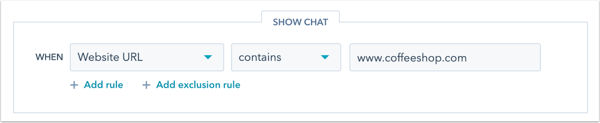
Cependant, le chatflow n' apparaîtra pas sur blog.coffeeshop.com à moins que vous n'ajoutiez le sous-domaine blog à vos règles de ciblage.
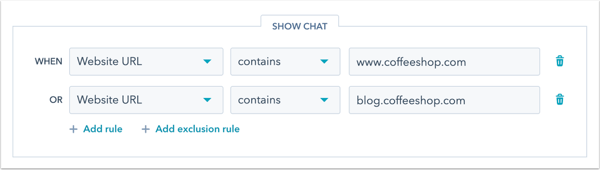
Vous pouvez également spécifier le domaine racine dans vos règles de ciblage. Dans cet exemple, si vous utilisez la règle de ciblage Site web | contient | coffeeshop.com, le chatflow apparaîtra sur n'importe quelle page avec ce domaine racine.
Vérifier les règles d'exclusion
Si le chatflow ne s'affiche pas comme prévu, assurez-vous que l'URL de la page n'est pas incluse dans vos règles d'exclusion. Accédez à votre chatflow, puis sur l'onglet Cible, vérifiez et supprimez les règles d'exclusion si nécessaire.
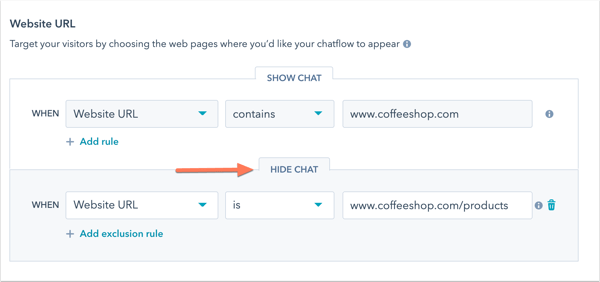
Vérifier les informations et le comportement des visiteurs
Si vous ciblez vos chatflows en fonction des informations et du comportement des visiteurs, assurez-vous que les contacts répondent aux critères cibles. Par exemple, si votre chatflow n'apparaît qu'à un contact qui a cliqué sur un CTA spécifique sur votre site web, naviguez jusqu'à l'enregistrement de contact et filtrez pour l'activité CTA du contact. Si le contact n'a pas cliqué sur le CTA sélectionné, le chatflow ne s'affichera pas.
S'il a cliqué sur le CTA, consultez les étapes de dépannage supplémentaires dans ce guide ou découvrez-en davantage sur les conséquences des cookies de suivi sur l'affichage du chatflow.
Applications à page unique
Si votre site web est une application à page unique, ou SPA, vos règles de ciblage peuvent ne pas fonctionner comme prévu en raison de la façon dont le contenu du site web de la SPA se met à jour dynamiquement lorsque vous naviguez vers d'autres pages, au lieu de se recharger. HubSpot ne peut donc détecter l'URL de la nouvelle page, qui peut provoquer l'affichage du chatflow incorrect sur une page ou non, voire l'affichage d'aucun chatflow. Si vous utilisez un chat en direct ou un Bots dans votre application à page unique, il est recommandé de travailler avec un développeur pour utiliser le SDK Chat widget pour cibler vos pages. Utilisez la méthode .widget-refresh pour spécifier différents flux de discussion sur différentes pages. Pour en savoir plus, consultez la documentation destinée aux développeurs deHubSpot.
5. Vérifier les paramètres de disponibilité du chat
Si votre chatflow n'apparaît toujours pas sur vos pages, vérifiez les paramètres de disponibilité du canal de chat. Vous pouvez contrôler le moment où le widget de chat est masqué, y compris lorsqu'aucun membre de l'équipe n'est en ligne ou en dehors des heures de bureau, en modifiant les paramètres de disponibilité de :
- Dans votre compte HubSpot, cliquez sur l'icône Paramètres settings dans la barre de navigation principale.
- Dans le menu latéral de gauche, accédez à Boîte de réception > Boîtes de réception.
- Placez le curseur sur le canal Chat et cliquez sur Modifier.
- Cliquez sur l'onglet Disponibilité.
- Basé sur le statut des membres de l'équipe : si vos disponibilités se basent sur le statut des membres de l'équipe, cliquez sur l'onglet Absent et vérifiez si vous avez sélectionné Masquer la fenêtre de chat. Si vous souhaitez plutôt afficher un message d'absence, cliquez sur le menu déroulant et sélectionnez Afficher un message d'absence.
- En fonction des heures d'ouverture : si votre équipe n'est disponible que pendant les heures d'ouverture définies, cliquez sur l'onglet Absent et/ou sur l'onglet En dehors des heures d'ouverture et vérifiez si vous avez sélectionné l'option Masquer le lanceur de chat. Si c'est bien le cas, cliquez sur le menu déroulant et sélectionnez une autre option.
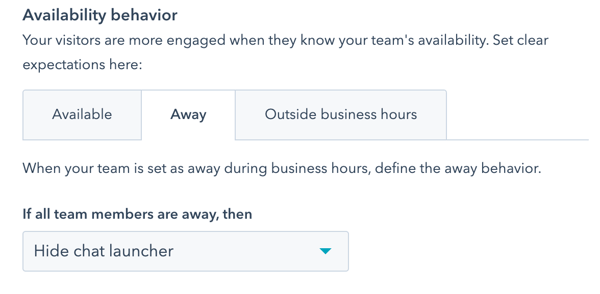
- Cliquez sur Enregistrer après avoir effectué vos modifications.
Si vous utilisez un chatflow contenant un bot, ce chatflow peut toujours s'afficher si vous n'avez pas personnalisé les préférences de disponibilité du bot. Découvrez comment modifier le moment où le chatflow doit s'afficher en fonction de la disponibilité de votre équipe.
6. Vérifier la priorisation des chatflows
Lorsque vous avez plus d'un chatflow qui apparaît sur une page, vous pouvez décider lequel HubSpot doit prioriser lorsqu'un visiteur arrive sur votre site. Si le flux de conversation attendu n'apparaît pas, vérifiez la priorité du flux de conversation par rapport aux autres flux de conversation de votre page.
7. Affichage imprévu du chatflow
Si un visiteur a commencé un fil de discussion sur l'une de vos pages, puis accède à une autre page sur laquelle un chatflow différent est censé apparaître, la conversation se poursuivra dans le fil d'origine. Par conséquent, l'autre chatflow n'apparaîtra pas. Par exemple :
- Le chatflow A est censé apparaître sur www.coffeeshop.com.
- Le chatflow B est censé apparaître sur blog.coffeeshop.com.
- Un visiteur a commencé un chat avec le chatflow A, puis accède à blog.coffeshop.com.
- Le chatflow B n'apparaîtra pas et le visiteur pourra poursuivre le fil de discussion qu'il a commencé avec le chatflow A.
8. Cookies de suivi
Si, après avoir suivi les étapes ci-dessus, votre widget de chat n'apparaît toujours pas pour les contacts qui répondent à vos critères cibles, cela est probablement dû à tracking cookies. Pour que le widget de chat apparaisse pour un visiteur, un cookie de suivi doit être associé à la fiche d'informations du visiteur dans votre base de contacts. Si la fiche d'informations d'un contact ne dispose pas d'un cookie de suivi, le widget de chat ne s'affichera pas pour le visiteur associé à la fiche d'informations du contact.
Comment un visiteur reçoit-il un cookie de suivi ?
Avant de devenir des contacts, les visiteurs sont suivis de manière anonyme avec un cookie de suivi. HubSpot peut ensuite associer leur activité de site web sur le cookie de suivi à leur fiche d'informations de contact de deux manières :
- Le visiteur remplit un formulaire HubSpot.
- Le visiteur clique sur un e-mail de HubSpot Marketing qui l'amène à une page HubSpot ou à une page non-HubSpot avec le code de suivi HubSpot installé.
En outre, vous pouvez utiliser l'API du code de suivi pour suivre les visiteurs de votre site.
Tant que le visiteur n'effectue pas l'une des conversions ci-dessus, HubSpot ne connaît pas l'identité du visiteur ni les listes dont la fiche d'informations du visiteur fait partie. Par conséquent, si un contact n'a pas encore été converti, il ne verra pas le widget de chat même s'il constitue un contact dans votre base de données ou un membre de la liste que vous ciblez.
Remarque : Même si le visiteur a effectué l'une des deux actions ci-dessus pour obtenir un cookie de suivi, s'il a supprimé les cookies de navigateur ou visité votre site dans un autre navigateur depuis, dans une fenêtre de navigation privée ou sur son appareil mobile, le cookie de suivi ne peut pas être détecté et le widget de chat ne s'affiche pas.
Pourquoi des contacts n'ont-ils pas de cookie de suivi ?
Voici quelques-unes des méthodes courantes pour que vos contacts puissent exister dans votre base de données sans remplir de formulaire ni cliquer sur un lien d'e-mail marketing :
- Le contact était importé.
- Le contact a été ajouté manuellement.
- Le contact a été créé à partir d'un e-mail de vente enregistré sur .
Dès qu'un contact dans votre base de données est suivi avec un cookie de suivi, HubSpot le considère comme un contact connu. S'il répond aux critères de votre audience, le widget de chat s'affichera lorsqu'il visitera votre site.
Remarque : dans certains cas, certains bloqueurs de fenêtres pop-up peuvent empêcher le chargement du widget de chat. Si vous désactivez les bloqueurs de fenêtres pop-up installés dans votre navigateur et que le widget de chat apparaît, il est fort probable que cette extension empêche le widget de chat de se charger comme prévu.
