- Base de conocimientos
- Atención al cliente
- Chatflows
- El widget de Chat no aparece en las páginas del sitio web
El widget de Chat no aparece en las páginas del sitio web
Última actualización: 11 de diciembre de 2024
Disponible con cualquiera de las siguientes suscripciones, a no ser que se indique de otro modo:
Cuando configures un chat en directo o un bot, puede que te encuentres con que el widget de chat no aparece en las páginas de tu sitio web como esperabas. Puedes tener páginas o contactos específicos dirigidos, pero el widget de chat no aparece en las páginas correctas o a los contactos adecuados. Hay algunas configuraciones que puedes revisar para ayudar a solucionar problemas.
1 1. Asegúrese de que el código de seguimiento está instalado
Si está agregando un chatflow a un sitio web que está alojado externamente de HubSpot, necesita instalar el código de seguimiento de HubSpot en sus páginas. Puede acceder a su código de seguimiento en la configuración:
Ten en cuenta: si ya tienes el código de seguimiento de HubSpot instalado en tu sitio web, o si tu sitio web está alojado en HubSpot, no necesitas instalar este fragmento de código por separado.
- En tu cuenta de HubSpot, haz clic en el icono de settings Configuración en la barra de navegación superior.
- En el menú de la barra lateral izquierda, vaya a Tracking & Analytics > Tracking Code.
- Para copiar el código y añadirlo a tu sitio web, haz clic en Copiar. O haga clic en Enviar correo electrónico a mi desarrollador web e introduzca una dirección de correo electrónico para enviar el código a su desarrollador web o recurso informático.
2. Activar el chatflow
También debes confirmar que el chatflow está activado:
- En tu cuenta de HubSpot, ve a Servicio al cliente > Chatflows.
- Junto al chatflow inactivo, en la columna Estado, haz clic para activar el interruptor de estado.
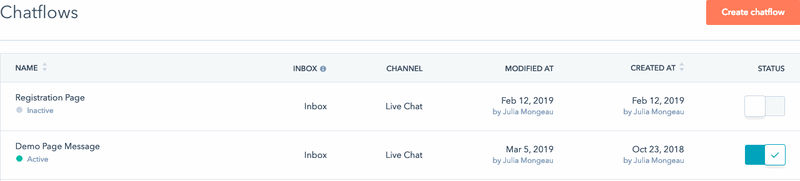
3. Borrar el caché del navegador
Si el chatflow no aparece en tu sitio web después de que lo actives, intenta cargar tu sitio web en una ventana de navegador de incógnito. Si el chatflow aparece en incógnito, borra la caché y las cookies del navegador para ver el chatflow en una ventana del navegador que no sea de incógnito.
4. Revisa tus reglas de targeting
Al crear un chatflow, puedes especificar qué páginas debería aparecer el widget de chat en tu configuración de targeting. También puedes orientar según la información conocida sobre el visitante. Revisa tus reglas de targeting en la pestaña objetivo del chatflow para asegurarte de que los criterios coincidan con lo que espera ver en tus páginas de sitio web.
Especificar el dominio y el subdominio correctos
Primero, verifica que la página donde esperas ver el chatflow esté incluida en tus reglas de targeting. Si quieres que el chatflow aparezca en las páginas de un dominio específico, asegúrate de introducir el dominio correcto. Por ejemplo, si tu regla de orientación es Sitio web | contiene | www.coffeeshop.com, el chatflow aparecerá en cualquier página alojada en el subdominio www , incluyendo www.coffeeshop.com, www.coffeshop.com/contact, y www.coffeeshop.com/pricing.

Sin embargo, el chatflow no aparecerá en blog.coffeeshop.com a menos que añada el subdominio blog a sus reglas de orientación.

O puedes especificar el dominio raíz en tus reglas de orientación. En este ejemplo, si usas la regla de targeting Website | contiene | coffeeshop.com, el chatflow aparecerá en cualquier página con este dominio raíz.
Verificar reglas de exclusión
Si el chatflow no aparece como se espera, asegúrate de que la URL de la página no esté incluida en tus reglas de exclusión. Navega a tu chatflow y luego en la pestaña Objetivo, revisa y elimina cualquier regla de exclusión según sea necesario.

Verifica la información y el comportamiento del visitante
Si te diriges a tus chatflows basado en información y comportamiento del visitante, asegúrate de que los contactos cumplan con los criterios objetivo. Por ejemplo, si su chatflow sólo aparece a un contacto que hizo clic en un CTA específico en su sitio web, navegue hasta el registro de contacto y filtre por la actividad del CTA del contacto. Si el contacto no hizo clic en la CTA seleccionada, no verá el chatflow.
Si hizo clic en el CTA, revisa los pasos de solución de problemas adicionales en esta guía o aprende más acerca de cómo las cookies de seguimiento pueden afectar si el chatflow aparece.
Aplicaciones de una sola página
Si su sitio web es una aplicación de una sola página, o SPA, es posible que sus reglas de orientación no funcionen como se espera debido a la forma en que el contenido del sitio web de SPA se actualiza dinámicamente cuando se navega a otras páginas, en lugar de recargarse. Por lo tanto, HubSpot no puede detectar la nueva URL de la página, lo que puede hacer que aparezca un chatflow incorrecto en una página o no que no aparezca. Si utiliza un live chat o un bot en su aplicación de una sola página, se recomienda que trabaje con un desarrollador para utilizar el SDK del widget Chat para orientar sus páginas. Utilice el método .widget-refresh para especificar diferentes flujos de chat en diferentes páginas. Más información en la documentación para desarrolladores de HubSpot.
5. Verificar la configuración de la disponibilidad de chat
Si tu chatflow aún no aparece en tus páginas, revisa la configuración de disponibilidad de tu canal de chat. Puedes controlar cuándo ocultar el widget de chat, incluso cuando ningún miembro del equipo esté conectado o cuando sea fuera del horario laboral, editando la configuración de disponibilidad de :
- En tu cuenta de HubSpot, haz clic en el icono de settings Configuración en la barra de navegación superior.
- En el menú de la barra lateral izquierda, vaya a Inbox & Help Desk. A continuación, seleccione Bandeja de entrada o Servicio de ayuda.
- Coloca el cursor sobre el canal de chat y haz clic en Editar.
- Vaya a la pestaña Disponibilidad . Selecciona una opción:
- Basado en la disponibilidad del usuario: los visitantes de pueden chatear con su equipo si al menos un miembro del equipo asignado en sus reglas de asignación de está disponible.
- Basado en el horario de funcionamiento del chat: establezca cuándo debe aparecer su equipo disponible para chatear y comunique a los visitantes cuándo pueden esperar una respuesta.
- Utilice los menús desplegables para establecer el horario de funcionamiento de su equipo. Haz clic en + Agregar horas para agregar intervalos de días y horarios adicionales.
- El chat está disponible las 24 horas: selecciona esta casilla de verificación si tu equipo siempre aparece disponible para chatear.
 Establezca el comportamiento de disponibilidad de su chatbot e informe a los visitantes de cuándo pueden esperar una respuesta. Selecciona una opción:
Establezca el comportamiento de disponibilidad de su chatbot e informe a los visitantes de cuándo pueden esperar una respuesta. Selecciona una opción:
- Para configurar la experiencia del visitante cuando tu equipo esté disponible, haz clic en la pestaña Disponible. Haz clic en el menú desplegable Mostrar tiempo usual de respuesta para permitir que los visitantes sepan cuándo pueden esperar una respuesta.
- Para configurar la experiencia del visitante cuando tu equipo esté ausente durante el horario de trabajo, haz clic en la pestaña Ausente. Haz clic en el menú desplegable Mostrar un mensaje ausente y selecciona un comportamiento de widget de modo ausente.
- Para configurar la experiencia del visitante cuando tu equipo no esté disponible, haz clic en la pestaña Establecer comportamiento fuera de línea del menú desplegable y elige entre mostrar la hora de regreso, mostrar un mensaje de ausencia u ocultar el lanzador de chat cuando un visitante llegue a tu sitio fuera del horario comercial.
- Para configurar la experiencia del visitante cuando tu equipo está al máximo de su capacidad (Service Hub Enterprise solamente), haz clic en el menú desplegable Si todos los miembros del equipo están al máximo de su capacidad, entonces y elige entre mostrar un mensaje de espera, ocultar el lanzador de chat o no hacer nada. Más información sobre configurar los límites de capacidad de chat para los usuarios.
- Haz clic en Guardar.
Si usas un chatflow que incluya un bot, el chatflow aún puede aparecer si no has personalizado las preferencias de disponibilidad del bot. Aprende a editar cuándo debe mostrarse el flujo de chat de en función de la disponibilidad de tu equipo.
6. Verificar la priorización de chatflow
Cuando tienes más de un chatflow que aparece en una página, puedes decidir a cuál debe dar prioridad HubSpot cuando un visitante llega a tu sitio. Si no aparece el chatflow esperado, compruebe la prioridad del chatflow en comparación con los demás chatflows de su página.
7. Aparece chatflow inesperado
Si un visitante inició una cadena en una de tus páginas, y luego navega a otra página donde se supone que debería aparecer un chatflow diferente, la conversación continuará en la cadena original. Por lo tanto, el otro chatflow no aparecerá. Por ejemplo:
- Chatflow A debe aparecer en www.coffeeshop.com.
- Chatflow B debe aparecer en blog.coffeeshop.com.
- Un visitante inició un chat con Chatflow A, luego navega a blog.coffeeshop.com.
- Chatflow B no aparecerá y el visitante podrá continuar la cadena que inició con Chatflow A.
8. Cookies de seguimiento
Si después de seguir los pasos anteriores tu widget de chat sigue sin aparecer para los contactos que cumplen tus criterios de selección, lo más probable es que se deba a las cookies de seguimiento de . Para que tu widget de chat aparezca para un visitante, una cookie de seguimiento debe asociarse con el registro de contacto del visitante en tu base de datos de contactos. Si el registro de contacto no tiene una cookie de seguimiento, entonces tu widget de chat no aparecerá para el visitante asociado al registro del contacto.
¿Cómo recibe un visitante una cookie de seguimiento?
A los vos visitantes se les hace seguimiento anónimamente con una cookie de seguimiento antes de convertirse en contactos. HubSpot puede asociar su actividad de sitio web en la cookie de seguimiento con su registro de contacto en dos maneras:
- El visitante completa un formulario de HubSpot.
- El visitante hace clic a través de un correo electrónico de HubSpot Marketing que le lleva a una página de HubSpot o a una página que no es de HubSpot con el código de seguimiento de HubSpot instalado.
Además, puede utilizar la API de código de seguimiento para rastrear a los visitantes de su sitio.
Hasta que el visitante realiza una de las conversiones anteriores, HubSpot no sabe quién es el visitante o de qué listas es miembro el registro de contacto del visitante. Por lo tanto, si tienes contactos que aún no se convirtieron, no verán tu widget de chat si son un contacto en tu base de datos o un miembro de la lista a la que te diriges.
Nota: incluso si el visitante ha realizado una de las dos acciones anteriores para recibir una cookie de seguimiento y posteriormente elimina las cookies en su navegador o visita tu sitio en un navegador diferente, en una ventana de incógnito o en su dispositivo móvil, entonces su cookie de seguimiento no se puede detectar y tu widget de chat no aparecerá para ese visitante.
¿Por qué tengo contactos sin una cookie de seguimiento?
Las siguientes son algunas de las maneras en que frecuentemente los contactos pueden existir en tu base de datos sin que se conviertan en un formulario o hagan clic en un enlace de marketing:
- El contacto fue importado.
- El contacto fue añadido manualmente.
- El contacto se creó a partir de un correo electrónico de ventas registrado en .
Una vez que un contacto en tu base de datos se le hace seguimiento con una cookie de seguimiento, entonces HubSpot los considera un contacto conocido. Si cumplen con los criterios de tu audiencia, tu widget de chat será visible para ellos cuando visiten tu sitio web.
Nota: en algunos casos, ciertos bloqueadores de ventanas emergentes pueden impedir que se cargue el widget de chat. Si desactivas cualquier bloqueador de ventanas emergentes instalado en tu navegador y aparece el widget de chat, lo más probable es que esa extensión esté impidiendo que el widget de chat se cargue como es debido.
