- Knowledge base
- Servizio
- Chatflows
- Il widget della chat non appare nelle pagine del sito web
Il widget della chat non appare nelle pagine del sito web
Ultimo aggiornamento: 11 dicembre 2024
Disponibile con uno qualsiasi dei seguenti abbonamenti, tranne dove indicato:
Quando impostate una live chat o un bot, potreste scoprire che il widget della chat non appare sulle pagine del sito web come previsto. Potreste aver mirato a pagine o contatti specifici, ma il widget della chat non appare sulle pagine giuste o ai contatti giusti. È possibile rivedere alcune impostazioni per risolvere il problema.
1. Assicurarsi che il codice di tracciamento sia rata
Se si aggiunge un chatflow a un sito web ospitato esternamente a HubSpot, è necessario ratappare il codice di tracciamento di HubSpot sulle pagine del sito web. È possibile accedere al codice di tracciamento nelle impostazioni:
Nota bene: se il codice di tracciamento di HubSpot è già installato sul vostro sito web o se il vostro sito web è ospitato su HubSpot, non è necessario ratappare questo frammento di codice separatamente.
- Nel tuo account HubSpot, fai clic sulle settings icona delle impostazioni nella barra di navigazione principale.
- Nel menu della barra laterale sinistra, spostarsi su Tracciamento e analisi > Codice di tracciamento .
- Per copiare il codice e aggiungerlo al proprio sito web, fare clic su Copia. Oppure fare clic su Email al mio sviluppatore web e inserire un indirizzo e-mail per inviare il codice allo sviluppatore web o alla risorsa IT.
2. Attivare il chatflow
È inoltre necessario verificare che il Chatflow sia attivato:
- Nel tuo account HubSpot, passa a Servizio clienti > Chatflow.
- Accanto al chatflow inattivo, nella colonna Stato, fate clic per attivare l'interruttore di stato .
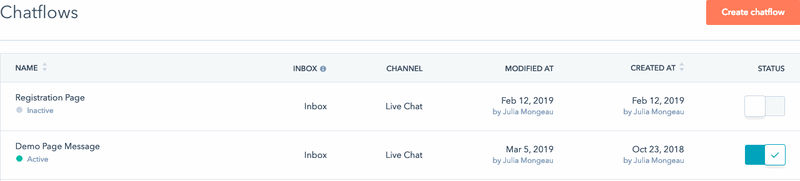
3. Cancellare la cache del browser
Se il chatflow non appare sul vostro sito web dopo averlo attivato, provate a caricare il vostro sito web in una finestra del browser in incognito. Se il chatflow appare in incognito, cancellare la cache e i cookie del browser per visualizzare il chatflow in una finestra del browser non in incognito.
4. Rivedere le regole di targeting
Quando si costruisce un chatflow, nelle impostazioni di targeting si può specificare in quali pagine deve apparire il widget della chat. È anche possibile definire il target in base a informazioni note sul visitatore. Rivedete le regole di targeting nella schedaTarget del chatflow per assicurarvi che i criteri corrispondano a ciò che vi aspettate di vedere sulle pagine del sito web.
Specificare il dominio e il sottodominio corretti
Per prima cosa, verificate che la pagina in cui vi aspettate di vedere il Chatflow sia inclusa nelle vostre regole di targeting. Se si desidera che il chatflow appaia sulle pagine di un dominio specifico, assicurarsi di inserire il dominio corretto. Ad esempio, se la regola di targeting è Pagina del sito web | contiene | www.coffeeshop.com, il chatflow apparirà su tutte le pagine ospitate nelsottodominio www , comprese www.coffeeshop.com, www.coffeshop.com/contact e www.coffeeshop.com/pricing.

Tuttavia, il Chatflow non apparirà su blog.coffeeshop.com , a meno che non si aggiunga il sottodominio del blog alle regole di targeting.

In alternativa, è possibile specificare il dominio principale nelle regole di targeting. In questo esempio, se si utilizza la regola di targeting Pagina del sito web | contiene | coffeeshop.com, il chatflow apparirà su qualsiasi pagina con questo dominio principale.
Controllare le regole di esclusione
Se il chatflow non appare come previsto, verificare che l'URL della pagina non sia incluso nelle regole di esclusione. Passare al chatflow, quindi nella schedaDestinazione rivedere e rimuovere le regole di esclusione necessarie.

Verificare le informazioni e il comportamento dei visitatori
Se i chatflow sono mirati in base alle informazioni e al comportamento del visitatore, accertarsi che il contatto soddisfi i criteri di destinazione. Ad esempio, se il chatflow viene visualizzato solo da un contatto che ha fatto clic su una CTA specifica sul vostro sito web, andate nel record del contatto e filtrate l'attività della CTA del contatto. Se il contatto non ha fatto clic sulla CTA selezionata, non vedrà il chatflow.
Se invece hanno fatto clic sulla CTA, rivedete i passaggi aggiuntivi per la risoluzione dei problemi in questa guida o scoprite come i cookie di tracciamento possono influire sulla visualizzazione del Chatflow.
Applicazioni a pagina singola
Se il vostro sito web è un'applicazione a pagina singola o SPA, le regole di targeting potrebbero non funzionare come previsto a causa del modo in cui il contenuto del sito web SPA si aggiorna dinamicamente quando si passa ad altre pagine, invece di ricaricarsi. HubSpot non è quindi in grado di rilevare l'URL della nuova pagina, il che può far sì che il chatflow sbagliato appaia su una pagina o non appaia affatto. Se si utilizza una live chat o un bot nella propria applicazione a pagina singola, si consiglia di collaborare con uno sviluppatore per utilizzare il Chat widget SDK per indirizzare le pagine. Utilizzare il metodo .widget-refresh per specificare chatflow diversi su pagine diverse. Per saperne di più, consultare i documenti per sviluppatori di HubSpot.
5. Controllare le impostazioni di disponibilità della chat
Se il chatflow non appare ancora nelle pagine, controllate le impostazioni di disponibilità del canale di chat. È possibile controllare quando nascondere il widget della chat, anche quando nessun membro del team è online o quando non è in orario di lavoro, modificando le impostazioni di disponibilità:
- Nel tuo account HubSpot, fai clic sulle settings icona delle impostazioni nella barra di navigazione principale.
- Nel menu della barra laterale sinistra, spostarsi su Posta in arrivo e Help Desk. Selezionare Posta in arrivo o Help Desk.
- Passare il mouse sul canale di chat e fare clic su Modifica.
- Passare alla scheda Disponibilità. Selezionare un'opzione:
- In base alla disponibilità dell'utente: i visitatori possono chattare con il vostro team se almeno un membro del team assegnato nelle regole di assegnazione è disponibile.
- In base all'orario di funzionamento della chat: impostare l'orario in cui il team deve essere disponibile per la chat e comunicare ai visitatori quando possono aspettarsi una risposta.
- Utilizzate i menu a discesa per impostare gli orari di funzionamento del team. Fate clic su + Aggiungi ore per aggiungere altri giorni e fasce orarie.
- La chat è disponibile 24 ore su 24, 7 giorni su 7: selezionate questa casella di controllo se il vostro team è sempre disponibile per la chat.
 Impostate il comportamento di disponibilità del vostro chatbot e fate sapere ai visitatori quando possono aspettarsi una risposta. Selezionate un'opzione:
Impostate il comportamento di disponibilità del vostro chatbot e fate sapere ai visitatori quando possono aspettarsi una risposta. Selezionate un'opzione:
- Per impostare l'esperienza del visitatore quando il vostro team è disponibile, fate clic sulla scheda Disponibile . Fare clic sul menu a discesa Mostra l'orario tipico di risposta per comunicare ai visitatori quando possono aspettarsi una risposta.
- Per impostare l'esperienza del visitatore quando il team è assente durante l'orario di lavoro, fare clic sulla scheda Fuori sede . Fare clic sul menu a discesa Mostra un messaggio di assenza e selezionare un comportamento del widget in modalità di assenza.
- Per impostare l'esperienza del visitatore quando il team non è disponibile, fare clic sul menu a discesa Imposta comportamento offline e scegliere se mostrare l'orario di rientro, mostrare un messaggio di assenza o nascondere il programma di avvio della chat quando un visitatore arriva sul sito al di fuori dell'orario di lavoro.
- Per impostare l'esperienza del visitatore quando il team è al massimo della capacità( soloService Hub Enterprise ), fare clic sul menu a discesa Se tutti i membri del team sono al massimo della capacità e scegliere se mostrare un messaggio di attesa, nascondere l'avvio della chat o non fare nulla. Per saperne di più sulla configurazione dei limiti di capacità della chat per gli utenti.
- Fare clic su Salva.
Se si utilizza un chatflow che include un bot, il chatflow potrebbe essere visualizzato se non si sono personalizzate le preferenze di disponibilità del bot. Scoprite come modificare la visualizzazione del chatflow in base alla disponibilità del vostro team.
6. Controllare la priorità del chatflow
Se in una pagina sono presenti più chatflow, è possibile decidere a quale HubSpot deve dare la priorità quando un visitatore arriva sul sito. Se il chatflow previsto non appare, controllate la priorità del chatflow rispetto agli altri chatflow della pagina.
7. Viene visualizzato un chatflow inaspettato
Se un visitatore ha iniziato una discussione su una delle vostre pagine, poi converte in un'altra pagina in cui dovrebbe apparire un Chatflow diverso, la conversazione continuerà nella discussione originale. Pertanto, l'altro Chatflow non apparirà. Ad esempio:
- Il chatflow A dovrebbe apparire su www.coffeeshop.com.
- Il Chatflow B dovrebbe apparire su blog.coffeeshop.com.
- Un visitatore ha iniziato un chatflow con Chatflow A, poi è passato a blog.coffeeshop.com.
- Il Chatflow B non apparirà e il visitatore potrà continuare la discussione iniziata con il Chatflow A.
8. Cookie di tracciamento
Se dopo aver seguito i passaggi sopra descritti il widget della chat non appare ancora per i contatti che soddisfano i criteri di destinazione, molto probabilmente ciò è dovuto ai cookie di tracciamento. Affinché il widget della chat appaia per un visitatore, è necessario che un cookie di tracciamento sia associato al record del contatto del visitatore nel database dei contatti. Se il record del contatto non ha un cookie di tracciamento, il widget della chat non apparirà per il visitatore associato al record del contatto.
Come fa un visitatore a ricevere un cookie di tracciamento?
I visitatori vengono tracciati in modo anonimo con un cookie di tracciamento prima di diventare contatti. HubSpot può quindi associare l'attività del sito web sul tracking cookie al record del contatto in due modi:
- Il visitatore compila un modulo HubSpot.
- Il visitatore fa clic su un'e-mail di HubSpot Marketing+ che lo conduce a una pagina HubSpot o a una pagina non HubSpot con il codice di tracciamento HubSpot rata.
Inoltre, è possibile utilizzare l'API del codice di tracciamento per monitorare i visitatori del proprio sito.
Finché il visitatore non effettua una delle conversazioni di cui sopra, HubSpot non sa chi sia il visitatore o di quali liste faccia parte il record del contatto del visitatore. Pertanto, se avete un contatto che non ha ancora convertito, non vedrà il vostro widget di chat anche se è un contatto del vostro database o un membro della lista a cui vi rivolgete.
Attenzione: anche se il visitatore ha eseguito una delle due azioni sopra descritte per ottenere un cookie di tracciamento, se nel frattempo ha cancellato i cookie del browser o ha visitato il vostro sito con un browser diverso, in una finestra in incognito o sul proprio dispositivo mobile, il suo cookie di tracciamento non può essere rilevato e il widget della chat non apparirà per lui.
Perché i contatti non hanno un cookie di tracciamento?
Ecco alcuni modi comuni in cui i contatti possono esistere nel vostro database senza convertire su un modulo o cliccare su un link di un'e-mail di marketing:
- Il contatto è stato importato.
- Il contatto è stato aggiunto manualmente.
- Il contatto è stato creato da un'e-mail di vendita registrata.
Una volta che un contatto nel vostro database viene tracciato con un cookie di tracciamento, HubSpot lo considera un contatto noto. Se soddisfa i criteri del pubblico, il widget della chat apparirà per loro quando visiteranno il vostro sito.
Attenzione: in alcuni casi, alcuni blocchi delle domande possono impedire il caricamento del widget della chat. Se si disattivano i blocchi delle domande installati nel browser e il widget della chat appare, è probabile che l'estensione in questione impedisca il caricamento del widget della chat come previsto.
