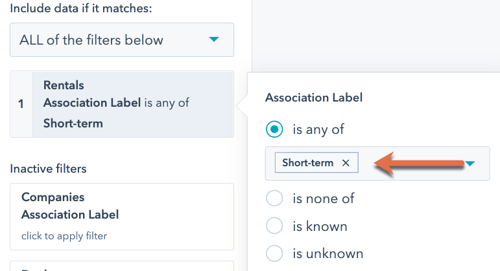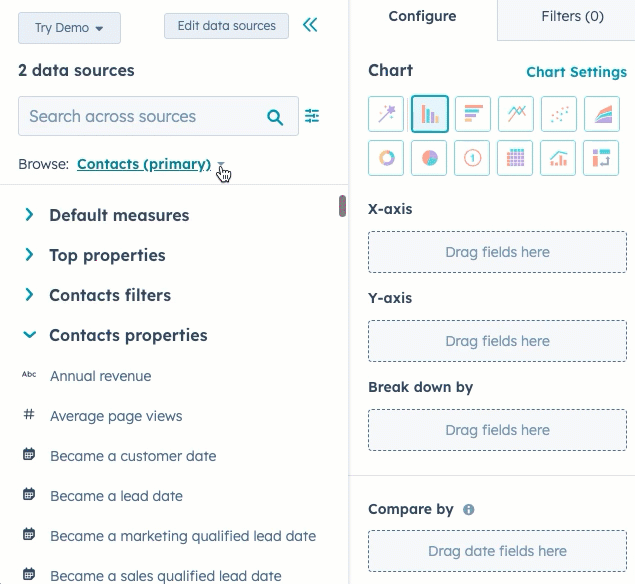Créer et utiliser des libellés d'association
Dernière mise à jour: décembre 3, 2024
Disponible avec le ou les abonnements suivants, sauf mention contraire :
|
|
|
|
|
|
|
|
|
|
Dans votre compte HubSpot, vous pouvez associer des fiches d'informations pour les connecter dans votre base de données. Vous pouvez également libeller des associations pour spécifier la relation entre les fiches d'informations associées.
Tous les comptes HubSpot peuvent utiliser le libellé principal pour les entreprises, mais pour les comptes avec un abonnement Pro ou Entreprise, vous pouvez créer des libellés personnalisés. Les libellés d'association peuvent décrire des relations entre tous les objets CRM, y compris les contacts, les entreprises, les transactions, les tickets et les objets personnalisés. Par exemple :
- Un contact peut être un responsable dans une entreprise, et un ancien employé dans une autre.
- Une transaction peut avoir plusieurs contacts associés, l'un qui est le décisionnaireet l'autre qui est le contact de facturation.
- Deux sites d'entreprise sont associés, l'un étant le siège social et l'autre le bureau régional.
- Plusieurs contacts de la même famille sont associés, avec les libellés suivants : Partenaire, Parent et Enfant.
Si vous souhaitez automatiser les associations dans votre système, découvrez-en davantage sur les applications liées aux opérations sur le marketplace des applications.
Créer des libellés d'associations
Les utilisateurs ayant les autorisations de super administrateur peuvent créer des libellés d'associations personnalisés. Vous pouvez créer jusqu'à 50 libellés par paire d'objets (par exemple, contact vers transaction, contact vers contact).
Pour créer un libellé d'association :
- Dans votre compte HubSpot, cliquez sur l'icône Paramètres settings dans la barre de navigation principale.
- Dans le menu latéral gauche, accédez à Objets, puis sélectionnez l'objet pour lequel vous souhaitez créer un libellé d'association.
- Cliquez sur l'onglet Associations.
- Cliquez sur Créer et configurer, puis sélectionnez Créer et configurer des limites de libellé.

- Dans le panneau de droite, cliquez sur le menu déroulant Objets associés, puis sélectionnez la relation de l'autre objet pour lequel vous créez le libellé d'association (par exemple, transactions vers contacts).
- Sélectionnez le type de libellé que vous souhaitez créer :
-
- Un libellé unique : les fiches d'informations associées sont liées de la même manière, de sorte que le libellé peut s'appliquer aux deux fiches d'informations (par exemple, Collègue, Partenaire).
- Une paire de libellés : des mots différents sont utilisés pour décrire chaque côté de la relation entre les fiches d'informations associées, et deux libellés distincts sont donc nécessaires (par exemple, Responsable et Employé, Parent et Enfant, Siège et Bureau régional). Si vous configurez un libellé pour l'une des fiches d'informations, la fiche d'informations associée sera automatiquement définie sur l'autre libellé de la paire. Une paire de libellés compte pour un libellé dans votre limite de libellés personnalisés.
- Saisissez un nom pour le libellé.
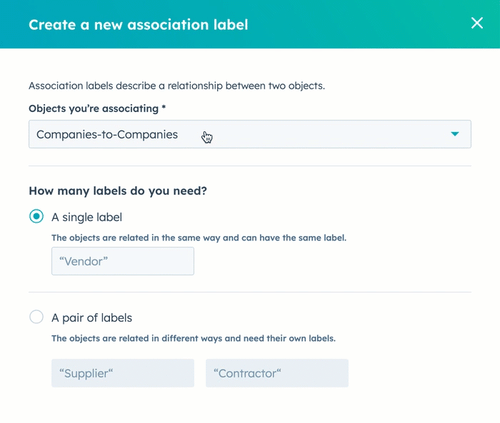
- Pour modifier le nom interne du libellé, cliquez sur l'icône Crayon edit sous le libellé. Cela est utilisé pour les intégrations et les API. Une fois le libellé créé, le nom interne ne peut pas être modifié.
- En bas, cliquez sur Suivant.
- Définissez les limites du libellé pour chaque direction de l'association :
- Plusieurs [fiches d'informations] peuvent avoir le libellé : une fiche d'informations peut être associée à plusieurs fiches d'informations de l'autre objet utilisant le libellé.
- Personnalisé : une fiche d'informations peut être associée à un nombre déterminé de fiches d'informations de l'autre objet utilisant le libellé. Dans le champ, saisissez un numéro pour définir une limite personnalisée.
- Cliquez sur Enregistrer.
Gérer les libellés d'associations
Vous pouvez modifier ou supprimer des libellés d'associations existants ainsi qu'afficher plus d'informations sur l'historique d'un libellé et les détails de l'API. Pour gérer les libellés d'association existants :
- Dans votre compte HubSpot, cliquez sur l'icône Paramètres settings dans la barre de navigation principale.
- Dans le menu latéral de gauche, accédez à Objets, puis sélectionnez l'objet pour lequel vous souhaitez créer un libellé d'association.
- Cliquez sur l'onglet Associations.
- Cliquez sur le menu déroulant Sélectionner des associations d'objets et sélectionnez les associations pour lesquelles vous souhaitez afficher les libellés (par exemple, Transactions > Contacts).
- Pour modifier un libellé, survolez le libellé, puis cliquez sur Plus > Modifier le libellé. Dans le panneau de droite, modifiez le nom du libellé et cliquez sur Enregistrer.

- Pour définir des limites pour un libellé d'association, survolez le libellé, puis cliquez sur Plus > Modifier la limite de libellé.
- Pour supprimer un libellé, passez le curseur sur le libellé, puis cliquez sur Plus > Supprimer. Sélectionnez la case à cocher pour déclarer que vous ne pouvez pas restaurer un libellé supprimé, puis cliquez sur Supprimer pour confirmer. Si un libellé est utilisé dans des fiches d'informations ou d'autres outils HubSpot, vous devrez d'abord supprimer les libellés de ces éléments avant de les supprimer. Pour voir où une étiquette est utilisée :
- Passez la souris sur Supprimer, puis cliquez sur la fenêtre contextuelle Afficher les automatisations dans lesquelles votre libellé d'association est utilisé.
- Dans le panneau de droite, cliquez sur le nom d'une fiche d'informations ou d'un outil pour accéder à l'élément qui utilise le libellé.
- Pour consulter l'historique d'un libellé d'association, survolez le libellé, puis cliquez sur Plus > Afficher l'historique. Dans la boîte de dialogue, vous pouvez voir comment le libellé a été créé, la relation d'objet à laquelle il s'applique, la date de sa création, l'utilisateur qui l'a créé et une chronologie des modifications.
- Pour afficher les informations sur l'API d'un libellé, survolez le libellé, cliquez sur Plus > Afficher les détails de l'API. Dans la boîte de dialogue, affichez le nom du libellé, l'inverse, le nom interne, les limites, la catégorie (s'il s'agit d'un libellé défini par HubSpot ou personnalisé) et l'ID du type d'association. Découvrez-en davantage sur l'utilisation de ces valeurs dans l'API des associations.
- Pour copier une valeur individuelle, cliquez sur l'icône Copier duplicate.
- Pour copier toutes les valeurs, cliquez sur Tout copier dans le presse-papier.
Configurer ou mettre à jour des libellés d'associations sur les fiches d'informations
Sur une fiche d'informations, vous pouvez ajouter ou supprimer des libellés pour ses associations. Vous pouvez également définir des libellés d'associations en masse via un import. Pour ajouter une nouvelle association à un libellé ou mettre à jour l'entreprise principale d'une fiche d'informations, découvrez comment ajouter ou modifier des associations sur une fiche d'informations.
Pour mettre à jour les libellés d'une association individuelle :
- Accédez à la fiche d'informations contenant l'association que vous souhaitez mettre à jour.
- Pour ajouter ou modifier les libellés d'une association existante, survolez la carte d'association, cliquez sur Plus, puis sélectionnez Modifier des libellés d'association.
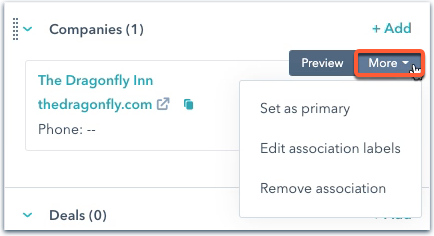
- Dans la boîte de dialogue :
- Pour ajouter un libellé, cliquez sur le menu déroulant et sélectionnez le libellé.
- Pour supprimer un libellé, cliquez sur X à côté du libellé.
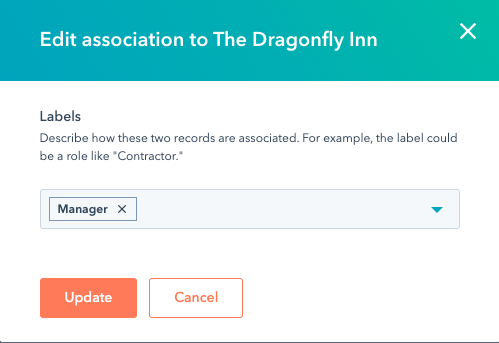
Utiliser des libellés d'association dans les outils HubSpot
Une fois que vous avez créé des libellés d'association pour décrire les relations entre les fiches d'informations, vous pouvez ajouter des libellés d'association aux associations nouvelles ou existantes sur une fiche d'informations ou en masse via un import. Vous pouvez ensuite filtrer selon ces libellés dans les outils HubSpot tels que les listes, les workflows et les rapports personnalisés.
Les libellés d'association ne sont pas pris en charge pour la synchronisation via l'intégration Salesforce-HubSpot. Cependant, avant la mise à jour des associations, il est recommandé de comprendre la synchronisation des fiches d'informations entre HubSpot et Salesforce.
Filtrer selon des associations dans les listes
Lorsque vous créez une liste basée sur des contacts ou des entreprises, vous pouvez filtrer vos fiches d'informations en fonction de leurs associations. Pour les listes basées sur des contacts, vous pouvez filtrer sur la base des associations d'entreprise principale des contacts. Les utilisateurs des comptes Pro et Entreprise peuvent également filtrer les fiches d'informations dans les listes selon des libellés d'association.
- Créez ou modifiez une liste.
- Cliquez sur + Ajouter un filtre.
- Cliquez sur le menu déroulant Filtrage sur, puis sélectionnez l'objet dans la section Objet associé (par exemple, dans une liste basée sur les contacts, sélectionnez Entreprise pour filtrer sur la base des associations d'entreprise des contacts).
- Sélectionnez une catégorie et un filtre, puis définissez vos critères.
- Par défaut, la liste inclut les fiches d'informations si l'une des fiches d'informations associées répond aux critères.
- Pour définir vos critères en fonction de l'association principale d'entreprise ou d'un libellé d'association personnalisé, cliquez sur [Objet] est associé à : Tout [objet], puis sélectionnez un libellé dans le menu déroulant. Cela permet de filtrer les fiches d'informations en fonction des associations avec ce libellé, de sorte que la liste n'inclura une fiche d'informations que si une fiche d'informations associée a ce libellé et que cette fiche d'informations répond aux critères.
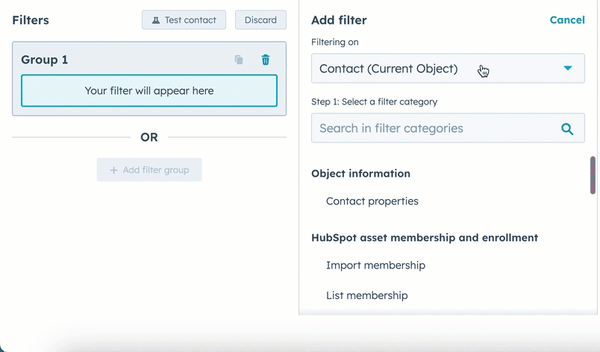
- Une fois que vous avez terminé de définir les critères de liste, en haut à droite, cliquez sur Enregistrer la liste.
Découvrez-en davantage sur la création de listes.
Utiliser des libellés d'association dans des workflows
Une fois que vous avez créé des libellés d'association, vous pouvez les utiliser pour déclencher des inscriptions et certaines actions dans des workflows. Par exemple, vous pouvez envoyer automatiquement un e-mail aux contacts en fonction des attributs de l'entreprise principale qui leur est associée, ou si une transaction passe à une phase différente, mettre automatiquement à jour la phase des transactions qui lui sont associées.
Les fonctionnalités suivantes sont prises en charge :
- Critères d'inscription : inscrivez des fiches d'informations dans un workflow si les fiches d'informations associées répondent à des critères spécifiques.
- Actions de workflow :
- Branches
- Définissez ou effacez la valeur d'une propriété sur les fiches d'informations associées.
-
- Copiez une valeur de propriété à partir des fiches d'informations inscrites sur les fiches d'informations associées, ou sur les fiches d'informations inscrites à partir des fiches d'informations associées.
-
- Envoyez un e-mail aux contacts associés.
Critères d'inscription
Vous pouvez utiliser des libellés d'associations dans des workflows basés sur des contacts, des entreprises, des transactions, des tickets ou des objets personnalisés lors de la définition de critères d'inscription. Pour définir des déclencheurs basés sur des libellés d'association :
- Créez un workflow.
- Cliquez sur Configurer des critères d'inscription.
- Dans le panneau de gauche, cliquez sur Lorsqu'un critère de filtrage est rempli.
- Cliquez sur + Ajouter un filtre.
- Cliquez sur le menu déroulant Filtrage sur, puis dans la section Objet associé, sélectionnez l'objet associé.
- Sélectionnez une propriété selon laquelle filtrer, puis définissez vos critères.
- Par défaut, le filtre est basé sur Tout [objet], ce qui signifie qu'une fiche d'informations sera inscrite si l'une des fiches d'informations qui lui est associée répond aux critères.
- Pour définir vos critères en fonction d'un libellé d'association, cliquez sur [Objet] est associé à : Tout [objet], puis sélectionnez un libellé dans le menu déroulant. Cela inscrira les fiches d'informations basées uniquement sur des associations avec ce libellé, ce qui signifie que le workflow n'inscrira une fiche d'informations que s'il existe une fiche d'informations associée à ce libellé et que cette fiche d'informations répond aux critères.
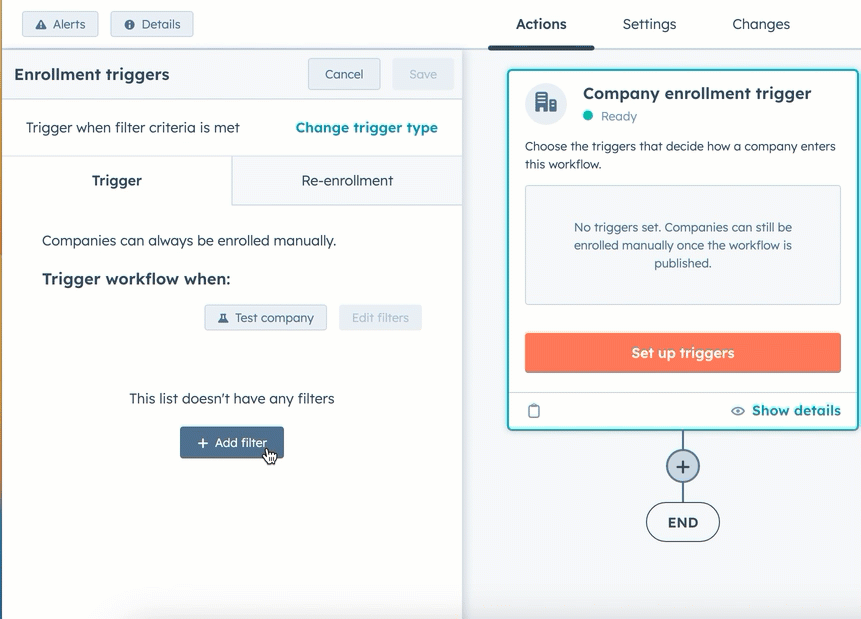
- Une fois que vous avez terminé de définir vos critères d'inscription, cliquez sur Enregistrer en bas.
Actions
Pour utiliser des libellés d'association dans une action de workflow :
- Créez un workflow.
- Pour ajouter une action de workflow, cliquez sur l'icône Plus (+).
- Pour créer une branche , cliquez sur Branche.
- Créez une branche si/alors ou de valeur égale.
- Pour la création d'une branche si/alors :
- Dans une branche, cliquez sur + Ajouter un filtre.
- Cliquez sur le menu déroulant Filtrage sur, puis dans la section Objet associé, sélectionnez l'objet.
- Sélectionnez une propriété selon laquelle filtrer, puis définissez vos critères.
- Par défaut, le filtre est basé sur Tout [objet], ce qui signifie que la fiche d'informations progresse dans la branche lorsque l'une des fiches d'informations qui lui est associée répond aux critères. Pour définir vos critères en fonction d'un libellé d'association, cliquez sur [Objet] est associé à : Tout [objet], puis sélectionnez un libellé dans le menu déroulant. Cela permet de déplacer les fiches d'informations uniquement en fonction des associations avec ce libellé, ce qui signifie qu'une fiche d'informations ne progressera dans la branche que si elle est associée à une fiche d'informations portant ce libellé et que cette fiche d'informations répond aux critères.
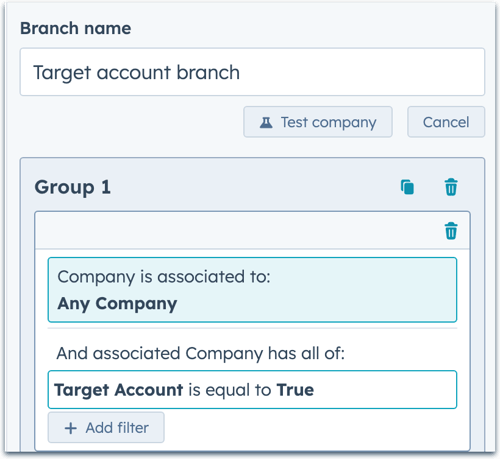
-
- Pour la création d'une branche de valeur égale :
- Cliquez sur le champ Propriété ou valeur de la branche sur, puis sélectionnez une propriété dans la section [Objet associé] : [Critères d'affinement]. Les critères d'affinement déterminent la fiche d'informations associée à partir de laquelle la valeur sera copiée (par exemple, la dernière mise à jour, un libellé spécifique). Ceci n'apparaîtra que si vous avez ajouté le type d'association en tant que source de données disponible.
- Cliquez sur Suivant.
- Saisissez ou sélectionnez la valeur pour laquelle créer une branche, et ajoutez des branches supplémentaires si nécessaire.
- Une fois que vous avez terminé, cliquez sur Enregistrer.
- Pour la création d'une branche de valeur égale :
- Pour définir ou effacer une valeur de propriété pour les fiches d'informations associées, cliquez sur Définir une valeur de propriété ou Effacer une valeur de propriété.
- Cliquez sur le menu déroulant Objet cible, puis dans la section Objet associé, sélectionnez l'objet.
- Par défaut, la mise à jour des propriétés est basée sur Tous [objet], ce qui signifie que les valeurs des propriétés de toutes les fiches d'informations associées seront définies ou effacées. Pour définir ou effacer la valeur de propriété uniquement pour les associations d'un certain libellé, cliquez sur le menu déroulant Association d'objet, puis sélectionnez un libellé.
- Sélectionnez la propriété à définir ou à effacer, puis cliquez sur Enregistrer.
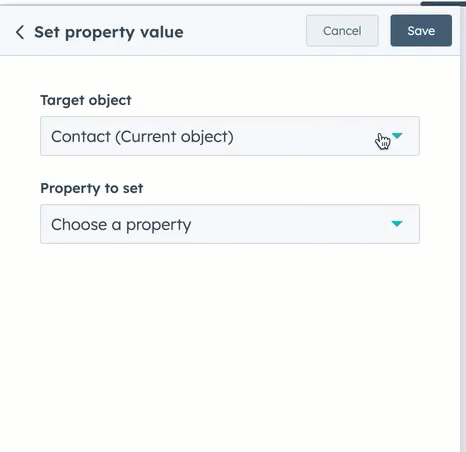
- Pour copier une valeur entre des fiches d'informations associées, cliquez sur Copier une valeur de propriété.
- Dans le panneau des données disponibles, sélectionnez la propriété à partir de laquelle copier.
- Pour copier la valeur de la propriété depuis les fiches d'informations inscrites sur les fiches d'informations associées, sélectionnez la propriété dans la section [Objet] inscrit.
- Pour copier la valeur de la propriété sur les fiches d'informations inscrites depuis les fiches d'informations associées, sélectionnez la propriété dans la section [Objet associé] : [Critères d'affinement]. Les critères d'affinement déterminent la fiche d'informations associée à partir de laquelle la valeur sera copiée (par exemple, la dernière mise à jour, un libellé spécifique). Ceci n'apparaîtra que si vous avez ajouté le type d'association en tant que source de données disponible.
- Dans le panneau des données disponibles, sélectionnez la propriété à partir de laquelle copier.
-
- Cliquez sur le menu déroulant Objet cible, puis sélectionnez une option :
- Pour copier depuis les fiches d'informations inscrites vers les fiches d'informations associées, dans la section Objet associé, sélectionnez l'objet associé.
- Pour copier vers les fiches d'informations inscrites depuis les fiches d'informations associées, dans la section Objet actuel, sélectionnez l'objet inscrit.
- Cliquez sur le menu déroulant Objet cible, puis sélectionnez une option :
-
- Lors de la copie de fiches d'informations inscrites vers des fiches d'informations associées, la mise à jour des propriétés est basée par défaut sur Tous [objet], ce qui signifie que les propriétés d'une fiche d'informations inscrite sont copiées dans toutes les fiches d'informations associées. Pour définir vos critères sur la base d'un libellé d'association, cliquez sur le menu déroulant Association d'objet, puis sélectionnez un libellé. La propriété sera copiée uniquement dans les fiches d'informations associées à ce libellé.
- Sélectionnez la propriété vers laquelle copier.
- Une fois que vous avez terminé, cliquez sur Enregistrer.
- Dans un workflow basé sur des contacts ou des entreprises, pour envoyer un e-mail aux contacts associés, cliquez sur Envoyer un e-mail. Dans un workflow basé sur des contacts, dans la section Envoyer à, sélectionnez Contact associé.
- Pour modifier les associations qui doivent recevoir l'e-mail, cliquez sur le menu déroulant Libellé d'association, puis sélectionnez les libellés qui doivent recevoir l'e-mail, ou cliquez sur x pour un libellé sélectionné si ce type d'association ne doit pas recevoir l'e-mail.
- Choisissez l'e-mail à envoyer aux contacts associés, puis cliquez sur Enregistrer.
Découvrez-en davantage sur la création de workflows.
Utiliser des libellés d'association dans des rapports personnalisés
Dans les rapports personnalisés, vous pouvez utiliser des libellés d'association pour spécifier les fiches d'informations à inclure dans le rapport en fonction de leurs libellés. Vous pouvez également utiliser des libellés d'association comme axe, champ de répartition ou filtre dans votre rapport personnalisé.
- Depuis votre compte HubSpot, accédez à Reporting > Rapports.
- Dans l'angle supérieur droit, cliquez sur Créer un rapport.
- Dans la barre latérale gauche, sélectionnez Générateur de rapports personnalisés.
- Sélectionnez vos sources de données :
- Sélectionnez la source principale en cliquant sur le menu déroulant Source de données principale et sélectionnez une source principale. La source principale que vous sélectionnez influe sur les libellés disponibles. Par exemple, un rapport dont la source de données principale est Contacts ne comprendra que les libellés que vous avez créés dans vos paramètres d'association de contacts.
-
- Sélectionnez vos sources secondaires en choisissant parmi les sections CRM, Marketing, Sales, Service et Objets personnalisés. Pour pouvoir utiliser les libellés pour des associations inter-objets, vous devez sélectionner au moins un objet CRM supplémentaire.
- En haut de l'éditeur de source de données, cliquez sur Choisir les libellés des associations.
- Dans le menu déroulant, sélectionnez les libellés que vous souhaitez inclure dans le rapport.
- Pour les associations inter-objets, vous pouvez sélectionner la case à cocher Tous les [objets] pour inclure toutes les fiches d'informations associées à cet objet, quels que soient leurs libellés. Cette option sera sélectionnée par défaut s'il n'existe pas de libellé défini pour une relation entre objets.
- Pour les associations d'objets identiques, vous ne pouvez sélectionner qu'un seul libellé d'association d'objets identiques par rapport.
- Pour les libellés appariés, le sens que vous sélectionnez aura un impact sur les données incluses dans le rapport (par exemple, si vous sélectionnez Entreprise enfant vers entreprise parent, les entreprises libellées Entreprise enfant seront la source de données principale du rapport, et les entreprises libellées Entreprise parent seront une source de données supplémentaire).
- Vous pouvez cliquer sur Revenir aux sources de données pour continuer à modifier vos sources ou cliquer sur Suivant pour continuer. Vous pouvez mettre à jour vos sources de données et associations à tout moment dans le générateur de rapports en cliquant sur Modifier les sources de données dans le menu latéral de gauche.
- Ajoutez des champs à votre rapport en tant qu'axe, champ de ventilation ou filtre. Par défaut, les champs du libellé de la source principale sont affichés dans le panneau de gauche (par exemple, Contacts (principal), Entreprises (entreprise parent), etc.) Pour accéder aux champs de l'association, vous pouvez effectuer une recherche dans les sources ou cliquer sur le menu déroulant Rechercher, puis sélectionner l'objet avec le libellé spécifié (par exemple, Contacts (partenaire), Entreprises (entreprise enfant), etc.)
- Terminez la création de votre rapport personnalisé.
Découvrez-en davantage sur la création de rapports avec le générateur de rapports personnalisés.
Exemples de rapports
Vous trouverez ci-dessous des exemples de cas d'utilisation des libellés d'associations dans les rapports personnalisés.
- Dressez la liste de toutes les entreprises enfants d'une entreprise parent et leurs chiffres d'affaires annuels.
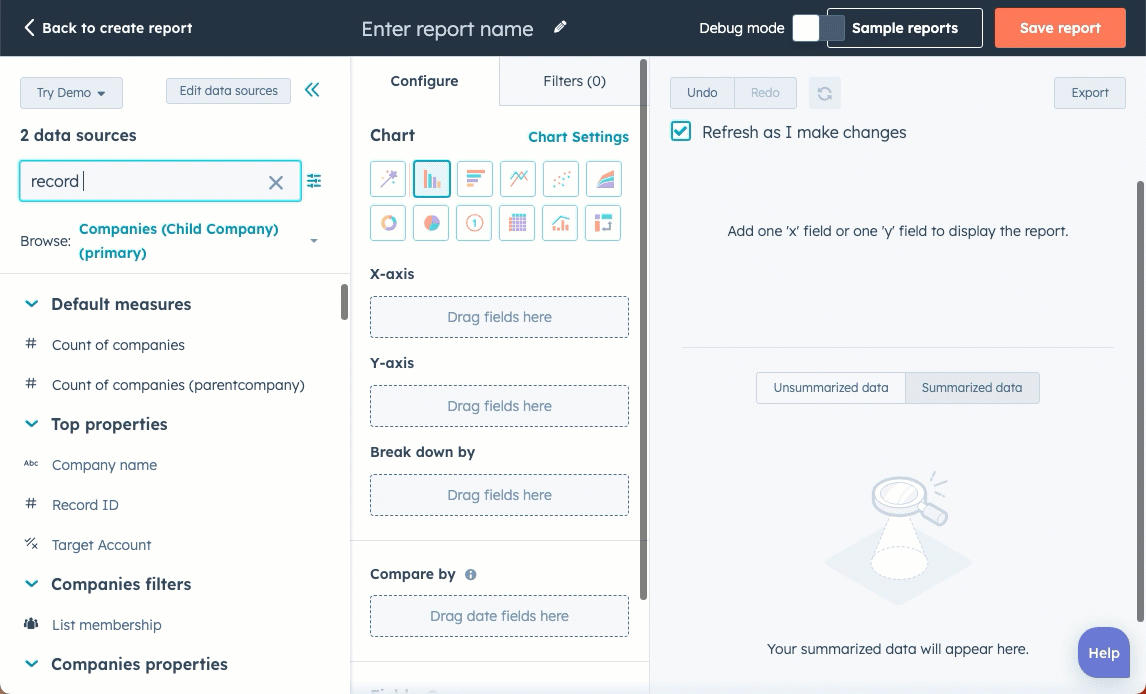
- Vous gérez des locations d'appartements et avez créé un objet personnalisé Locations avec deux libellés d'association pour les locations à long terme et à court terme.
- Pour diviser les données de votre rapport selon ces libellés :
- Cliquez sur le libellé d'association Locations et faites-le glisser vers le canal Axe X.
- Cliquez sur la propriété Nombre de contacts et faites-la glisser vers le canal Axe Y.
- Ensuite, cliquez sur la propriété Source de trafic d'origine et faites-la glisser vers le canal Répartition par.
- Le graphique indique combien de contacts ont loué à court terme et à long terme et la source où ils ont trouvé la location.
- Pour diviser les données de votre rapport selon ces libellés :
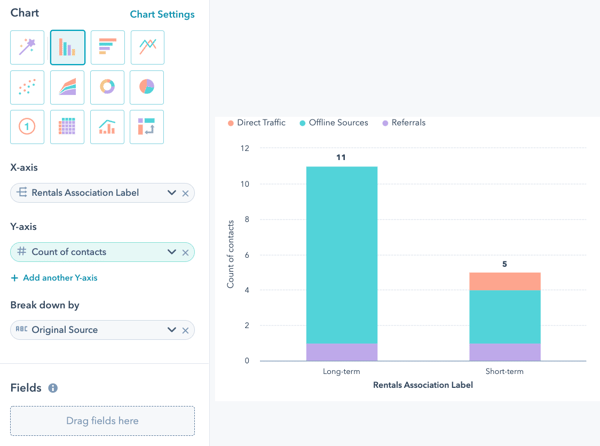
-
- Pour établir un rapport uniquement sur les contacts dont le libellé d'association de location est Court terme :
- Cliquez sur le filtre Libellé d'association Locations.
- Sélectionnez est l'un des et cliquez sur Court terme.
- Pour établir un rapport uniquement sur les contacts dont le libellé d'association de location est Court terme :