Configuration de l'automatisation de la chaîne d'approvisionnement
Dernière mise à jour: juin 3, 2024
Disponible avec le ou les abonnements suivants, sauf mention contraire :
|
|
Vous pouvez configurer l'automatisation du pipeline des transactions pour personnaliser les paramètres de la date de fermeture ou pour déclencher des actions lorsqu'une transaction passe à une phase spécifique.
Les paramètres d'automatisation que vous pouvez personnaliser dépendent de votre abonnement HubSpot :
- Si votre compte dispose d'outils gratuits, vous pouvez personnaliser l'automatisation de la date de fermeture.
- Si votre compte dispose d'un abonnement à Sales Hub Starter, Pro, ou Entreprise, vous pouvez automatiser des actions en fonction des phases de la transaction.
- Si votre compte dispose d'un abonnement Sales Hub Professional ou Entreprise, vous pouvez également configurer l'automatisation dans les workflows pour automatiser les processus basés sur les affaires.
Personnaliser l'automatisation de la date de clôture
Par défaut, le comportement suivant est attendu :
- Lorsque vous passez une affaire à l'étape de la clôture, la valeur Date de clôture de l'affaire est mise à jour à la date d'aujourd'hui.
- Lorsque vous déplacez une affaire d'une étape fermée à une étape ouverte, la valeur précédemment définie Date de clôture est conservée.
Vous pouvez ajuster ces paramètres d'automatisation par pipeline pour arrêter de fixer la date de clôture ou pour effacer la date de clôture lorsqu'une affaire passe à une étape ouverte.
Pour régler les paramètres d'automatisation de la date de clôture :
- Dans votre compte HubSpot, cliquez sur l'icône Paramètres settings dans la barre de navigation principale.
- Dans le menu latéral de gauche, accédez à Objets > Transactions.
- Cliquez sur l'onglet Pipelines.
- Cliquez sur le menu déroulant Sélectionner un pipeline puis sélectionnez le pipeline que vous souhaitez ajuster.
- Cliquez sur l'onglet Automatiser. Si elle est réduite, cliquez sur la section Automatisation à partir d'un modèle pour la développer.
- Pour ajuster l'automatisation du passage d'une affaire à l'étape de clôture, dans la ligne Fixer la date de clôture à aujourd'hui lors du passage d'une affaire à l'étape de clôture :
- Pour désactiver l'automatisation, basculer l'interrupteur off. Si ce paramètre est désactivé, la date de clôture d'une affaire n'est pas mise à jour lorsque vous passez une affaire à l'étape de clôture.
- Pour réactiver l'automatisation, activez l'interrupteur . À cette date, la date de fermeture d'une transaction sera fixée à la date du jour lorsque vous déplacez une transaction vers une phase de fermeture.
- Pour ajuster l'automatisation du passage d'une étape fermée à une étape ouverte, dans la ligne Effacer la date de clôture lors du passage d'une étape fermée à une étape ouverte :
- Pour activer l'automatisation, basculer l'interrupteur on. Si cette option est activée, la date de clôture d'une affaire sera effacée lorsque vous ferez passer une affaire de la phase fermée à la phase ouverte.
- Pour désactiver l'automatisation, il suffit de désactiver l'interrupteur . Si ce paramètre est désactivé, la date de clôture d'une affaire reste la valeur précédemment définie lorsque vous faites passer une affaire de l'étape fermée à l'étape ouverte.

En savoir plus sur la Date de fermeture de transaction propriété.
Automatiser les actions en fonction des phases de la transaction (Sales Hub Starter, Pro,, et Entreprise uniquement)
Vous pouvez également configurer une automatisation personnalisée en fonction des phases de transaction. Si votre compte dispose d'un abonnement à Sales Hub Starter, vous pouvez créer une tâche ou envoyer une notification interne lorsque la phase d'un compte change. Si votre compte dispose d'un abonnement Sales Hub Professional ou Entreprise, vous pouvez configurer des actions supplémentaires disponibles via l'outil workflows.
Pour automatiser les actions sur les phases de transaction, vous devez disposer des autorisations Super administrateur ou Accès au compte.- Dans votre compte HubSpot, cliquez sur l'icône Paramètres settings dans la barre de navigation principale.
- Dans le menu latéral de gauche, accédez à Objets > Transactions.
- Cliquez sur l'onglet Pipelines.
- Dans la section Select a pipeline , cliquez sur le menu déroulant , puis sélectionnez le pipeline à automatiser.
- Cliquez sur l'onglet Automate . Si elle est réduite, cliquez sur pour développer la section Créer ce workflow à partir de zéro.
- Dans la section Déclencher des actions lorsqu'une transaction passe à une nouvelle étape , cliquez sur l'icône + plus pour ajouter une action à une phase de la transaction.
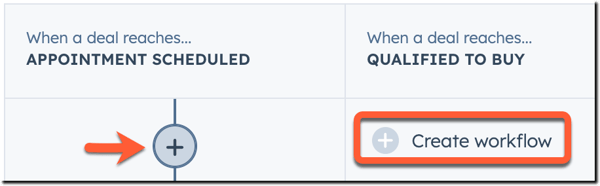
- Dans le panneau de droite, configurez votre action :
- Pour envoyer une notification interne lorsqu'une transaction entre en phase, sélectionnez Envoyer une notification e-mail interne. Définissez les détails de la notification, puis cliquez sur Enregistrer.
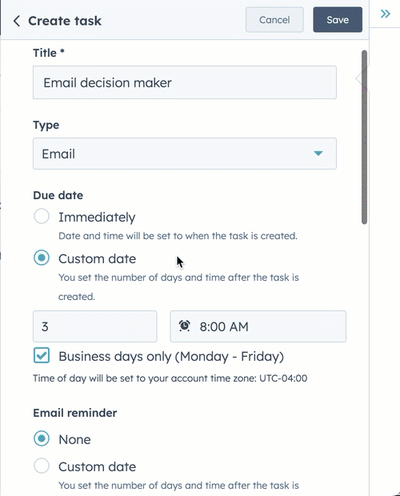
-
- Si votre compte dispose d'un abonnement à Sales Hub Professional ou Entreprise , vous pouvez également sélectionner d'autres actions de transaction dans ce workflow , y compris les retards, les branches, les communications, le marketing, la gestion de la relation client (CRM) et les actions relatives aux données. Configurez l'action, puis cliquez sur Enregistrer.
- Pour modifier une action existante, cliquez sur la bulle d'action. Apportez des modifications dans le panneau de droite, puis cliquez sur Enregistrer.
- Pour laisser un commentaire aux autres utilisateurs concernant une action, passez la souris sur cette action, puis cliquez sur l'icône Commentaire comments. Saisissez votre message et cliquez sur Commentaire.
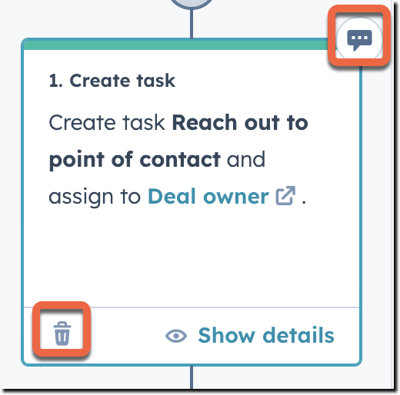
- Pour supprimer une action, passez la souris sur cette action, puis cliquez sur l'icône Supprimer delete . Sélectionnez Supprimer cette action uniquement pour supprimer l'action sélectionnée, ou sélectionnez Supprimer cette action et toutes les actions après celle-ci pour supprimer l'action sélectionnée et toutes celles situées en dessous.
- Pour accéder à l'éditeur de workflow (Sales Hub Professional ou Entreprise uniquement), cliquez sur Open in Workflows sous les actions de l'étape. Dans l'éditeur de workflow, vous pouvez ajouter d'autres actions et modifier les paramètres du workflow .
