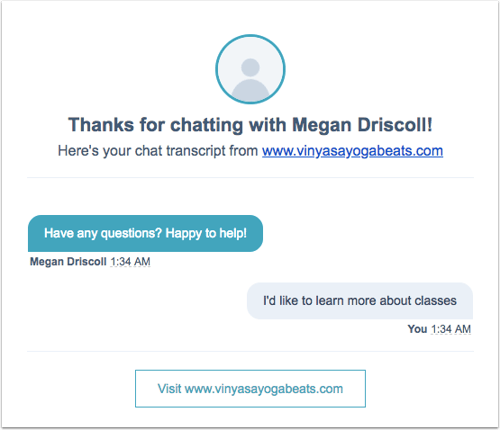Conversate con i visitatori del vostro sito web
Ultimo aggiornamento: febbraio 26, 2024
Disponibile con uno qualsiasi dei seguenti abbonamenti, tranne dove indicato:
|
|
È possibile visualizzare e rispondere ai messaggi inviati tramite il widget di live chat o il bot nella casella di posta delle conversazioni.
Se utilizzate l'app mobile di HubSpot, imparate come rispondere alle chat utilizzando le conversazioni su mobile.
Prima di iniziare
Prima di iniziare a chattare con i vostri visitatori, assicuratevi di configurare quanto segue:
- Impostare il canale di chat nella casella di posta delle conversazioni: personalizzare la casella di posta predefinita e collegare canali come l'e-mail del team o un account di messaggistica di Facebook.
- Creare un flusso di chat: dopo aver impostato il canale di chat nella casella di posta delle conversazioni, è possibile creare una chat dal vivo, in cui collegare i visitatori del sito web ai membri del team.
- Modificare l'immagine e il nome nel profilo e nelle preferenze: l'immagine e il nome del profilo impostati nel profilo e nelle preferenze appariranno ogni volta che vi verrà assegnata o trasferita una conversazione.
- Aggiungere un link per le riunioni al widget della chat: includete un link per le riunioni nel vostro widget della chat, in modo che i visitatori possano accedere alla vostra pagina di programmazione e prenotare un appuntamento con voi durante la vostra conversazione.
Rispondere a una conversazione in chat
È possibile comporre la risposta alla chat utilizzando l'editor di risposta nella casella di posta delle conversazioni. Il record del contatto è disponibile nella barra laterale destra per un contesto completo durante la conversazione.
- Nel tuo account HubSpot, passa a CRM > Casella di posta in arrivo.
- Nella barra laterale sinistra, fare clic su una conversazione di chat per aprirla.
- Se si dispone di un posto assegnato a Service Hub a pagamento e ci sono altri utenti che stanno rispondendo al visitatore o visualizzando la discussione, il loro avatar apparirà nell'editor delle risposte e un indicatore di digitazione segnalerà che stanno rispondendo attivamente. Dovreste aprire un'altra conversazione non assegnata.
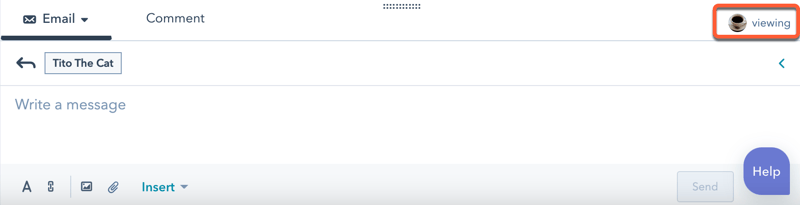
- Se si dispone di un posto assegnato a Service Hub a pagamento e ci sono altri utenti che stanno rispondendo al visitatore o visualizzando la discussione, il loro avatar apparirà nell'editor delle risposte e un indicatore di digitazione segnalerà che stanno rispondendo attivamente. Dovreste aprire un'altra conversazione non assegnata.
-
- Se si desidera assegnare la conversazione a un nuovo proprietario, o prendere il controllo di una conversazione bot, fare clic sul menu a discesa Assegnatario nell'angolo in alto a sinistra. Se la conversazione è stata trasferita da un bot, l'avatar nel widget della chat passerà dall'avatar del bot alla foto del profilo e al nome del proprietario configurati nel suo profilo e nelle sue preferenze.
-
- Se si desidera inserire un altro membro del team, fare clic sulla scheda Commento . Digitare @ e il nome del membro del team, quindi fare clic su Aggiungi commento.
- Digitare la risposta nell'editor delle risposte in fondo alla conversazione.
- Utilizzare l'icona link per condividere un link con il proprio contatto.
- Utilizzare l'icona della graffetta attach per condividere con il contatto un allegato dal dispositivo o dal gestore di file. È anche possibile trascinarei file dal computer al widget della chat. Per saperne di più sui tipi di file supportati dal widget di chat.
- Se si desidera utilizzare gli strumenti di vendita o di assistenza nella risposta, fare clic su Inserisci, quindi selezionare uno dei seguenti elementi:
- Documenti: allegare un contenuto alla chat.
- Snippet: aggiungere rapidamente brevi blocchi di testo riutilizzabili nelle chat.
- Riunioni: aggiungete un link a una riunione alla vostra chat, in modo che un visitatore possa accedere alla vostra pagina di pianificazione e prenotare un incontro con voi durante una conversazione in chat.
- Articoli di conoscenza: aggiungete un articolo della Knowledge Base alla vostra conversazione in chat.
- Citazioni: condividete una citazione nella vostra chat.
- Video: condividete un video in chat. I visitatori della chat possono fare clic e riprodurre il video direttamente nel widget della chat.
- Quando si è pronti a inviare ogni risposta, fare clic su Invia.
- Una volta chiusa la chat, fare clic su success Segnata come chiusa.
Continuare le conversazioni in chat via e-mail
Quando si risponde a una chat dal vivo o a una conversazione su Facebook Messenger, è possibile cambiare canale e rispondere via e-mail. Ciò consente di continuare la conversazione anche se il visitatore abbandona la chat. Durante una chat dal vivo o una conversazione su Facebook Messenger, fate clic sul menu a discesa del canale nell'editor delle risposte e selezionate Email.
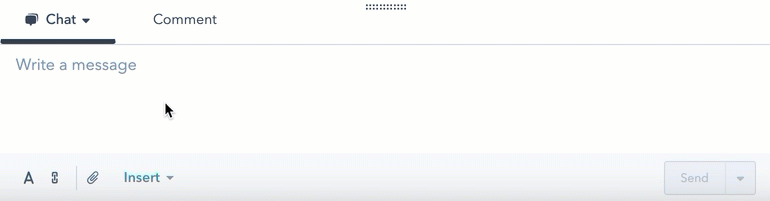
L'e-mail inviata al visitatore al termine della conversazione includerà l'intera cronologia dei messaggi, compresa la trascrizione della chat.
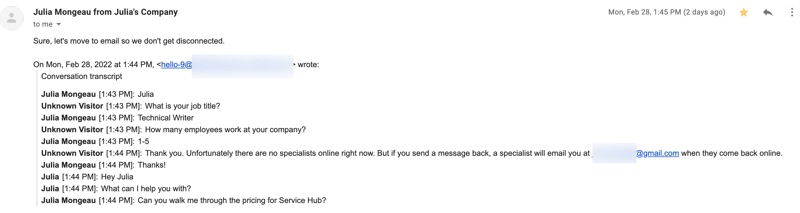
Se si desidera chiamare il contatto, imparare come effettuare una chiamata dalla casella di posta delle conversazioni.
Terminare una chat
Esistono due modi per terminare una conversazione in chat:
- L'utente termina la chat dalla casella di posta facendo clic su succesChiudi conversazione. Se alla conversazione è associato un ticket, l'utente può chiudere il ticket e la conversazione allo stesso tempo, oppure chiudere solo la conversazione facendo clic sul menu a discesa Altro e selezionando Chiudi conversazione.
- Il visitatore è inattivo per un certo periodo di tempo dopo aver avviato una chat con un bot. Il tempo dipende dalle impostazioni di timeout della sessione del bot.
Quando una conversazione termina, il visitatore può avviare una nuova conversazione facendo clic sul testo ipertestuale nella finestra della chat.
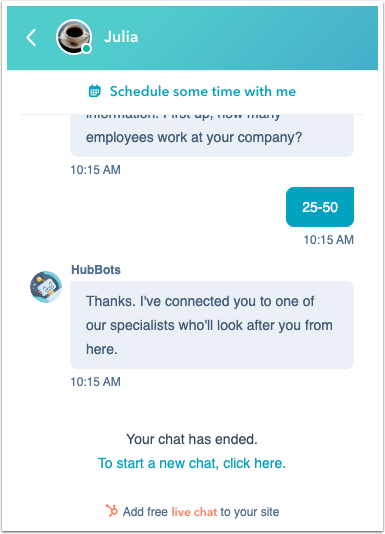
Nota bene: se un utente di HubSpot chiude una discussione su Facebook Messenger nella casella di posta, se il visitatore risponde alla discussione nel widget di chat di Messenger, la risposta creerà una nuova discussione nella casella di posta delle conversazioni.
Inviare via e-mail la trascrizione della chat
Per impostazione predefinita, la trascrizione della chat viene inviata automaticamente al contatto al termine della chat. È possibile scegliere l'indirizzo e-mail da cui inviare la trascrizione nelle impostazioni del canale di chat. Se non si seleziona un'e-mail, la trascrizione viene inviata dall'indirizzo e-mail di riserva di HubSpot. È anche possibile inviare manualmente la trascrizione a un altro contatto.
Nota bene: la trascrizione non viene inviata automaticamente quando la conversazione termina per una conversazione bot o se è stato creato un ticket per il contatto. È possibile inviare manualmente la trascrizione di una conversazione bot seguendo i passaggi seguenti.
- Nel tuo account HubSpot, passa a CRM > Casella di posta in arrivo.
- Nella casella di posta, selezionare una conversazione chiusa.
- In alto a destra, fare clic sul menu a discesa Altro , quindi selezionare Invia trascrizione chat via e-mail.
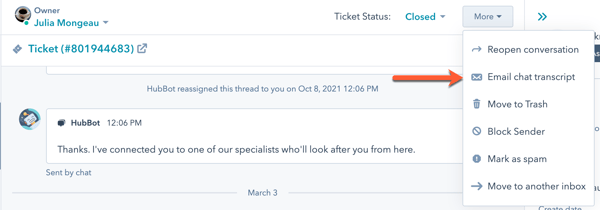
- Fare clic sul menu a discesa Indirizzo e-mail e selezionare l'indirizzo e-mail di un contatto.
- Nel campo Oggetto , modificare il testo dell'oggetto.
- Fare clic su Invia trascrizione.
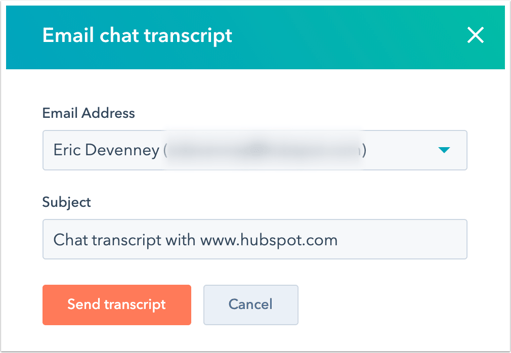
La trascrizione verrà inviata direttamente alla casella di posta del visitatore e includerà una data e ora della conversazione e un link al sito web in cui è iniziata la chat.