- Knowledge base
- CRM
- Posta in arrivo
- Inoltrare le e-mail a un indirizzo e-mail ospitato nella casella di posta delle conversazioni
Inoltrare le e-mail a un indirizzo e-mail ospitato nella casella di posta delle conversazioni
Ultimo aggiornamento: 29 febbraio 2024
Disponibile con uno qualsiasi dei seguenti abbonamenti, tranne dove indicato:
Se la vostra casella di posta non è ospitata da Office 365 o da Google, o se utilizzate un account di Google Groups, un alias e-mail o una casella di posta condivisa (ad esempio, una casella di posta condivisa di Microsoft 365) per comunicare con i contatti, impostate un'e-mail ospitata nella casella di posta delle conversazioni in modo da poter inoltrare le e-mail dal vostro client di posta alla casella di posta.
Ad esempio, se avete una mailing list di Google Groups, potete aggiungere l'email ospitata da HubSpot nelle impostazioni di Google Groups in modo che le email inviate all'account di Google Groups appaiano nella casella di posta delle conversazioni.
L'impostazione di un'e-mail ospitata richiede due fasi: l'impostazione dell'e-mail ospitata in HubSpot e l'aggiunta dell'e-mail ospitata come indirizzo di inoltro nel provider di posta elettronica.
Nota bene: HubSpot effettua controlli di sicurezza sulle e-mail in arrivo per evitare che lo spam compaia nella casella di posta delle conversazioni ospitate da HubSpot. Alcune e-mail potrebbero essere rifiutate. Se ritenete che le e-mail legittime vengano rifiutate, contattate il vostro reparto IT per assicurarvi che il vostro server di posta sia configurato correttamente.
Configurare un indirizzo e-mail ospitato in HubSpot
È possibile personalizzare un indirizzo e-mail ospitato nelle impostazioni della casella di posta.
- Nel tuo account HubSpot, passa a CRM > Casella di posta in arrivo.
- In basso a sinistra, fare clic su Impostazioni della casella di posta.
- Nella scheda Canali, fare clic su Collega un canale.
- Fare clic su Email del team.
- Selezionare Altro account di posta.

- Nella schermata successiva, personalizzare il modo in cui il nome e l'indirizzo di provenienza appaiono quando un contatto riceve un'e-mail da voi:
Nota bene: non è possibile utilizzare un nome da per più di un indirizzo e-mail ospitato. Il valore del nome da deve essere unico per l'indirizzo e-mail ospitato che si sta collegando.
- Per personalizzare il nome di provenienza visualizzato, fare clic sul menu a discesa Nome di provenienza e selezionare un'opzione.
- Agente e nome della società: selezionare questa opzione per visualizzare il nome dell'utente e il nome della società. Immettere il nome della società nel campo di testo.
- Nome azienda: selezionare questa opzione per visualizzare solo il nome dell'azienda. Immettere il nome della società nel campo di testo.

- Per personalizzare l'indirizzo di posta, selezionare il pulsante di opzione accanto a una delle opzioni.
- Usa predefinito: l'indirizzo predefinito per gli utenti di un account a pagamento sarà [nomeutente]@[sottodominio].hs-inbox.com. L'indirizzo predefinito per gli utenti gratuiti sarà [nomeutente]@[sottodominio].hubspot.inbox.com.
- Personalizzare l'indirizzo di posta elettronica: nel campo di testo, inserire l'indirizzo e-mail che si desidera visualizzare. Se si inserisce un indirizzo e-mail non riconosciuto, sarà necessario verificare di avere accesso a quel dominio. Fare clic su Connetti il tuo dominio per connettersi e autenticare il dominio di invio delle e-mail.

Nota bene: se siete utenti di Marketing Hub, Sales Hub o Service HubStarter, Professional o Enterprise , potete inserire un dominio di invio e-mail collegato come indirizzo di invio personalizzato. Scoprite come collegare un dominio di invio e-mail.
- Per includere una firma e-mail del team nelle e-mail inviate dalla casella di posta, fare clic su Aggiungi firma del team.
- Nella casella di testo, personalizzare la firma e-mail del team nell'editor semplice .
- Utilizzate le icone in basso per formattare il testo, inserire un link o un'immagine.
- Per inserire un token di personalizzazione con il nome o il cognome del mittente, fare clic sul menu a discesa Inserisci token e selezionare Nome o Cognome. Quando il contatto riceve un'e-mail dall'indirizzo e-mail del team, il nome dell'utente che ha inviato l'e-mail apparirà nella firma dell'e-mail.

- Nella casella di testo, personalizzare la firma e-mail del team nell'editor semplice .
- A destra, un'anteprima di come il nome da, l'indirizzo da e la firma dell'e-mail appariranno nella casella di posta del contatto.
- Fare clic su Avanti.
- Per impostazione predefinita, le conversazioni in arrivo vengono lasciate non assegnate al team per il triage. Se si desidera indirizzare la conversazione a utenti e membri del team specifici, fare clic per attivare l'interruttore Assegna automaticamente le conversazioni .
- Fare clic sul menu a discesa Assegna a e selezionare un'opzione di instradamento:
- Utenti e team specifici: instrada le conversazioni in arrivo agli utenti o ai team selezionati. Selezionare i nomi degli utenti o dei team dal menu a discesa Utenti e team specifici .
- Proprietario del contatto: instrada le conversazioni in arrivo al proprietario di un contatto. Il contatto deve avere un proprietario assegnato al suo record ed essere tracciato con un cookie. Se il proprietario è offline, la conversazione verrà inviata via e-mail al proprietario del visitatore.
- Per impostazione predefinita, le conversazioni in arrivo saranno assegnate solo agli agenti disponibili. Se non ci sono agenti disponibili, la conversazione e-mail non verrà assegnata. È possibile deselezionare la casella di controllo Assegna solo agli utenti disponibili per disattivare l'assegnazione in base alla disponibilità degli agenti.
- Fare clic sul menu a discesa Assegna a e selezionare un'opzione di instradamento:
- Per impostazione predefinita, viene creato un ticket per le conversazioni in arrivo:
- Per personalizzare le proprietà del ticket, fare clic su Modifica ticket.
- Modificare le proprietà nel pannello di destra, quindi fare clic su Salva.
- Se non si desidera creare un ticket per ogni conversazione in arrivo, fare clic per disattivare l'opzione Tratta le conversazioni in arrivo come ticket di supporto .
- Fare clic su Avanti.
- Nel campo Copia dell'indirizzo di inoltro , visualizzare l'anteprima dell'indirizzo di inoltro. Per modificare l'indirizzo di inoltro, fare clic su Personalizza indirizzo, quindi nella finestra di dialogo modificare l'indirizzo e fare clic su Salva.
Prima di poter iniziare a ricevere le e-mail nella casella di posta delle conversazioni, aggiungere l'indirizzo di inoltro alle impostazioni del proprio provider e-mail.
Attenzione: non è possibile modificare l'indirizzo di inoltro dopo questo passaggio. Apportare le modifiche prima di terminare la configurazione della posta elettronica ospitata.
Aggiungere l'indirizzo di inoltro alle impostazioni del proprio provider di posta elettronica
Dopo aver configurato l'indirizzo e-mail ospitato in HubSpot, è necessario aggiungere l'e-mail ospitata come indirizzo di inoltro nelle impostazioni del provider e-mail.
- In HubSpot, accanto all'indirizzo di inoltro, fare clic su Copia.
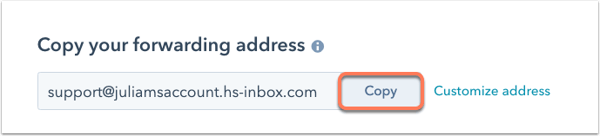
- Per visualizzare le istruzioni su come aggiungere l'indirizzo di inoltro, fare clic sul menu a discesa Seleziona un provider di posta elettronica. Seguite i passaggi per aggiungere l'indirizzo di inoltro alle impostazioni del vostro provider e-mail.

- Se il vostro provider non è elencato nel menu a discesa, consultate l'elenco dei provider aggiuntivi qui sotto:
- Dopo aver aggiunto l'indirizzo di inoltro alle impostazioni del vostro provider di posta elettronica, tornate a HubSpot e, in basso a destra, fate clic su Connetti e termina.
Nota bene: la dimensione massima delle e-mail inviate alle caselle di posta ospitate è di 30 MB. Questo include tutti gli allegati presenti nell'e-mail.
È possibile ricevere una notifica che indica l'invio di un'e-mail di conferma alla casella di posta ospitata. Accedere alla casella di posta elettronica delle conversazioni nel proprio account per visualizzare il codice di conferma e verificare l'e-mail. Quando l'e-mail ospitata è stata connessa con successo, la si vedrà elencata insieme agli altri canali e-mail del team connessi. Scoprite come rispondere alle e-mail inoltrate alla casella di posta elettronica delle conversazioni.

Nota bene: quando un'e-mail viene inoltrata a un indirizzo e-mail ospitato nella casella di posta delle conversazioni, per impostazione predefinita HubSpot associa l'e-mail al record del contatto con l'indirizzo e-mail Da dell'e-mail originale, non all'indirizzo e-mail dell'inoltratore. Questo assicura che le e-mail siano associate correttamente ai contatti se si utilizza una regola di inoltro automatico nella casella di posta. Scoprite come gestire le regole di inoltro nella posta in arrivo.
