Creare e utilizzare gli snippet
Ultimo aggiornamento: luglio 23, 2024
Disponibile con uno qualsiasi dei seguenti abbonamenti, tranne dove indicato:
|
|
Gli snippet sono brevi blocchi di testo riutilizzabili che possono essere utilizzati nei record di contatti, aziende, transazioni, ticket e oggetti personalizzati. È possibile inserire gli snippet nei modelli di e-mail, nelle conversazioni di chat e quando si registra un'attività o una nota.
Se si desidera creare email riutilizzabili, è possibile ottenere maggiori informazioni sullo strumento dei modelli.
Nota bene: per creare e modificare gli snippet, è necessario soddisfare uno dei seguenti criteri:
- Se siete un utente di un accountSales o Service Hub Professional o Enterprise, doveteavere unasede Sales Hub o Service Hub assegnata.
- Essere un utente di un accountSales o Service Hub Starter e avere un Core Seat assegnato.
Gli utenti con accesso alle vendite possono creare, modificare ed eliminare gli snippet. Gli utenti che non soddisfano i requisiti possono creare e modificare i primi cinque snippet creati nell'account. Ciò significa che se un utente che non soddisfa i requisiti viene aggiunto a un account in cui sono già stati creati cinque o più snippet, potrà utilizzare i primi cinque snippet. Se non ci sono snippet nell'account, l'utente può creare fino a cinque snippet in totale.
È possibile visualizzare il numero totale di snippet già creati nell'account nell'angolo in alto a destra della dashboard degli snippet. Per saperne di più su questi limiti, consultate il catalogo dei prodotti e servizi di HubSpot.
Creare gli snippet
Quando create e formattate il vostro snippet, tenete presente quanto segue:
- La tastiera mobile di HubSpot consente di accedere a un massimo di 100 snippet.
- La creazione di uno snippet con parentesi graffe al posto dei token di personalizzazione causa problemi con il servizio di rendering dei template di HubSpot. Rimuovere le parentesi graffe per salvare lo snippet.
- C'è un limite di 2.500 caratteri per ogni snippet. Se il vostro snippet include una lingua con caratteri a doppio byte, come il giapponese, potreste raggiungere il limite con meno di 2.500 caratteri.
Per creare uno snippet:
- Nel tuo account HubSpot, passa a Libreria > Frammenti.
- Nell'angolo in alto a destra, fare clic su Crea snippet.
- Nel campo Nome interno , inserire un nome per lo snippet.
- Nell'editor di testo ricco di snippet, inserire il corpo dello snippet.
- Per modificare il testo, utilizzare le opzioni di formattazione nella parte inferiore della finestra di modifica.
- Per modificare lo stile e la dimensione dei caratteri o l'allineamento del testo, fare clic sul menu a discesa Altro .
- Per aggiungere un testo con collegamento ipertestuale, fare clic sull'icona link .
- Per includere token di personalizzazione nello snippet, fare clic sul menu a discesa Personalizza . Per saperne di più sull'aggiunta di token di personalizzazione allo snippet.
- Inserire un nome per la scorciatoia dello snippet nel campo Scorciatoia, che verrà utilizzato per inserire lo snippet in un record, in un modello di e-mail, in una conversazione di live chat o durante la registrazione di un'attività.
- Al termine della creazione dello snippet, fare clic su Salva snippet.
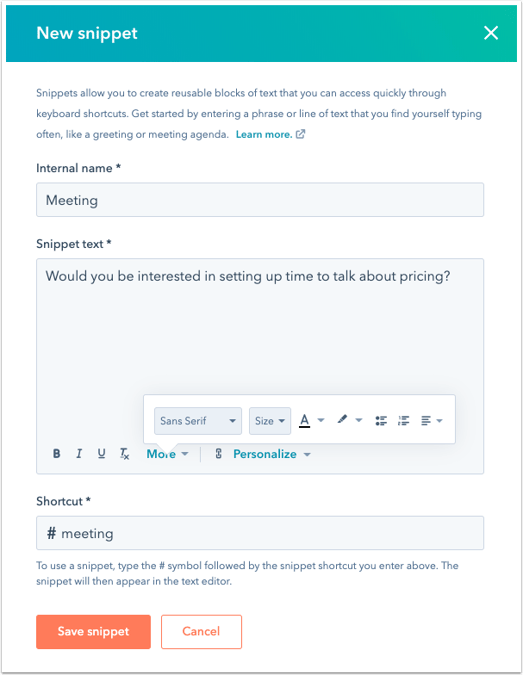
Gestire gli snippet
È possibile modificare, clonare, spostare ed eliminare gli snippet nella dashboard Snippets.
- Nel tuo account HubSpot, passa a Libreria > Frammenti.
- Usare la barra di ricerca in alto a sinistra per cercare uno snippet per nome.
- Per modificare uno snippet, fare clic sul nome dello snippet. Nella finestra di dialogo, modificare i campi che si desidera cambiare. Quindi, fare clic su Salva snippet.
- Passare il mouse sullo snippet e fare clic sul menu a discesa Azioni :
- Per clonare lo snippet, fare clic su Clona. Nel campo Nome della copia di questo snippet , inserire un nome per lo snippet, quindi fare clic sul menu a discesa Salva snippet in una cartella e selezionare una cartella. Nel campo Collegamento, inserire un nome per il collegamento dello snippet. Una volta terminata la creazione del clone dello snippet, fare clic su Salva.
- Per spostare uno snippet in una cartella, fare clic su Sposta. Nella finestra di dialogo, selezionare una cartella per lo snippet, quindi fare clic su Sposta.
- Per eliminare il frammento, fare clic su Elimina. Nella finestra di dialogo, fare clic su Sì, eliminare lo snippet.
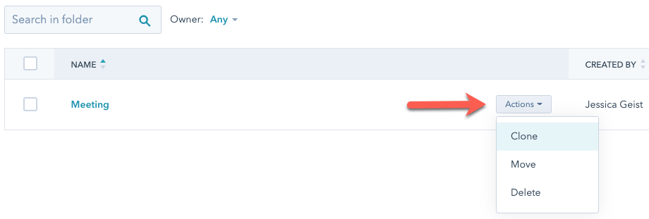
- Per creare nuove cartelle per gli snippet:
- In alto a destra nella dashboard dei frammenti , fare clic su Nuova cartella.
- Nella finestra di dialogo, inserire un nome per la cartella, quindi fare clic su Aggiungi cartella.
- Per rinominare una cartella, fare clic sulla casella di controllo accanto alla cartella. Dalla barra dei menu, fare clic su Rinomina. Nel campo Rinomina cartella, inserire un nome per la cartella. Fare clic su Salva cartella.
Utilizzare gli snippet
Gli snippet possono essere utilizzati per lasciare note sui clienti potenziali nel CRM, per inserire rapidamente dettagli importanti quando si scrive un'e-mail a un cliente potenziale o come risposte rapide durante una conversazione in chat. È anche possibile inserire uno snippet quando si registra un'attività o si lascia un commento su un record utilizzando l'app mobile HubSpot per Android. Ci sono due modi per aggiungere uno snippet:
Nota bene: se nello snippet sono stati utilizzati token di personalizzazione, questi token verranno visualizzati solo quando si utilizza lo snippet nella scheda Email di un contatto, di un'azienda, di un accordo o di un ticket.
- Digitare il simbolo # nell'editor di testo. Iniziare a digitare la scorciatoia dello snippet, quindi selezionare lo snippet dal menu a discesa. Lo snippet verrà automaticamente inserito nell'editor di testo.
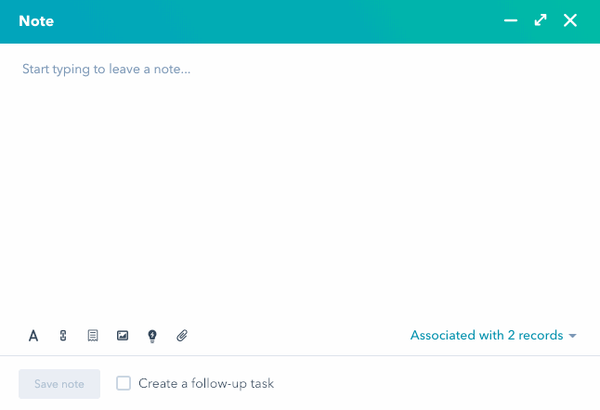
- Nella parte inferiore dell'editor di testo, fare clic sull' icona textSnippet e selezionare uno snippet dal menu a discesa.
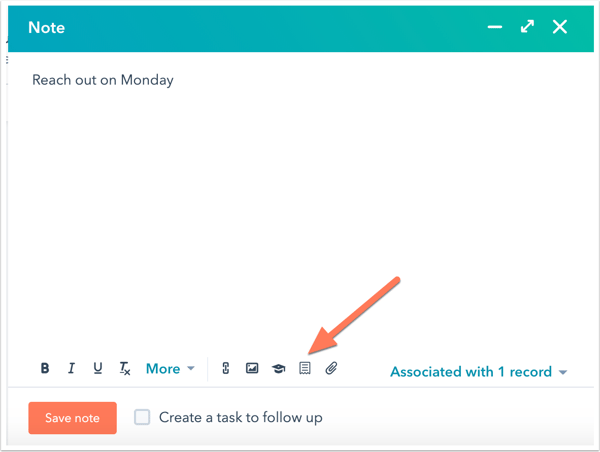
È inoltre possibile inserire gli snippet nelle e-mail dalla casella di posta elettronica utilizzando l'estensione di HubSpot Sales per Chrome o il componente aggiuntivo di HubSpot Sales per Outlook.

