Personalizzare la colonna centrale dei record
Ultimo aggiornamento: aprile 15, 2024
Disponibile con uno qualsiasi dei seguenti abbonamenti, tranne dove indicato:
|
|
Nella colonna centrale di un record, ci sono schede che raggruppano le informazioni e schede su ogni scheda che includono dati o azioni specifiche. Per impostazione predefinita, su ogni record è possibile accedere a una cronologia delle attività del record e a un riepilogo delle informazioni del record nella scheda Panoramica. A seconda dell'abbonamento, è possibile personalizzare le schede e le carte per includere le informazioni specifiche di cui il team ha bisogno quando lavora sui record.
Le seguenti personalizzazioni sono supportate in base al vostro abbonamento a HubSpot:
- Tutti gli account HubSpot possono modificare la visualizzazione predefinita della colonna centrale di un record, che comprende la modifica dell'ordine delle schede, la ridenominazione della scheda Panoramica e la gestione delle schede nella scheda Panoramica.
- Gli account con un abbonamento Professional o Enterprise possono anche impostare visualizzazioni della colonna centrale per team specifici.
- Gli account con un abbonamento a Sales Hub o Service Hub Enterprise possono anche aggiungere schede personalizzate e personalizzare le schede in queste schede.
Nell'esempio di record di contatto qui sotto, sono presenti le schede predefinite Panoramica e Attività , oltre a una scheda Vendite personalizzata. Nella scheda Vendite sono presenti schede personalizzate che evidenziano le proprietà specifiche delle vendite e le offerte associate. In alto a destra di ogni scheda, è possibile fare clic sull'icona delle impostazioni di settings per modificare i dettagli della scheda.
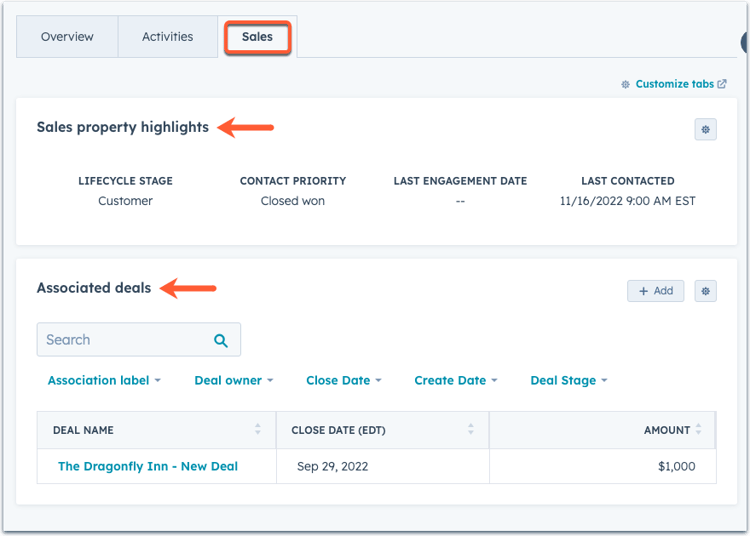
Modificare il layout e il contenuto della colonna centrale
È possibile personalizzare il layout predefinito per tutti gli utenti o impostare viste personalizzate per team specifici. Per personalizzare la colonna centrale di un record, gli utenti devono disporre dei permessi Personalizza layout colonna centrale, Accesso account o Super admin .
- Nel tuo account HubSpot, fai clic sulle settings icona delle impostazioni nella barra di navigazione principale.
-
Nel menu della barra laterale sinistra, spostarsi su Oggetti e selezionare l'oggetto di cui si desidera modificare la colonna centrale.
-
Fare clic sulla scheda Personalizzazione record.
- Fare clic su Personalizza nella colonna centrale.
- Per modificare la vista predefinita, fare clic su Vista predefinita nel pannello di destra. La vista predefinita viene visualizzata da tutti gli utenti che non fanno parte di un team assegnato.
- Per creare o modificare una vista team( solo perProfessional ed Enterprise ), fare clic su Crea vista team o sul nome di una vista esistente. Una vista team viene visualizzata solo dagli utenti assegnati al team selezionato. È possibile creare fino a 1.000 viste team.
- Nella parte superiore dell'editor, inserire un nome per la vista.
- Per selezionare i team che avranno accesso alla vista, fare clic in alto a destra su Assegna team. Nella finestra di dialogo, selezionare le caselle di controllo dei team, quindi fare clic su Fine.
- Creare o aggiornare le schede e le carte visualizzate nella colonna centrale.
- Fare clic su Salva in alto a destra per salvare i progressi in qualsiasi momento, oppure fare clic su Salva e esci per salvare le modifiche e lasciare l'editor.
Gestione delle schede nella colonna centrale
Le schede organizzano le informazioni del record in gruppi separati. Ogni scheda contiene schede con dati specifici sul record. Ad esempio, la scheda Panoramica predefinita include schede con i dati in evidenza, le comunicazioni recenti e le associazioni, mentre la scheda Attività contiene schede per ogni interazione del record.
Tutti gli account HubSpot possono modificare l'ordine delle schede e rinominare la scheda Panoramica, ma solo gli account con un abbonamento Sales Hub o Service Hub Enterprise possono aggiungere o modificare schede personalizzate.
- Passare all'editor della colonna centrale e selezionare la vista in cui si desidera modificare le schede.
- Per modificare, rinominare o eliminare una scheda esistente, spostarsi sulla scheda e fare clic sul nome. Nel menu a discesa:
- Per modificare il nome della scheda, fare clic su Modifica etichetta scheda, aggiornare l'etichetta e fare clic su Fine.
- Per eliminare una scheda, fare clic su Elimina scheda, quindi nella finestra di dialogo fare clic su Elimina scheda per confermare.
Nota bene: la scheda Attività non può essere modificata o cancellata.
- Per riorganizzare le schede, fare clic su Gestione schede, quindi selezionare Cambia ordine schede. Nel pannello di destra, fare clic e trascinare una scheda per aggiornarne la posizione, quindi fare clic su Salva.
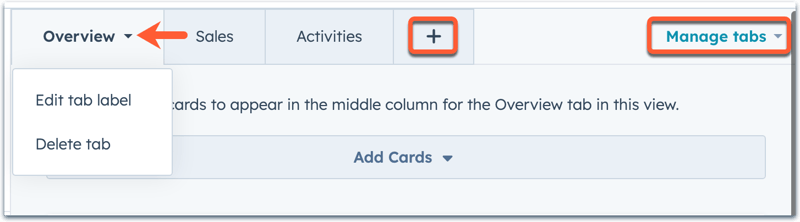
- Per aggiungere una nuova scheda( soloSales Hub o Service Hub Enterprise ), fare clic sull' icona + accanto alle schede esistenti. Nella finestra di dialogo, inserire un nome per la scheda, quindi fare clic su Fine. È possibile avere un massimo di cinque schede, compresa la scheda Panoramica. Per sapere come aggiungere e modificare le schede in una scheda.
- Fare clic su Salva in alto a destra per salvare i progressi in qualsiasi momento, oppure fare clic su Salva e esci per salvare le modifiche e lasciare l'editor.
Una volta organizzate le schede, imparate a gestire le schede in una scheda.
Gestire le carte nella colonna centrale
Le schede sono contenitori di contenuto che includono dati sul record e azioni che possono essere eseguite per il record. È possibile personalizzare le schede per visualizzare informazioni specifiche alla scheda in cui si trovano o utilizzare le stesse schede su più schede.
Tutti gli account HubSpot possono aggiungere, riordinare, modificare o rimuovere schede nella scheda Panoramica. Se il vostro account ha un account Sales Hub o Service Hub Enterprise, potete anche aggiungere e modificare schede nelle schede personalizzate.
Tipi di schede dati
Sono sei i tipi di schede che si possono includere in una scheda:
- Tabella delle associazioni: visualizza una tabella di record associati e le proprietà dei record.
- Elenchi di etichette di associazione: visualizza un elenco di record associati organizzati in base all'etichetta di associazione assegnata.
- Evidenziazione dei dati: visualizza i valori di un massimo di quattro proprietà dell'oggetto.
- Elenco delle proprietà: visualizza un elenco di 12 proprietà modificabili.
- Rapporto: visualizza un rapporto su un singolo oggetto che può filtrare automaticamente i dati in base al record corrente, alle associazioni del record corrente o a tutti i record dell'oggetto selezionato per il rapporto.
- Stage Tracker: visualizza la progressione di un record attraverso un processo. Per i contatti e le aziende, il tracker mostra la progressione attraverso le fasi del ciclo di vita. Per gli affari, i biglietti e gli oggetti personalizzati, il tracker mostra la progressione attraverso una pipeline.
Nell'esempio seguente, la scheda comprende le evidenziazioni dei dati, la tabella delle associazioni e i tipi di scheda Report.
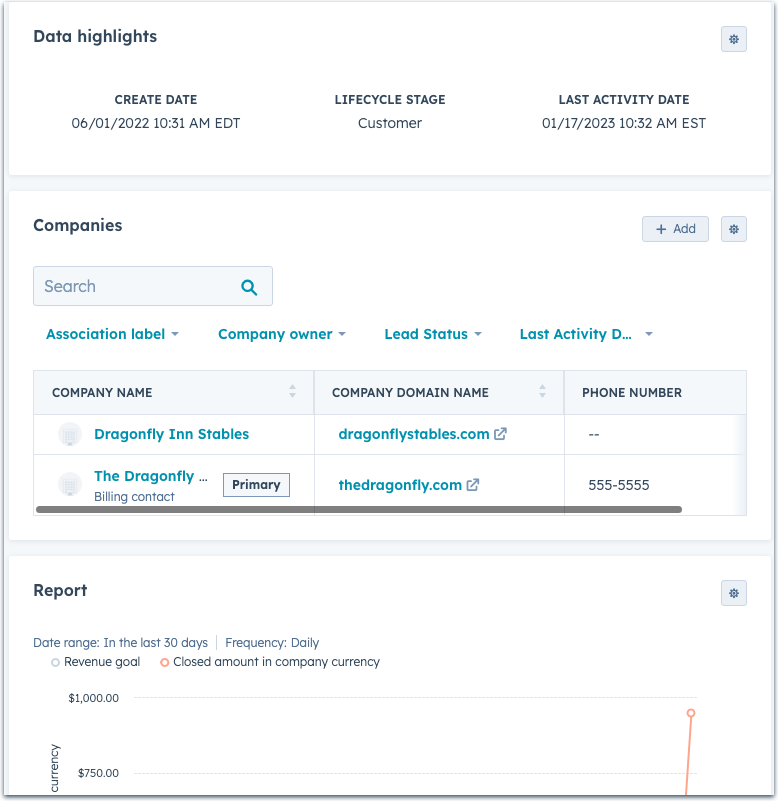
Nota bene: alla pagella si applicano le seguenti limitazioni:
- I report filtrati in base ai record associati verranno visualizzati solo se esistono associazioni tra il record corrente e i record del report e verranno filtrati automaticamente solo se esiste un'associazione definita tra gli oggetti. Ad esempio:
- Se si visualizza un rapporto sulle offerte su un record di contatto, ma il contatto non ha offerte associate, il rapporto non visualizzerà alcun dato.
- Se si visualizza un report basato su un oggetto personalizzato (ad esempio, animali domestici) su un record di contatto, ma l'oggetto personalizzato non può essere associato ai contatti (cioè, non c'è un'associazione definita), il report verrà visualizzato senza filtri.
- Non è possibile visualizzare i rapporti dei widget personalizzati su una pagella.
- Per i record di oggetti personalizzati, non è possibile visualizzare i rapporti sulle attività, sulle conversazioni o sulle iscrizioni in sequenza.
Aggiungere, modificare o eliminare schede
In ogni vista della colonna centrale è possibile aggiungere nuove schede, modificare o eliminare quelle esistenti o riorganizzare l'ordine delle schede. Ogni vista della colonna centrale può includere fino a 20 schede.
- Passare all'editor della colonna centrale e selezionare la vista in cui si desidera aggiungere o modificare le schede.
- Per aggiungere una scheda, fare clic sulla scheda desiderata, quindi su Aggiungi schede. Nel pannello di destra:
- Per includere una scheda esistente nella vista, selezionare la casella di controllo accanto al nome della scheda. Fare clic sulla X in alto a destra per tornare all'editor della colonna centrale.
- Per creare e aggiungere una scheda personalizzata, fare clic su Crea scheda in alto a destra.
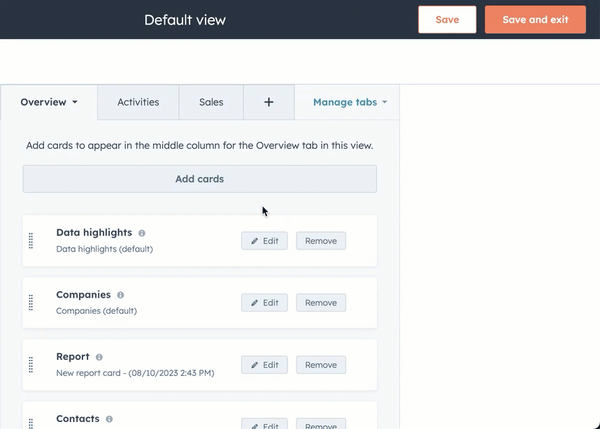
- Se si sta creando una carta, selezionare il tipo dicarta nel pannello di destra.
- Inserire un nome interno e un titolo per la scheda. Il nome interno è visibile solo ai superamministratori, mentre il titolo della tessera viene visualizzato sul record.
- A seconda del tipo di scheda, compilare i dettagli aggiuntivi della scheda:
- Scheda tabella associazioni: selezionare l'oggetto associato da visualizzare nella scheda (ad esempio, selezionando Contatti si visualizzeranno i contatti associati al record), quindi selezionare le proprietà da visualizzare come colonne nella tabella associazioni e selezionare i filtri rapidi che appariranno per filtrare i record della tabella. Ogni scheda di tabella di associazione può includere fino a 12 proprietà e 5 filtri rapidi. Le proprietà richieste (ad esempio, Nome e Cognome per i contatti) e il filtro Etichetta associazione sono inclusi per impostazione predefinita e contano per il raggiungimento dei limiti.
-
-
- Elenco delle etichette di associazione: selezionare l'oggetto associato da visualizzare nella scheda (ad esempio, selezionando Contatti si visualizzeranno i contatti associati al record), quindi selezionare le etichette da visualizzare nell'elenco.
-
-
-
- Scheda evidenziazione dati: selezionare le proprietà da visualizzare come proprietà evidenziate. È possibile includere un totale di quattro proprietà.
-
-
-
- Elenco proprietà: selezionare le proprietà da visualizzare nell'elenco. È possibile includere un totale di 12 proprietà.
- Rapporto: selezionare il rapporto su un singolo oggetto che si desidera visualizzare, quindi selezionare come filtrare il rapporto sui record. Selezionare Associazioni per includere i dati dei record associati al record che si sta visualizzando, selezionare Oggetto per includere i dati del record che si sta visualizzando, oppure selezionare Senza filtro per includere i dati di tutti i record dell'oggetto, indipendentemente dal record che si sta visualizzando. A seconda dell'oggetto o del tipo di rapporto, ci sono limitazioni ai dati che si possono visualizzare.
- Stage tracker: non sono richiesti ulteriori dettagli.
-
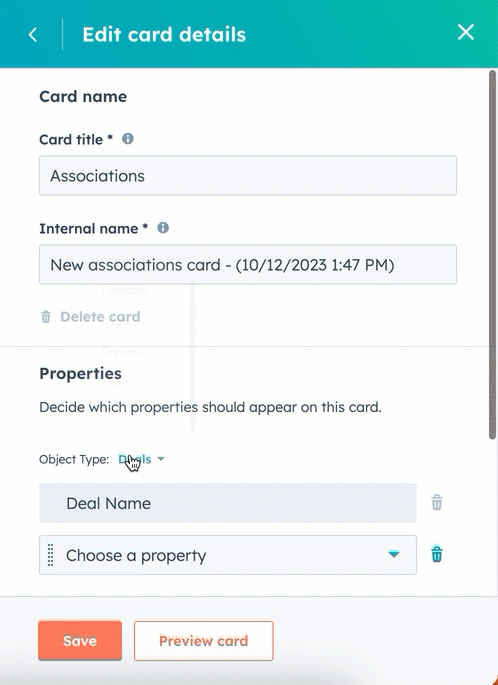
-
- Per vedere come la scheda apparirà sul record, fare clic su Anteprima scheda. Selezionare un record per visualizzare l'anteprima dei dati su quel record specifico.
-
- Al termine, fare clic su Salva.
- Per modificare una carta, fare clic su edit Modifica. Aggiornare i dettagli della carta, quindi fare clic su Salva.
- Per riorganizzare le carte, fare clic e trascinarle nella posizione desiderata.
- Per rimuovere una scheda dalla vista, fare clic su Rimuovi. Una volta rimossa, è possibile aggiungere nuovamente la scheda dal menu a discesa Aggiungi scheda.

- Per eliminare una scheda esistente, fare clic su edit Modifica, quindi su Elimina scheda nel pannello di destra. Nella finestra di dialogo, fare clic su Elimina per confermare. Una volta eliminata, la scheda verrà rimossa da tutte le visualizzazioni e non sarà possibile aggiungerla nuovamente al record.
Nota bene: le schede predefinite dal sistema, che hanno la dicitura (default) accanto al nome, non possono essere modificate o eliminate.
- Fare clic su Salva in alto a destra per salvare i progressi in qualsiasi momento, oppure fare clic su Salva e esci per salvare le modifiche e lasciare l'editor.
Ulteriore personalizzazione dei record
Per personalizzare ulteriormente i vostri record, scoprite le opzioni aggiuntive per modificare l'aspetto e le informazioni visualizzate sui record:
- Personalizzare le schede visualizzate nella barra laterale destra dei record
- Personalizzare le proprietà mostrate per gli utenti e i team nella barra laterale sinistra dei record.
- Personalizzare le barre laterali dell'anteprima dei record.
- Personalizzate le proprietà mostrate nella sezione individuale Informazioni su questo [record] .
- Personalizzare le schede di associazione visualizzate nella barra laterale destra dei record
- Personalizzare le carte deal, ticket o oggetto personalizzato nella vista del tabellone
