Creare e gestire prodotti
Ultimo aggiornamento: luglio 25, 2024
Disponibile con uno qualsiasi dei seguenti abbonamenti, tranne dove indicato:
|
|
Create una libreria di prodotti e servizi che vendete, quindi associateli a singole offerte. Con i prodotti, è possibile tenere facilmente traccia di ciò che si vende ai clienti. Quando si associa un prodotto a un affare, a un preventivo, a una fattura o a un link di pagamento, si aggiunge una voce di linea, che è un'istanza di quel prodotto. Esaminate le differenze tra un prodotto e una voce di linea:
- Prodotto: un prodotto è un bene o un servizio venduto. È possibile creare e gestire i prodotti nella libreria dei prodotti.
- Voci: quando si associa un prodotto a un record di trattativa, a un preventivo, a una fattura o a un link di pagamento, si associa un'istanza di quel prodotto come voce unica. La voce non è più collegata al prodotto e qualsiasi aggiornamento delle informazioni del prodotto originale nella libreria dei prodotti non si applica alle voci già associate ai vostri record.
Nota bene: qualsiasi utente che abbia accesso ai rispettivi oggetti può visualizzare e modificare le voci di un affare, di un preventivo, di una fattura o di un link di pagamento, ma deve avere i permessi diCreare voci personalizzate per creare nuove voci personalizzate.
Per creare e modificare i prodotti nella libreria dei prodotti, è necessario essere un utente con i permessi diGestione della libreria dei prodotti Per saperne di più sulla visualizzazione e la modifica degli elementi di riga nell'editor degli elementi di riga.
Creare un prodotto
È possibile importare più prodotti o creare un singolo prodotto:
- Nel tuo account HubSpot, passa a Commerce > Prodotti.
- In alto a destra, fare clic su Crea prodotto. Oppure, per importare più prodotti, fare clic su Importa.
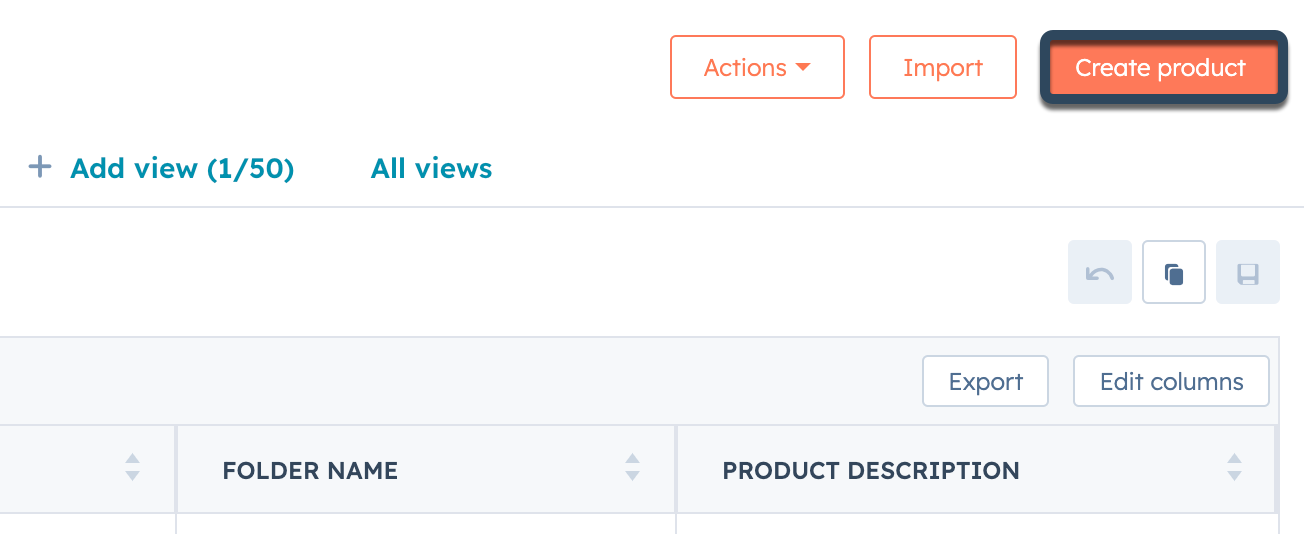
- Nel pannello di destra, personalizzare i dettagli del prodotto. Per personalizzare le proprietà visualizzate, fare clic su Modifica questo modulo in alto:
- Nome: inserire un nome per il prodotto o il servizio.
- SKU: se si utilizzano diversi SKU per identificare e tracciare i prodotti o i servizi, inserire un nome per lo SKU. Ogni prodotto deve avere una SKU unica.
- Descrizione: inserire una descrizione del prodotto, ad esempio le caratteristiche, le opzioni aggiuntive o le misure.
- Tipo di prodotto: selezionare un tipo di prodotto per classificare la libreria di prodotti. Questo campo è particolarmente importante per garantire la corretta sincronizzazione dei prodotti con altre applicazioni, come Netsuite.
- Inventario: un prodotto fisico che si tiene in magazzino.
- Non inventario: un prodotto fisico che non viene tenuto in magazzino.
- Servizio: un prodotto non fisico.
-
- URL immagine: inserire un URL dell'immagine o fare clic su Seleziona immagine per selezionare un'immagine precedentemente caricata dal file manager. L'immagine stessa non verrà visualizzata, ma è possibile includere il link al file per un accesso rapido.
- URL: se i prodotti vengono archiviati in un luogo diverso da HubSpot, come ad esempio Shopify, è possibile inserire l'URL della pagina che rimanda a tale luogo.
-
- Prezzo [valuta]: inserite il valore del prodotto nella valuta del vostro account.
- Frequenza di fatturazione: selezionare la frequenza di fatturazione del prodotto o del servizio ai contatti.
- Costo unitario: inserite il costo per unità, poi HubSpot calcola il margine in base a tutto ciò che vendete, in modo da capire quanto guadagnate per ogni vendita.
- Prezzi in più valute: se utilizzate più valute nel vostro account, dovrete inserire manualmente il prezzo per ogni valuta corrispondente nei campi specificati.
- Durata: inserire una durata in mesi.
- Altre proprietà personalizzate: oltre alle proprietà predefinite di cui sopra, le proprietà personalizzate del prodotto create appariranno nella barra laterale.
- Fare clic su Salva o su Salva e aggiungi per creare un altro prodotto.
Nota bene: è possibile aggiungere un valore di sconto per il prodotto dall'editor delle voci.
Gestire i prodotti
Nella pagina dell'indice dei prodotti è possibile visualizzare e filtrare i prodotti, nonché modificarli, clonarli, eliminarli e altro ancora.
Per gestire i prodotti esistenti:
- Nel tuo account HubSpot, passa a Commerce > Prodotti.
- Per ordinare i prodotti, fare clic sull'intestazione della colonna corrispondente.
- Per filtrare i prodotti visualizzati, fare clic su Filtri avanzati. I filtri possono essere utilizzati per creare visualizzazioni personalizzate da utilizzare individualmente o da condividere con i membri del team. Per saperne di più sul filtraggio dei record e sul salvataggio delle viste.
- Per riordinare la tabella, fare clic sulla maniglia di trascinamento dragHandle e trascinare le colonne nella posizione desiderata.
- Per aggiungere o rimuovere le colonne della tabella, fare clic su Modifica colonne in alto a destra della tabella.
- Per modificare un prodotto:
- Fare clic sul nome del prodotto o passare il mouse sul prodotto e fare clic su Anteprima.
- Aggiornare i dettagli nella barra laterale destra, quindi fare clic su Salva.
- Per aggiornare più prodotti contemporaneamente:
- Selezionare le caselle di controllo accanto ai prodotti.
- Nella parte superiore della tabella, fare clic su Modifica.
- Nella finestra di dialogo, fare clic sul menu a discesa e selezionare la proprietà da aggiornare. Quindi, impostare il nuovo valore della proprietà e fare clic su Aggiorna.
- Per clonare un prodotto, fare clic sul nome del prodotto o passare il mouse sul prodotto e fare clic su Anteprima, quindi fare clic su Azioni e selezionare Clona.
- Per eliminare un prodotto:
- Selezionare le caselle di controllo accanto ai prodotti.
- Nella parte superiore della tabella, fare clic su Elimina.
- Nella finestra di dialogo, confermare il numero di prodotti da eliminare, quindi fare clic su Elimina.
- Per ripristinare i prodotti eliminati negli ultimi 90 giorni, fare clic su Azioni in alto a destra e selezionare Ripristina record. Il cestino si aprirà in una nuova scheda o finestra del browser. Per saperne di più sul ripristino dei record.
- Per esportare un foglio di calcolo contenente i prodotti:
- Fare clic su Esporta in alto a destra della tabella.
- Nella finestra di dialogo, selezionare il formato del file, le proprietà da includere nell'esportazione e la lingua di esportazione. Quindi, fare clic su Esporta. Per saperne di più sull'esportazione dei record.
