Gestite i biglietti nella vostra casella di posta
Ultimo aggiornamento: agosto 28, 2024
Disponibile con uno qualsiasi dei seguenti abbonamenti, tranne dove indicato:
|
|
Nota bene:
- I serviziProfessional ed Enterprise creati dopo il 1° aprile 2024 non possono creare o gestire ticket nella posta in arrivo. La creazione di un ticket nella posta in arrivo sposterà sia il ticket che la conversazione nell'help desk. Scopri come gestire i ticket nell'help desk.
- Gli account Free e Starter creati dopo il 1° aprile 2024 possono creare manualmente i ticket nella posta in arrivo. Per saperne di più sulla creazione di ticket.
È possibile creare un ticket per tutte le conversazioni in arrivo nella casella di posta, per gestire al meglio l'esperienza dei contatti con l'azienda. Quando si risponde alle conversazioni nella posta in arrivo, è possibile visualizzare e gestire i dettagli del ticket associato per seguire il contatto o aggiornare lo stato del ticket. Nella barra laterale di destra, è possibile utilizzare le informazioni contestuali sul ticket associato, sul contatto e sulle conversazioni passate, per informare la risposta alla richiesta del contatto.
Attenzione: è possibile associare un solo ticket per conversazione e non è possibile dissociare un ticket da una conversazione.
- Nel tuo account HubSpot, passa a CRM > Casella di posta in arrivo.
- Nel pannello di sinistra, fare clic su una conversazione per aprirla.
- Nella barra laterale destra, fare clic per espandere la sezione Ticket .
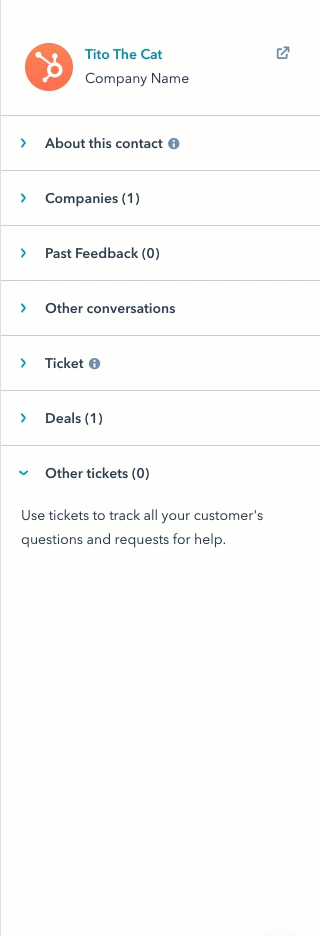
- Per modificare i valori delle proprietà del ticket, fare clic sulla proprietà e inserire un nuovo valore.
Nota: sesi modifica il proprietario di una conversazione, si aggiorna anche il proprietario del ticket. Tuttavia, se si modifica il proprietario di un ticket, il proprietario di una conversazione associata non viene aggiornato.
- Per visualizzare ulteriori informazioni sul ticket, fare clic su Visualizza altro nella scheda del ticket.
- Nel pannello che si apre a destra, fare clic su Modifica delle proprietà mostrate per personalizzare le proprietà visualizzate nel pannello Dettagli biglietto.Non è possibile modificare le proprietà visualizzate sulle schede dei biglietti associati nella posta in arrivo.
- Per rispondere al contatto, utilizzare l'editor di risposta in basso. Per sapere come rispondere a una conversazione nella posta in arrivo.
- Per accedere al record del ticket, fare clic sul nome del ticket nella parte superiore della conversazione. Il record del ticket si aprirà in un'altra scheda del browser web.
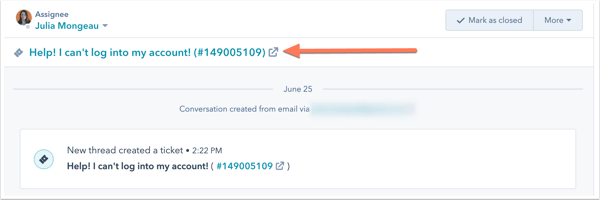
- Per chiudere il ticket, nella parte superiore dell'editor delle risposte, fare clic sul menu a discesa Stato del ticket e selezionare Chiuso. In questo modo si chiudono anche le conversazioni associate.
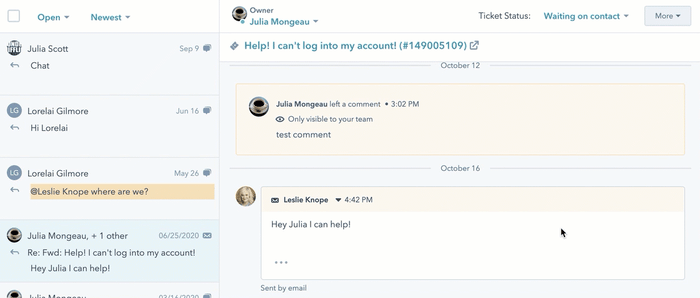
- Per riaprire un ticket chiuso, fare clic sul menu a discesa Stato del ticket e selezionare un altro stato. Se il ticket è associato a una sola conversazione, anche questa verrà riaperta. Se il ticket è associato a più conversazioni, nessuna di esse verrà riaperta.
- Se si desidera chiudere la conversazione ma lasciare aperto il ticket, fare clic sul menu a discesa Altro e selezionare Chiudi conversazione. In questo modo si chiuderà solo la conversazione selezionata. Il ticket associato e gli altri thread di conversazione associati al ticket rimarranno aperti.
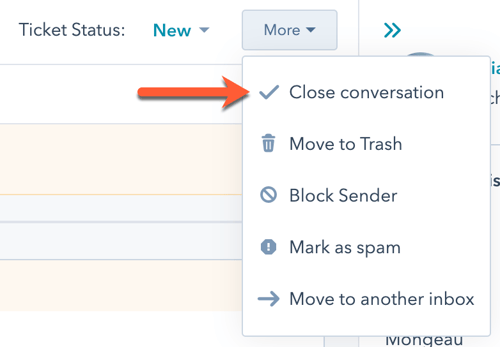
- Quando si elimina la conversazione dalla casella di posta, viene eliminato anche il ticket. Fare clic sul menu a discesa Altro e selezionare Sposta nel cestino. Inoltre, se si elimina un ticket dal CRM, viene eliminata anche la conversazione associata.
