2要素認証(2FA)|よくあるご質問
更新日時 2024年 3月 14日
以下の 製品でご利用いただけます(別途記載されている場合を除きます)。
|
|
HubSpotの2要素認証(2要素認証)方式に関する一般的な質問と回答をご確認ください。
2要素認証に使用しているデバイスを紛失した場合はどうなりますか?
HubSpotモバイルアプリで2要素認証を唯一の認証方法として使用している場合は、2要素認証に使用しているデバイスを紛失すると、2要素認証の二次方式(Google 認証システム、バックアップコードなど)を利用できない限り、アカウントにアクセスできなくなります。リセットプロセスには最短でも48~72時間かかるので、アクセスできなくなることがないように、2要素認証の二次方式をセットアップしておくことをお勧めします。アカウントに再びアクセスするためには、2要素認証をリセットする必要があります。
アカウントへのログインに2要素認証の二次方式を利用できる場合は、別のモバイルデバイスにアクセスできるようになるまで、HubSpotアプリを2要素認証方式のリストから削除する必要があります。これは、お客さまのアカウントの安全性が損なわれないようにするためです。
- HubSpotアプリを2要素認証方式のリストから削除するには、次の手順に従います。
- HubSpotアカウントにて、上部のナビゲーションバーに表示される設定アイコンsettingsをクリックします。
- 左側のサイドバーメニューで、[全般]をクリックします。次に、上部にある[セキュリティー]タブをクリックします。
- [2要素認証]セクションで、[HubSpotアプリを削除]をクリックします。
-
- プロンプトが表示されたら、ダイアログボックスで本人確認を行います。そして、[削除]をクリックします。
アプリをアンインストールする場合、または新しいスマートフォンを使用する場合、2要素認証をリセットする必要がありますか?
はい。アプリをアンインストールする場合、または新しいスマートフォンを使用する場合は、古いスマートフォンで選択していた2要素認証方式に応じて、次の手順に従います。
- HubSpotモバイルアプリを2要素認証の一次方式として使用している場合:
- 手順に従って、HubSpotアプリを2要素認証方法から削除します。
- 古いモバイルデバイスからアプリを削除し、新しいスマートフォンにアプリをインストールします。
- 新しいスマートフォンにHubSpotアプリをインストールしたら、Eメールアドレスとパスワードを使用してHubSpotアプリにログインします。
- プロンプトに従って、2要素認証を新しいデバイスに設定します。
- Google認証システムまたはサード パーティー アプリを2要素認証の一次方式として使用する場合、既存の2要素認証構成を新しいスマートフォンに移行できます。Google 認証システムの構成を新しいAndroidまたはiOSスマートフォンに転送する方法をご確認ください。
- 2要素認証方式がSMSで、新しいスマートフォンで前と同じ電話番号を使用する場合、更新の必要はありません。新しい電話番号をご利用の場合は、次の手順で新しい電話番号に2要素認証をセットアップできます。
- HubSpotアカウントで、メインのナビゲーションバーに表示される設定アイコンsettingsをクリックします。
-
- 左側にあるサイドバーメニューで[セキュリティー]をクリックします。
- [2要素認証]セクションで、[SMSを削除]をクリックします。
- ダイアログボックスで、[無効にする]をクリックします。
- 新しい電話番号に2要素認証を設定します。
複数のモバイルデバイスで、HubSpotモバイルアプリの2要素認証をセットアップできますか?
セキュリティーリスクを最小限に抑えるため、HubSpotモバイルアプリで2要素認証を使用できるのは、信頼できる1台のモバイルデバイスに限られます。信頼できるデバイスを変更する場合は、「2要素認証をリセットする必要がありますか?」セクションの手順に従ってください。
2要素認証バックアップコードにアクセスまたは2要素認証バックアップコードを更新するにはどうすればよいですか?
- HubSpotアカウントにて、上部のナビゲーションバーに表示される設定アイコンsettingsをクリックします。
- 左のサイドバーメニューで、[全般]>[セキュリティー]をクリックします。
- [2要素認証]セクションで、[バックアップコードを表示]をクリックします。
- ダイアログボックスで、[印刷]または[ダウンロード(PDF)]をクリックして、バックアップコードのレコードを保存します。
- バックアップコードを更新するには、ダイアログボックスの[新しいコードを生成]をクリックします。新たに10個のバックアップコードが作成され、以前に生成したバックアップコードは機能しなくなります。
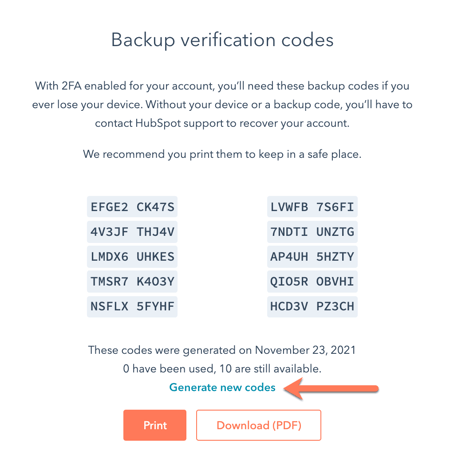
チームが2要素認証をセットアップしていることを確認するにはどうすればよいですか?
チームの2要素認証設定を要求および確認するには、 スーパー管理者であるか、 アカウントの既定値を編集する権限を持っている必要があります。- HubSpotアカウントにて、上部のナビゲーションバーに表示される設定アイコンsettingsをクリックします。
- 左側にあるサイドバーメニューで[ユーザーとチーム]をクリックします。ユーザーがアカウントの2要素認証を有効にしている場合、ユーザーとチームのメールアドレスの横にtwoFAOutlineシールドアイコンが表示されます。
- このアイコンが青になっている場合、そのユーザーが2要素認証を有効にしており、一連のバックアップコードが生成されていることを意味します。
- シールドアイコンがグレーになっている場合、そのユーザーは2要素認証を有効にしているものの、バックアップコードはまだ生成されていないことを意味します。
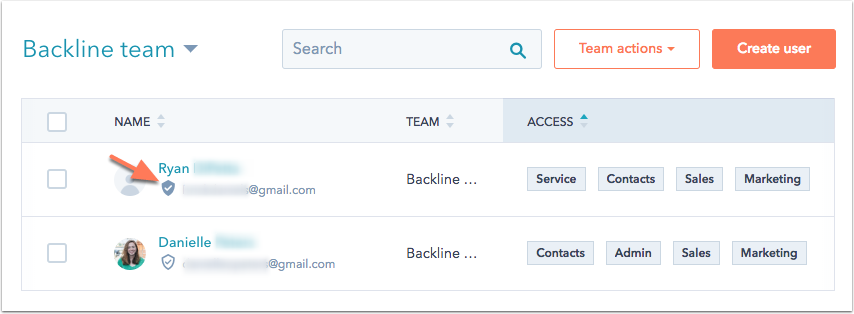
HubSpotアカウントのすべてのユーザーに対し、2要素認証の使用を要件とするにはどうすればよいですか?
2要素認証は、全てのHubSpotのStarter、Professional、Enterpriseアカウントで必須です。HubSpot無料ツールアカウントの場合、全ユーザーが二要素認証を使ってログインするようにするには、スーパー管理者であるか、アカウント既定値を編集する権限を持っている必要があります。権限がある場合は、HubSpotアカウント内の全てのチームメンバーに2要素認証の使用を必須とするように設定を更新することができます。
2要素認証がサポートされる国は?
Google認証システムアプリを使用した2要素認証は、世界中でサポートされています。
SMSによる2要素認証をサポートしている国は、コールのサポート対象の国と同じです。国固有の制限事項がある場合は、それが適用されます。例えば、中国はSMSによる2要素認証のサポート対象外です。
認証コードエラー「This doesn't look right」
認証コードの入力後に「This doesn't look right」というエラーが表示される場合は、デバイスの時間設定が原因である可能性があります。デバイスまたはGoogle認証システムアプリで正しい時間を設定するには、以下のAndroid、iOS、またはGoogle認証システムを対象とした手順に従ってください。
Android
- Samsungデバイス
- Samsungの設定アプリを開きます。
- [一般管理]を選択します。
- [日付と時刻]を選択します。
- [自動日時設定]タップしてオンに切り替えます。スイッチが既にオンになっている場合は、オフにしてから再度オンにしてください。
- Googleデバイス
- Googleの設定アプリを開きます。
- [システム]を選択します。
- [日付と時刻]を選択します。
- [日付と時刻の自動設定]スイッチをタップしてオンに切り替えます。スイッチが既にオンになっている場合は、オフにしてから再度オンにしてください。
iOS
- iPhoneの設定アプリを開きます。
- [一般]を選択します。
- [日付と時刻]を選択します。
- [自動設定]スイッチをタップしてオンに切り替えます。スイッチが既にオンになっている場合は、オフにしてから再度オンにしてください。
- これで、認証コードを使用できるようになります。
Google 認証システム
- Google 認証システムアプリを開きます。
- 右上のメニューボタン(3つの縦に並んだドット)をタップします。
- [設定]を選択します。
- [コードの時刻調整]を選択します。
- [今すぐ同期]を選択します。
- 次の画面で、時刻が同期されると確認メッセージが表示されます。
iOS 15以降で2要素認証を有効にするにはどうすればよいですか?
iOS 15以降が稼働しているiOSデバイスでHubSpotモバイルアプリを使用して2要素認証をセットアップした場合、ログイン時にHubSpot 2要素認証プロンプトが表示されるようにするために、集中モード設定を編集する必要がある場合があります。
まず、HubSpotアプリの即時通知を有効にします。
- 設定アプリを開きます。
- 下にスクロールして、アプリの一覧からHubSpotアプリをタップします。
- [通知]をタップします。
- [通知を許可]スイッチがまだオンになっていない場合は、クリックしてオンに切り替えます。
- [即時通知]スイッチをタップしてオンに切り替えます。
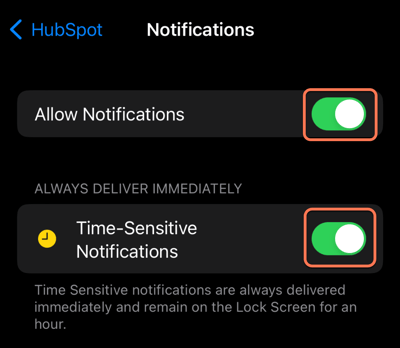
次に、集中モードで即時通知を有効にします。
- 設定アプリを開きます。
- [集中モード]をタップします。
- 即時通知を有効にしたい関連する集中モード設定を選択します([おやすみモード]など)。
- [通知を許可]で[アプリ]をタップします。
- 「許可リスト」の[追加]をタップし、HubSpotアプリを選択します。
- [即時通知]スイッチをタップしてオンに切り替えます。
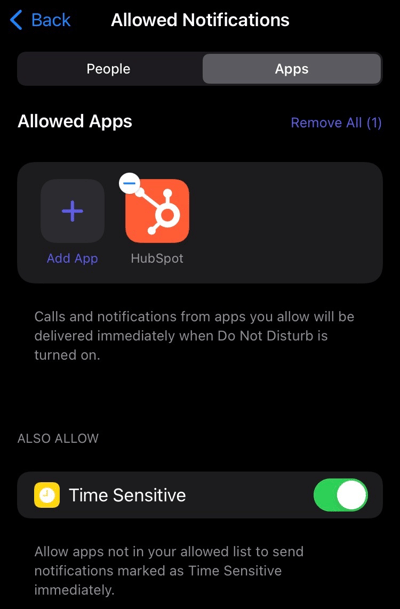
2要素認証とSSOの両方を同時に有効にして、必須にすることはできますか?
はい。2要素認証とSSOを同時に有効にし、必須にした場合の動作について詳細をご確認ください。
