別のCRMまたはESPからコンタクトを移行する
更新日時 2024年4月15日
以下の 製品でご利用いただけます(別途記載されている場合を除きます)。
|
|
HubSpotのセットアップを開始する前に、Eメールサービスプロバイダー(ESP)またはカスタマー リレーションシップ マネージャー(CRM)からコンタクトをダウンロードしてHubSpotアカウントに追加できるようにすることをお勧めします。
CRMは、ビジネス関係とプロセスのデータベースです。ESPを使用すると、マーケティングEメールを登録読者リストに送信できます。一部のESPは、HubSpotに接続することが可能であり、これによって既存のHubSpotの機能を強化できます。MailchimpやConstant ContactなどのESPを既にご利用の場合は、HubSpotと接続してフォーム送信データをESPと同期できます。例えば、HubSpotのMailchimpとの連携()を利用すれば、フォームやポップアップフォームでコンバージョンしたコンタクトをMailchimpのEメールリストに送信することができます。
このドキュメントは、別のCRMまたはESPからHubSpotに移行する方法の一般的なガイドです。ここではMailchimpおよびConstant Contactに関する手順も記載していますが、ご利用のプロバイダーに固有の詳細な手順については、プロバイダーのヘルプドキュメントを検索してください。
用語集
既存のプロバイダーで使い慣れているのと同じツールや機能がHubSpotでどのように呼ばれているかについて説明します。
| HubSpotツール | 定義 |
| マーケティングEメール | マーケティングEメールの作成に使用するツール |
| ファイル | ファイルのアップロードおよび編集に使用するツール |
| リスト | コンタクトのセグメント化および管理に使用するツール |
| コンタクト]>[コンタクトレコード | データベース内の個人に関する情報を保存、追跡、管理するための場所 |
| オプトアウトリスト | Eメール受信の対象外となっているコンタクトのリスト |
| Eメールフッター | Eメールの末尾に会社のコンタクト情報を配置するために必要 |
現在のCRMまたはESPからコンタクトをエクスポートする
- コンタクトのエクスポート元とするアカウントにログインします。
- エクスポートするリストまたは個別のコンタクトを選択します。
- 選択したリストをエクスポートします。ファイルのダウンロードが開始されるか、ファイルをコンピューターに保存するよう求められます。
エクスポートファイルを開き、コンタクトの詳細を確認します。インポートする前にプロパティー値に基づいてコンタクトを並べ替えることもできます。Eメールの受信に同意を表明したコンタクトは、、新規コンタクトリストとしてHubSpotアカウントにインポートできます。インポートファイルの準備コンタクトのインポート HubSpotへのインポート方法についてはこちらをご覧ください。
HubSpotによるデータ同期を使用して、CRMまたはESPからHubSpotにコンタクト情報および会社情報を同期することもできます。HubSpotと連携できるサポートアプリの詳細については、「HubSpotアプリマーケットプレイス」をご覧ください。
Mailchimpからコンタクトをエクスポートする
注:
- 以前にMailchimpのオーディエンスにダブルオプトインを設定した場合、HubSpotにリストとしてオーディエンスをインポートし、コンタクトの一括でダブルオプトインのステータスを更新する必要があります。インポートされたリストに含まれるコンタクトのステータスを更新したら、HubSpotでダブルオプトインを有効にすることができます。
- 最新の手順については、Mailchimpのコンタクトをエクスポートする際のドキュメントをご参照ください。
- Mailchimpアカウントで、「オーディエンス」タブに移動します。
- [コンタクトを表示][]をクリックし、エクスポートしたいコンタクトを選択します。全ての[コンタクト]をエクスポートする場合は、「オーディエンス」(オーディエンスをエクスポート)タブの左上にある下向き矢印をクリックし、「全て選択」(全てを選択)をクリックします。
- [Export Audience(オーディエンスをエクスポート)]をクリックします。
- エクスポート処理が完了したら、CSVとしてエクスポートをクリックし、ファイルをコンピューターにダウンロードします。
MailChimpのEメールでzipファイルを受信します。または、zipファイルが直接コンピューターにダウンロードされます。エクスポートするオーディエンスに応じて、zipファイルに最大3つの個別のCSVファイルが含まれます(クリーン済みコンタクト、配信登録済みコンタクト、配信登録解除済みコンタクト)。
エクスポートファイルを開き、コンタクトの詳細を確認します。インポートする前にプロパティー値に基づいてコンタクトを並べ替えることもできます。Eメールの受信に同意を表明したコンタクトは、、新規コンタクトリストとしてHubSpotアカウントにインポートできます。インポートファイルの準備コンタクトのインポート HubSpotへのインポート方法についてはこちらをご覧ください。
また、「HubSpotアプリマーケットプレイス」の[「データ同期」]アプリを使用すると、Mailchimpアカウントのコンタクト情報をHubSpotと同期できます。
Constant Contactからコンタクトをエクスポートする
注:最新の手順については、Constant Contactのコンタクトのエクスポートに関するドキュメントを参照してください。
コンスタントコンタクトには、以下のようなステータスタイプがあります:アクティブ , 暗黙の許可 , エクスプレス許可 , 配信停止 , 確認待ちおよび許可セットなし .
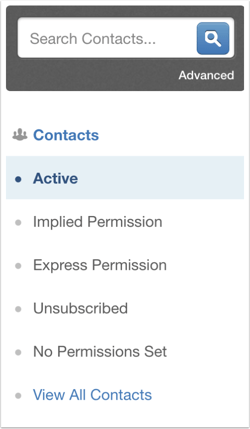
ステータスタイプ別にコンタクトをエクスポートするには、Constant Contactアカウントで各タイプを個別にエクスポートします。
- ナビゲーションメニューで[[コンタクト]]をクリックし、エクスポートするステータスタイプ(例:[アクティブ])を選択します。
- すべてのコンタクトをエクスポートすることを選択するには、左上のヘッダー行チェックボックス を選択します。
- [エクスポート]をクリックします。
- このエクスポートに含めるプロパティーを選択します。Eメールプロパティーを必ず含めてください。
- [コンタクトをエクスポート]をクリックします。
- エクスポートの処理が完了すると、ダウンロードリンクが記載されたバナーが表示されます。CSVをダウンロードまたはExcelをダウンロードをクリックして、エクスポートファイルをダウンロードしてください。
エクスポートファイルを開き、コンタクトの詳細を確認します。インポートする前にプロパティー値に基づいてコンタクトを並べ替えることもできます。Eメールの受信に同意を表明したコンタクトは、、新規コンタクトリストとしてHubSpotアカウントにインポートできます。インポートファイルの準備コンタクトのインポート HubSpotへのインポート方法についてはこちらをご覧ください。
また、「HubSpotアプリマーケットプレイス」の[「データ同期」]アプリを使用して、Constant Contactアカウントのコンタクト情報をHubSpotと同期することもできます。
オプトアウトリストをHubSpotにインポートする
インポートを開始する前に、配信停止とバウンスエクスポートのコンタクトを特定し、インポート用の別ファイルに追加します。Constant ContactやMailChimpからコンタクトのインポートをする場合は、ステータスごとにファイルを分けてください。
- HubSpotアカウントにて、[CRM]>[コンタクト]の順に進みます。
- 右上の[インポート]をクリックします。
- 「インポートを開始」 をクリックする。
- オプトアウトリストを選択する。
- 指示に従ってオプトアウトリストのインポートを完了する。
コンタクトをHubSpotにインポートする
インポートを開始する前に、インポートファイルの設定を確認してください。ファイルにヘッダー行を含め、各列のヘッダーとコンタクトのプロパティーを一致させます。HubSpotプロパティーの既定値やカスタムプロパティーの値を含めることができます。
- HubSpotアカウントで、コンタクト、会社、取引、またはチケットに移動します。
- 右上の[インポート]をクリックします。
- 指示に従って、HubSpotへのレコードインポートを完了します。
アカウント設定を管理し、画像ファイルをインポートする
コンタクトをインポートしたら、Eメール設定を行い、HubSpotでホスティングする画像ファイルをインポートします。
- マーケティングEメールの設定で、、会社のメールアドレスを入力します。この情報はEメールフッターに必須です。
- 画像ファイルをアップロードマーケティングEメールやその他のコンテンツで使用できます。Eメールに画像を挿入する方法をご覧ください。
- 、HubSpotで会社ブランディングを設定する方法の詳細をご覧ください。
