お客さまへの大切なお知らせ:膨大なサポート情報を少しでも早くお客さまにお届けするため、本コンテンツの日本語版は人間の翻訳者を介さない自動翻訳で提供されております。正確な最新情報については本コンテンツの英語版をご覧ください。
ナレッジベースの記事をインポートする
更新日時 2024年 4月 12日
以下の 製品でご利用いただけます(別途記載されている場合を除きます)。
|
|
Freshdesk、Help Scout、Intercomでホスティングしている外部ナレッジベースからHubSpotに記事をインポートすることができます。CSVファイルからナレッジベースをインポートすることもできます。
注:ナレッジベースのインポートには、以下の制限があります。
- テーブルをインポートすることはできません。
- Zendeskの記事は、CSVファイルからしかインポートすることができません。
ホームページのURLからナレッジベースをインポートする。
- HubSpotアカウントにて、上部のナビゲーションバーに表示される設定アイコンsettingsをクリックします。
- 左サイドバーのメニューから、コンテンツ > ナレッジベースに移動します。
- カレントビューセクションで、最初のドロップダウンメニューをクリックし、ナレッジベースのインポートを選択します。ビジネスユニットアドオンを追加したアカウントでは、これは2つ目のドロップダウンメニューになります。
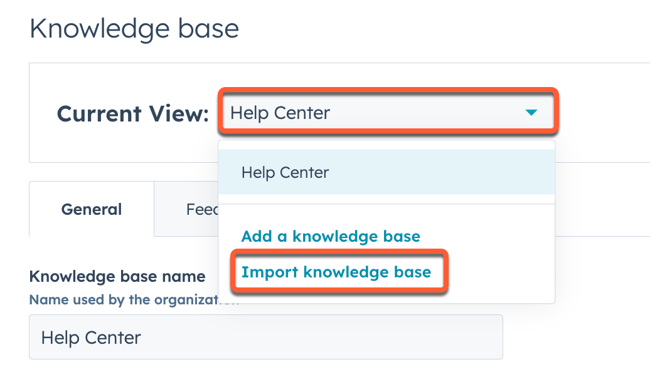
- スマートコピーオプションを選択し、次へをクリックします。
- ダイアログボックスに、既存の外部ナレッジベースのホームページの URLを入力します。ホームページURLには、インポートする記事へのリンクが含まれている必要があります。
注: 1回のインポートで含めることができるのは400記事までです。
- HubSpot ナレッジベースドロップダウンメニューをクリックし、ナレッジベースを選択します。
- 記事をインポートするためのオプションを選択します:
- インポートして公開:インポートした記事は、すぐに公開されますライブ訪問者に見てもらうためです。
- Import as a draft:インポートされた記事は、ナレッジベースに下書きとしてインポートされ、手動で公開された後に訪問者が見ることができるようになります。
- インポートをクリックして、インポート処理を開始する。
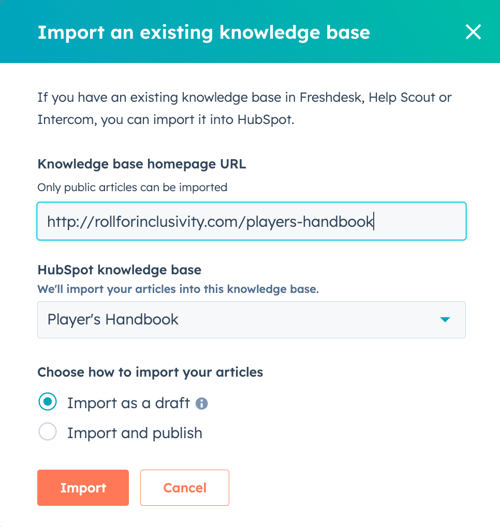
インポートの進行状況を確認する:
- HubSpotアカウントにて、[コンテンツ]>[ナレッジベース]の順に進みます。
- [記事]タブをクリックします。
- ページ上部で、インポートの進行状況を表示します。

CSVファイルを使用してナレッジベースをインポートする
始める前に
- サンプルCSVファイルを確認し、インポートするナレッジベースのコンテンツをフォーマットしてください。
- なお、以下の項目は必須項目です。
- URL
- タイトル
- カテゴリー
-
- 記事の本文
ナレッジベースをインポートする
- HubSpotアカウントにて、上部のナビゲーションバーに表示される設定アイコンsettingsをクリックします。
- 左サイドバーのメニューから、コンテンツ > ナレッジベースに移動します。
- カレントビューセクションで、最初のドロップダウンメニューをクリックし、ナレッジベースのインポートを選択します。ビジネスユニットアドオンを追加したアカウントでは、これは2つ目のドロップダウンメニューになります。
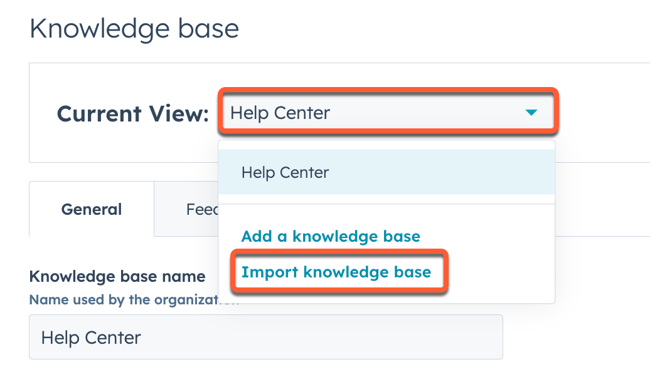
- CSVファイルアップロードオプションを選択し、次へをクリックします。
- どのナレッジベースプラットフォームを現在使用していますかドロップダウンメニューをクリックし、現在ナレッジベースをホスティングしているプラットフォームを選択してください。
- HubSpot ナレッジベースドロップダウンメニューをクリックし、ナレッジベースを選択します。
- CSVファイルアップロードセクションで、ファイルを選択をクリックし、CSVファイルをアップロードしてください。
- 右下の「コピー記事」をクリックします。
インポートファイルから列をマッピングする
次に、CSVファイルの列を、新しいHubSpotナレッジベースの対応するプロパティーにマッピングします。
HubSpotの記事プロパティーについては、下記で詳しくご紹介しています。CSVファイルのフォーマットとインポートする記事コンテンツの例を見るには、CSVインポートファイルのサンプルを確認してください。
- URL (必須) : この欄に各記事のURLを入力してください。
- タイトル(必須) : この欄に各記事のタイトルを入力します。
- カテゴリー(必須):この欄に各記事のカテゴリーを入力します。HubSpotの値をUncategorizedに設定するには、ファイル内でこのフィールドを空白にします。
- サブカテゴリー:この欄に各記事のサブカテゴリーを入力します。
- 記事本文(必須): 画像のURLを含む、記事内容のソースコードをこの欄に入力します。記事本文のフォーマット例については、CSVインポートサンプルファイルをご参照ください。
- キーワード:各記事の検索キーワードをカンマで区切ってこの欄に入力します。
ご注意ください。キーワードと次のキーワードを区切るカンマの後にスペースがある場合、それらのタグをインポートできなかったというエラーが表示されます。
- サブタイトル:この欄には、各記事のサブタイトルを入力します。
CSVファイルの記事コンテンツをHubSpotの新しいナレッジベースにマッピングするためです。
- ドロップダウンメニューをクリックして、列がマッピングされるべき HubSpot ナレッジベースのプロパティーを編集します。
- 完了したら、右下の次へをクリックします。インポート処理が完了するまでには数分かかることがあります。
- をクリックしてダッシュボードに戻り、インポートのステータスを確認します。
インポートを終了する
CSVデータのインポートが完了したら、ナレッジベースのインポートを終了します。
- ダッシュボードで、「「結果をレビュー」 」をクリックして、CSVファイルのデータを確認します。インポートを削除するには[削除]をクリックします。
- 結果ページで、インポートする準備ができている記事を確認します。[エラー]タブをクリックして、インポートファイルでのエラーを表示することもできます。
- インポートする記事の横にあるチェックボックスをオンにしてから、右下の[インポート]をクリックします。
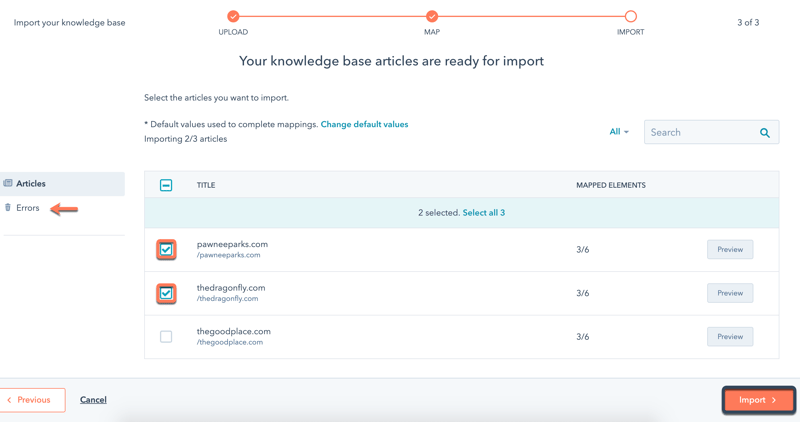
- ポップアップボックスで、記事の公開方法についてオプションを選択します。
- すべてのコンテンツを「下書き」としてインポートする:インポートされた記事は、ナレッジベースに下書きとしてインポートされ、手動で公開された後に訪問者が見ることができるようになります。
- 全てのコンテンツを「公開」としてインポートする:インポートされた記事は、すぐに公開されますライブ訪問者が見ることができるようになります。
- インポートした記事と同じURLを持つ既存のコンテンツを置き換えるには、チェックボックスからインポートしたコンテンツで既存のコンテンツを上書きするを選択します。
- 保存]をクリックして、インポートを確定します。
- インポートダッシュボードで、インポートの進捗状況を確認します。完了したら、[記事を表示]をクリックしてインポートされた記事を表示します。
Knowledge Base
貴重なご意見をありがとうございました。
こちらのフォームではドキュメントに関するご意見をご提供ください。HubSpotがご提供しているヘルプはこちらでご確認ください。
