De middelste kolom met records aanpassen
Laatst bijgewerkt: april 15, 2024
Beschikbaar met elk van de volgende abonnementen, behalve waar vermeld:
|
|
In de middelste kolom van een record zijn er tabbladen die informatie groeperen en kaarten op elk tabblad die specifieke gegevens of acties bevatten. Standaard heb je op elk record toegang tot een tijdlijn van de activiteiten van het record en een samenvatting van de recordinformatie op het tabblad Overzicht. Afhankelijk van uw abonnement kunt u tabbladen en kaarten ook aanpassen om de specifieke informatie op te nemen die uw team nodig heeft bij het werken aan dossiers.
De volgende aanpassingen worden ondersteund op basis van je HubSpot abonnement:
- Alle HubSpot accounts kunnen de standaard middelste kolomweergave van een record bewerken, waaronder het wijzigen van de volgorde van tabbladen, het hernoemen van het tabblad Overzicht en het beheren van kaarten op het tabblad Overzicht.
- Accounts met een Professional- of Enterprise-abonnement kunnen ook weergaven in de middelste kolom instellen voor specifieke teams.
- Accounts met een Sales Hub of Service Hub Enterprise abonnement kunnen ook aangepaste tabbladen toevoegen en kaarten op deze tabbladen aanpassen.
In het onderstaande voorbeeld zijn de tabbladen Overzicht en Activiteiten standaard aanwezig, evenals een aangepast tabblad Verkoop . Op het tabblad Verkoop zijn er aangepaste kaarten met verkoopspecifieke eigenschappen en bijbehorende deals. Rechtsboven elke kaart kun je op het pictogram settings instellingen klikken om de details van de kaart te bewerken.
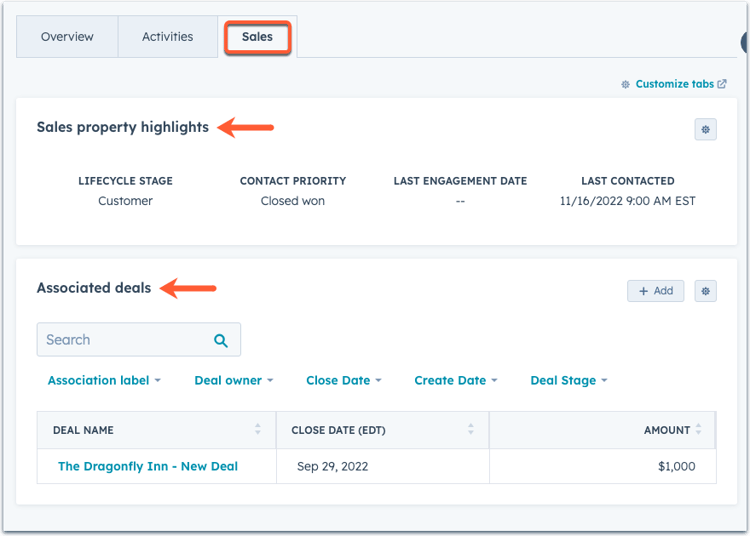
De lay-out en inhoud van de middelste kolom bewerken
Je kunt de standaard lay-out aanpassen voor alle gebruikers of aangepaste weergaven instellen voor specifieke teams. Gebruikers moeten de lay-out van de middelste kolom aanpassen, accounttoegang of superbeheerdersrechten hebben om de middelste kolom van een record aan te passen.
- Klik in je HubSpot-account op het settings instellingen-pictogram in de bovenste navigatiebalk.
-
Navigeer in het menu aan de linkerkant naar Objecten en selecteer dan het object waarvoor je de middelste kolom wilt bewerken.
-
Klik op het tabblad Opnameaanpassing.
- Klik op De middelste kolom aanpassen.
- Om de standaardweergave te bewerken, klik je op Standaardweergave in het rechterpaneel. De standaardweergave wordt weergegeven voor alle gebruikers die geen deel uitmaken van een toegewezen team.
- Om een teamweergave te maken of te bewerken( alleenProfessional en Enterprise ), klik je op Teamweergave maken of klik je op de naam van een bestaande weergave. Een teamweergave wordt alleen weergegeven voor gebruikers die zijn toegewezen aan het geselecteerde team. Je kunt maximaal 1000 teamweergaven maken.
- Voer boven in de editor een naam in voor de weergave.
- Om de teams te selecteren die toegang krijgen tot de weergave, klik je rechtsboven op Teams toewijzen. Schakel in het dialoogvenster de selectievakjes van de teams in en klik op Gereed.
- Tabbladen en kaarten maken of bijwerken die in de middelste kolom worden weergegeven.
- Klik op Opslaan rechtsboven om je voortgang op elk gewenst moment op te slaan, of klik op Opslaan en afsluiten om je wijzigingen op te slaan en de editor te verlaten.
Tabbladen in de middelste kolom beheren
Tabbladen organiseren informatie over records in aparte groepen. Elk tabblad bevat kaarten met specifieke gegevens over het dossier. Het standaard tabblad Overzicht bevat bijvoorbeeld kaarten met hoogtepunten van gegevens, recente communicaties en verbanden, terwijl het tabblad Activiteiten kaarten bevat voor alle interacties van het dossier.
Alle HubSpot accounts kunnen de volgorde van tabbladen wijzigen en de naam van het tabblad Overzicht wijzigen, maar alleen accounts met een Sales Hub of Service Hub Enterprise abonnement kunnen aangepaste tabbladen toevoegen of bewerken.
- Navigeer naar de editor voor de middelste kolom en selecteer de weergave waarin je tabbladen wilt bewerken.
- Als u een bestaand tabblad wilt bewerken, hernoemen of verwijderen, navigeert u naar het tabblad en klikt u op de naam. In het vervolgkeuzemenu:
- Om de naam van het tabblad te bewerken, klikt u op Tabbladlabel bewerken, werkt u het label bij en klikt u vervolgens op Gereed.
- Om een tabblad te verwijderen, klikt u op Tabblad verwijderen en vervolgens in het dialoogvenster op Tabblad verwijderen om te bevestigen.
Let op: het tabblad Activiteiten kan niet worden bewerkt of verwijderd.
- Om de volgorde van de tabbladen te wijzigen, klikt u op Tabbladen beheren en vervolgens op Tabbladvolgorde wijzigen. Klik en versleep een tabblad in het rechterpaneel om de positie bij te werken en klik vervolgens op Opslaan.
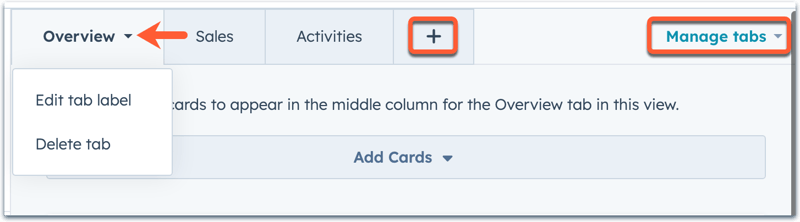
- Om een nieuw tabblad toe te voegen( alleenSales Hub of Service Hub Enterprise ), klikt u op het + pictogram naast de bestaande tabbladen. Voer in het dialoogvenster een naam in voor het tabblad en klik op Gereed. U kunt maximaal vijf tabbladen hebben, inclusief het tabblad Overzicht. Ontdek hoe u kaarten kunt toevoegen en bewerken op een tabblad.
- Klik op Opslaan rechtsboven om je voortgang op elk gewenst moment op te slaan, of klik op Opslaan en afsluiten om je wijzigingen op te slaan en de editor te verlaten.
Zodra je je tabbladen hebt georganiseerd, leer je hoe je de kaarten op een tabblad beheert .
Beheer kaarten in de middelste kolom
Kaarten zijn containers met inhoud die gegevens over de record bevatten, maar ook acties die je voor de record kunt ondernemen. Je kunt kaarten aanpassen om informatie weer te geven die specifiek is voor het tabblad waarop ze staan of je kunt dezelfde kaarten op meerdere tabbladen gebruiken.
Alle HubSpot accounts kunnen kaarten toevoegen, opnieuw ordenen, bewerken of verwijderen op het tabblad Overzicht. Als je account een Sales Hub of Service Hub Enterprise account heeft, kun je ook kaarten toevoegen en bewerken op aangepaste tabbladen.
Soorten gegevenskaarten
Er zijn zes soorten kaarten die je op een tabblad kunt zetten:
- Associatietabel: toont een tabel met geassocieerde records en de eigenschappen van de records.
- Associatielabellijsten: toont een lijst met geassocieerde records gerangschikt op hun toegewezen associatielabel.
- Gegevens highlights: toont de waarden van maximaal vier van de eigenschappen van het object.
- Eigenschappenlijst: toont een lijst met maximaal 12 bewerkbare eigenschappen.
- Rapport: toont een rapport over één object dat automatisch gegevens kan filteren op basis van de huidige record, de huidige recordassociaties of alle records van het object dat is geselecteerd voor het rapport.
- Stage Tracker: toont de voortgang van een record door een proces. Voor contactpersonen en bedrijven toont de tracker de voortgang door levenscyclusfasen. Voor deals, tickets en aangepaste objecten toont de tracker de voortgang door een pijplijn.
In het volgende voorbeeld bevat het tabblad de tabbladen Gegevenshoogtepunten, Tabel Verbindingen en Typen rapportkaarten.
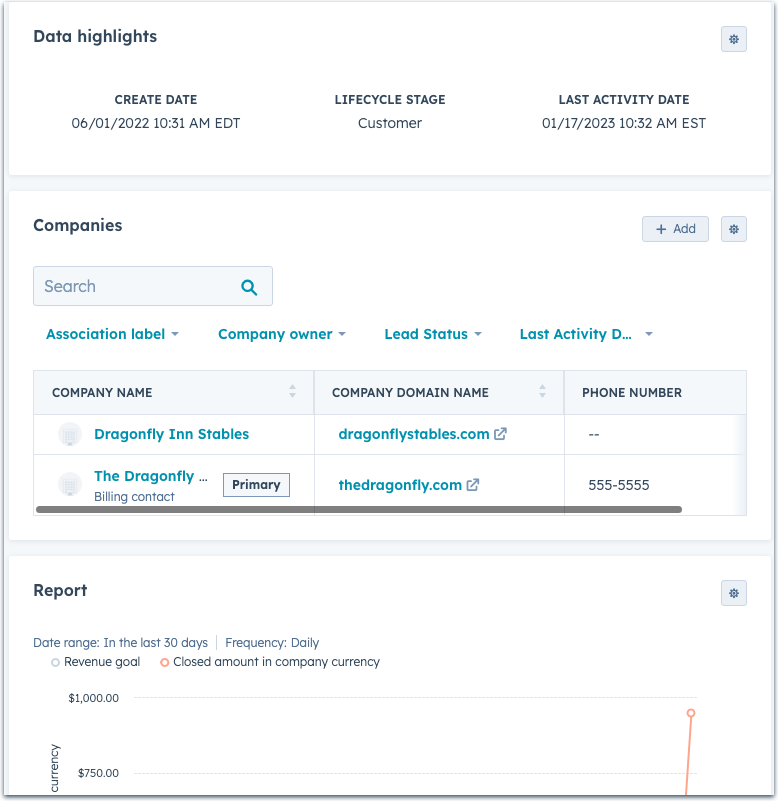
Let op: de volgende beperkingen zijn van toepassing op de rapportkaart:
- Rapporten die worden gefilterd op basis van gekoppelde records worden alleen weergegeven als er associaties bestaan tussen de huidige record en records in het rapport, en worden alleen automatisch gefilterd als er een gedefinieerde associatie is tussen de objecten. Bijvoorbeeld:
- Als je een deals rapport weergeeft op een contact record, maar de contactpersoon heeft geen geassocieerde deals, zal het rapport geen gegevens weergeven.
- Als u een rapport op basis van een aangepast object (bijv. huisdieren) weergeeft op een contactpersoonrecord, maar het aangepaste object kan niet worden geassocieerd met contactpersonen (d.w.z. geen gedefinieerde associatie), wordt het rapport ongefilterd weergegeven.
- Je kunt geen aangepaste widgetrapporten weergeven op een rapportkaart.
- Voor aangepaste objectrecords kun je geen activiteiten-, conversatie- of volgorde-registratierapporten weergeven.
Kaarten toevoegen, bewerken of verwijderen
In elke middelste kolomweergave kun je nieuwe kaarten toevoegen, bestaande kaarten bewerken of verwijderen, of de volgorde van de kaarten wijzigen. Elke middelste kolomweergave kan tot 20 kaarten bevatten.
- Navigeer naar de middelste kolomeditor en selecteer de weergave waarin je kaarten wilt toevoegen of bewerken.
- Om kaarten toe te voegen, klik je op het gewenste tabblad en vervolgens op Kaarten toevoegen. In het rechterpaneel:
- Om een bestaande kaart op te nemen in de weergave, selecteer je het selectievakje naast de naam van de kaart. Klik op de X in de rechterbovenhoek om terug te keren naar de editor voor de middelste kolom.
- Om een aangepaste kaart te maken en toe te voegen, klikt u rechtsboven op Kaart maken .
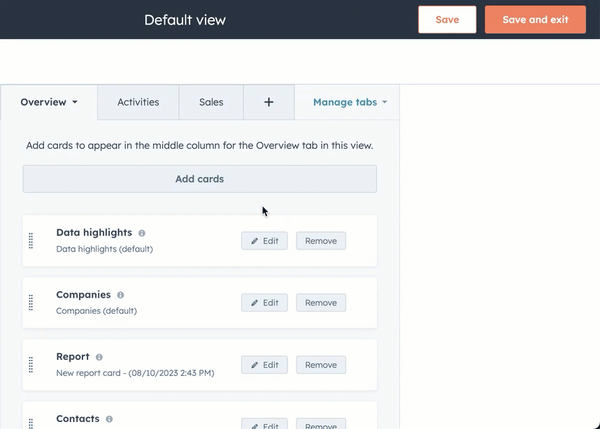
- Als je een kaart maakt, selecteer je het kaarttype in het rechterpaneel.
- Voer een interne naam en een titel voor de kaart in. De interne naam is alleen zichtbaar voor superbeheerders, maar de kaarttitel wordt getoond op het record.
- Afhankelijk van het kaarttype vul je de extra kaartgegevens in:
- Associatietabel-kaart: selecteer het geassocieerde object dat op de kaart moet worden weergegeven (als je bijvoorbeeld Contactpersonen selecteert, worden de geassocieerde contactpersonen van het record weergegeven), selecteer vervolgens eigenschappen die als kolommen in de associatietabel moeten worden weergegeven en selecteer snelfilters die worden weergegeven om de records in de tabel te filteren. Elke associatietabel-kaart kan maximaal 12 eigenschappen en 5 snelfilters bevatten. Vereiste eigenschappen (bijv. Voornaam, Achternaam voor contactpersonen) en het Associatielabelfilter zijn standaard inbegrepen en tellen mee voor de limieten.
-
-
- Associatielabellijst: selecteer het geassocieerde object dat op de kaart moet worden weergegeven (als u bijvoorbeeld Contactpersonen selecteert, worden de geassocieerde contactpersonen van het record weergegeven) en selecteer vervolgens de labels die in de lijst moeten worden weergegeven.
-
-
-
- Kaart met gemarkeerde gegevens: selecteer de eigenschappen die als gemarkeerde eigenschappen moeten worden weergegeven. Je kunt in totaal vier eigenschappen opnemen.
-
-
-
- Eigenschappenlijst: selecteer de eigenschappen die in de lijst moeten worden weergegeven. Je kunt in totaal 12 eigenschappen opnemen.
- Rapport: selecteer het rapport over één object dat u wilt weergeven en selecteer vervolgens hoe u het rapport wilt filteren op records. Selecteer Associaties om gegevens op te nemen voor de gekoppelde records van de record die je bekijkt, selecteer Onderwerp om gegevens op te nemen voor de record die je bekijkt, of selecteer Ongefilterd om gegevens op te nemen voor alle records van dat object, ongeacht de record die je bekijkt. Afhankelijk van het object of rapporttype zijn er beperkingen aan de gegevens die je kunt weergeven.
- Fasentracker: geen extra details nodig.
-
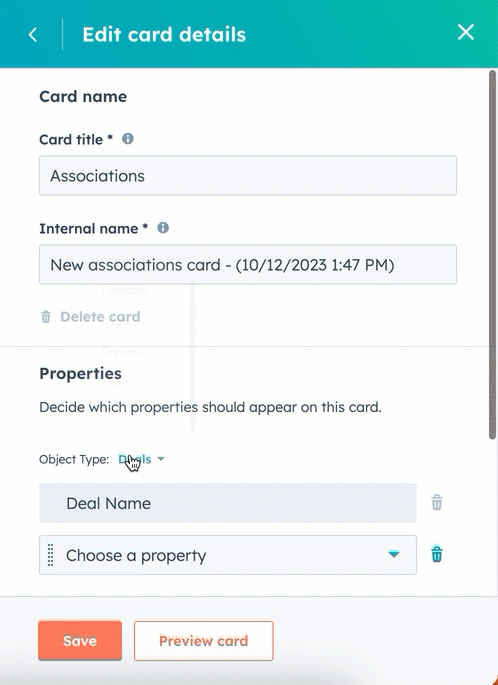
-
- Klik op Voorbeeld kaart om te zien hoe je kaart eruit komt te zien op de record. Selecteer een record om een voorbeeld te zien van hoe de gegevens op dat specifieke record worden weergegeven.
-
- Klik op Opslaan als je klaar bent.
- Om een kaart te bewerken, klik je op edit Bewerken. Werk de gegevens van de kaart bij en klik vervolgens op Opslaan.
- Om de kaarten te herschikken, klik en sleep je een kaart naar de gewenste positie.
- Om een kaart uit de weergave te verwijderen, klik je op Verwijderen. Eenmaal verwijderd, kun je de kaart nog steeds toevoegen via het Add card dropdown menu.

- Om een bestaande kaart te verwijderen, klik je op edit Bewerken en vervolgens op Kaart verwijderen in het rechterpaneel. Klik in het dialoogvenster op Verwijderen om te bevestigen. Eenmaal verwijderd, wordt de kaart verwijderd uit alle weergaven en kun je de kaart niet meer toevoegen aan het record.
Let op: systeemstandaardkaarten, die (default) naast hun naam hebben staan, kunnen niet bewerkt of verwijderd worden.
- Klik op Opslaan rechtsboven om je voortgang op elk gewenst moment op te slaan, of klik op Opslaan en afsluiten om je wijzigingen op te slaan en de editor te verlaten.
Extra recordaanpassingen
Lees meer over extra opties voor het bewerken van het uiterlijk en de informatie die op records wordt weergegeven om je records verder aan te passen:
- De kaarten in de rechterzijbalk van records aanpassen
- De eigenschappen aanpassen die worden weergegeven voor gebruikers en teams op de linkerzijbalk van records
- Zijbalken van voorbeeldopnames aanpassen .
- Pas de eigenschappen aan die worden getoond in uw individuele Over deze [record] sectie
- Verenigingskaarten aanpassen die in de rechterzijbalk van records worden weergegeven
- Kaarten met deal, ticket of aangepast object aanpassen in bordweergave
