Contactpersonen migreren vanuit een ander CRM of ESP
Laatst bijgewerkt: april 15, 2024
Beschikbaar met elk van de volgende abonnementen, behalve waar vermeld:
|
|
Voordat je aan de slag gaat met HubSpot, is het een goed idee om je contactpersonen te downloaden van je e-mail service provider (ESP) of customer relationship manager (CRM), zodat je ze kunt toevoegen aan je HubSpot-account.
Een CRM is een database van je zakelijke relaties en processen. Met een ESP kun je marketinge-mails versturen naar een lijst met abonnees en sommige ESP's kunnen worden gekoppeld aan HubSpot om de bestaande HubSpot-functionaliteit te verbeteren. Als je al een ESP zoals Mailchimp of Constant Contact gebruikt, kun je deze koppelen aan HubSpot om verzendgegevens te synchroniseren met je ESP. Als je bijvoorbeeld de integratie van HubSpot met Mailchimp gebruikt, kun je contactpersonen die converteren op een formulier of pop-upformulier naar je Mailchimp e-maillijsten sturen.
Dit is een algemene handleiding voor het migreren naar HubSpot vanuit een ander CRM of ESP. Er staan specifieke instructies hieronder voor Mailchimp en Constant Contact, maar voor meer specifieke instructies voor jouw provider, zoek je in de helpdocumentatie van jouw provider.
Woordenlijst
Leer hoe HubSpot verwijst naar dezelfde tools en functies die je al kent van je bestaande provider.
| HubSpot hulpprogramma | Definitie |
| Marketing e-mail | Tool om marketinge-mails te maken. |
| Bestanden | Tool voor het uploaden en bewerken van bestanden. |
| Lijst | Tool om contacten te segmenteren en te beheren. |
| Contact opnemen | Een plaats om informatie over een individu in je database op te slaan, bij te houden en te beheren. |
| Opt-out lijst | Een lijst met contactpersonen die geen e-mails van u mogen ontvangen. |
| Voettekst e-mail | Verplichte contactinformatie voor je bedrijf, geplaatst aan het einde van je e-mails. |
Exporteer je contactpersonen uit je huidige CRM of ESP
- Log in op de account van waaruit je je contactpersonen exporteert.
- Selecteer de lijsten of individuele contactpersonen die je wilt exporteren.
- Exporteer de geselecteerde lijsten. Je bestand begint te downloaden of je wordt gevraagd om het bestand op te slaan op je computer.
Open de exportbestanden en bekijk de details van de contactpersonen. Je kunt je contactpersonen ook sorteren op basis van eigenschappen voordat je ze importeert. Contactpersonen die toestemming hebben gegeven om je e-mails te ontvangen, kunnen in je HubSpot-account worden geïmporteerd als een nieuwe lijst met contactpersonen. Meer informatie over het voorbereiden van je importbestand en het importeren van contactpersonen in HubSpot.
Je kunt ook Data sync by HubSpot gebruiken om contact- en bedrijfsgegevens te synchroniseren van je CRM of ESP naar HubSpot. Lees meer over de ondersteunde apps die kunnen integreren met HubSpot in de HubSpot App Marketplace.
Contacten exporteren vanuit Mailchimp
Let op:
- Als je eerder dubbele opt-in hebt ingesteld voor een doelgroep in Mailchimp, moet je de doelgroep importeren als een lijst in HubSpot en vervolgens de status voor dubbele opt-in bijwerken in bulk van de contactpersonen. Zodra je de status van de contactpersonen in geïmporteerde lijsten hebt bijgewerkt, kun je de dubbele opt-in in HubSpot inschakelen.
- Raadpleeg voor de meest recente instructies de documentatie van Mailchimp over het exporteren van je contactpersonen.
- Navigeer in je Mailchimp-account naar het tabblad Audiences.
- Klik op Contactpersonen weergeven en selecteer de contactpersonen die u wilt exporteren. Als u alle contactpersonen wilt exporteren, klikt u op de pijl omlaag in de linkerbovenhoek van het tabblad Audience en klikt u vervolgens op Alles selecteren.
- Klik op Exporteer publiek.
- Nadat het exporteren is voltooid, klik je op Exporteren als CSV om het bestand te downloaden naar je computer.
Je ontvangt een zipbestand via e-mail in Mailchimp of het zipbestand wordt rechtstreeks naar je computer gedownload. Afhankelijk van de Audience die je exporteert, kan je zipbestand tot drie afzonderlijke CSV-bestanden bevatten (opgeschoonde, geabonneerde en uitgeschreven contacten).
Open de exportbestanden en bekijk de details van de contactpersonen. Je kunt je contactpersonen ook sorteren op basis van eigenschappen voordat je ze importeert. Contactpersonen die toestemming hebben gegeven om je e-mails te ontvangen, kunnen in je HubSpot-account worden geïmporteerd als een nieuwe lijst met contactpersonen. Meer informatie over het voorbereiden van je importbestand en het importeren van contactpersonen in HubSpot.
Je kunt ook de Data Sync app in de HubSpot App Marketplace gebruiken om contactgegevens uit je Mailchimp account te synchroniseren met HubSpot.
Contactpersonen exporteren uit Constant Contact
Let op: voor de meest actuele instructies raadpleegt u de documentatie van Constant Contact over het exporteren van uw contactpersonen.
Er zijn een aantal verschillende statustypen in Constant Contact, waaronder: Actief, Impliciete toestemming, Expliciete toestemming, Niet aangemeld, In afwachting van bevestiging en Geen machtigingen ingesteld.
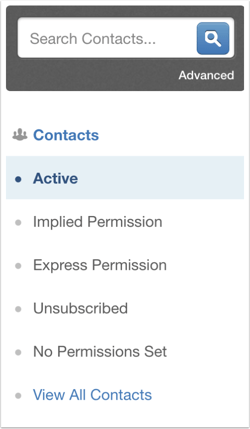
Als u contactpersonen per statustype wilt exporteren, exporteert u elk type afzonderlijk in uw Constant Contact-account:
- Klik in het navigatiemenu op Contactpersonen en selecteer vervolgens het statustype (bijv. Actief) dat u wilt exporteren.
- Schakel linksboven het selectievakje Kopregel in om alle contactpersonen te selecteren voor de export.
- Klik op Exporteren.
- Selecteer de eigenschappen die je wilt opnemen in deze export. Zorg ervoor dat de eigenschap E-mail wordt opgenomen.
- Klik op Contactpersonen exporteren.
- Nadat de export is verwerkt, zie je een banner verschijnen met downloadlinks. Klik op CSV downloaden of Excel downloaden om je exportbestand te downloaden.
Open de exportbestanden en bekijk de details van de contactpersonen. Je kunt je contactpersonen ook sorteren op basis van eigenschappen voordat je ze importeert. Contactpersonen die toestemming hebben gegeven om je e-mails te ontvangen, kunnen in je HubSpot-account worden geïmporteerd als een nieuwe lijst met contactpersonen. Meer informatie over het voorbereiden van je importbestand en het importeren van contactpersonen in HubSpot.
Je kunt ook de app Data Sync in de HubSpot App Marketplace gebruiken om contactgegevens uit je Constant Contact-account te synchroniseren met HubSpot.
Importeer je afmeldlijst in HubSpot
Voordat je begint, moet je alle contactpersonen uit je export identificeren die hard bouncen of zich hebben uitgeschreven voor je e-mails, en deze toevoegen aan een apart bestand om te importeren. Als je contactpersonen importeert vanuit Constant Contact of MailChimp, maak dan aparte bestanden voor elke status.
- Ga in je HubSpot-account naar CRM > Contactpersonen.
- Klik rechtsboven op Importeren.
- Klik op Een import starten.
- Selecteer Een opt-out lijst.
- Volg de instructies om het importeren van de afwijzingslijst te voltooien.
Importeer je contactpersonen in HubSpot
Voordat je begint, moet je ervoor zorgen dat je je importbestand instelt. Neem een header-rij op in je bestand en koppel de header van elke kolom aan een contacteigenschap. Je kunt waarden opnemen voor elk van de standaard HubSpot-eigenschappen of aangepaste eigenschappen.
- Navigeer in je HubSpot-account naar je contactpersonen, bedrijven, deals of tickets.
- Klik rechtsboven op Importeren.
- Volg de instructies om het importeren van de records naar HubSpot te voltooien.
Accountinstellingen beheren en afbeeldingsbestanden importeren
Nadat je je contactpersonen hebt geïmporteerd, configureer je je e-mailinstellingen en importeer je alle afbeeldingsbestanden die je wilt hosten in HubSpot:
- Voer in de instellingen van je marketinge-mail het adres van je bedrijf in. Deze informatie is nodig voor de voettekst van je e-mail.
- Afbeeldingsbestanden uploaden om te gebruiken in je marketinge-mails en andere inhoud. Leer hoe je een afbeelding kunt invoegen in je e-mail.
- Lees meer over hoe je de branding van je bedrijf instelt in HubSpot.
