Verbinding maken en HubSpot gegevenssynchronisatie gebruiken
Laatst bijgewerkt: juni 26, 2024
Beschikbaar met elk van de volgende abonnementen, behalve waar vermeld:
|
|
Met HubSpot gegevenssynchronisatie kun je een eenrichtings- of tweerichtingssynchronisatie maken tussen HubSpot en je andere apps om al je klantgegevens op één platform te verzamelen. Bekijk hier welke apps datasynchronisatie gebruiken.
Voordat je begint
- Je moet een superbeheerder zijn of App Marketplace rechten hebben in je HubSpot account.
- Er kunnen andere machtigingen vereist zijn voor de specifieke app die je aan je HubSpot account koppelt.
Verbind de app
Er zijn twee manieren om een app te zoeken en te verbinden. Je kunt dit doen via de App Marketplace of via de importpagina.
- Klik in je HubSpot-account op het Marktplaats-pictogram marketplace in de bovenste navigatiebalk en selecteer vervolgens App-marktplaats.
- Voer in de zoekbalk de naam van de app in en klik vervolgens op het zoekresultaat.
- Klik rechtsboven op App installeren.
- Klik in het dialoogvenster op Volgende en log in op uw app-account.
- Controleer de gevraagde toegangsrechten en klik op Toestaan. Je wordt teruggeleid naar de app-pagina in je HubSpot-instellingen.
Als je een synchronisatie instelt vanaf de importpagina:
- Klik op Importeren rechtsboven op de startpagina van elk object, of ga naar je importinstellingen:
- Klik in je HubSpot-account op het settings instellingen-pictogram in de bovenste navigatiebalk.
- Navigeer in het linker zijbalkmenu naar Importeren & Exporteren.
- Klik op Ga om te importeren.
- Klik op Synchronisatie instellen.
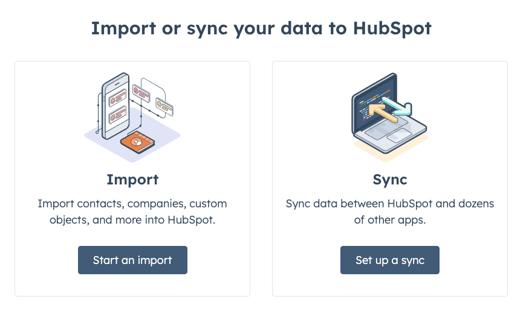
- Voer in het rechterpaneel de naam van de app in en klik vervolgens op het zoekresultaat.
- Klik op App installeren.
- Je wordt doorgestuurd naar de pagina met de app om verder te gaan met de verbindingsstappen.
Het is mogelijk om meer dan één instantie van dezelfde app van derden te verbinden met HubSpot. Als je bijvoorbeeld twee Microsoft Dynamics-accounts beheert, kun je gegevens van beide accounts koppelen en synchroniseren met één HubSpot-account. Om een extra account te koppelen:
- Ga in je HubSpot-account naar Rapportage en gegevens > Integraties.
- Klik op de naam van de app.
- Klik op Acties > Accounts beheren.
- Klik in het rechterpaneel op Nog een account aansluiten.
- Ga verder met de stappen om de app te verbinden met HubSpot.
Gegevenssynchronisatie inschakelen
Nadat je de app hebt gekoppeld, moet je de app-instellingen configureren en de synchronisatie inschakelen om te beginnen met het synchroniseren van gegevens tussen de twee integraties.
- Ga in je HubSpot-account naar Rapportage en gegevens > Integraties.
- Klik op de app.
- Klik op Uw synchronisatie instellen.
- Selecteer op de pagina Kies een object om te synchroniseren het object dat u wilt synchroniseren en klik vervolgens op Volgende. Meer informatie over het synchroniseren van contactpersonen en leads met andere apps.
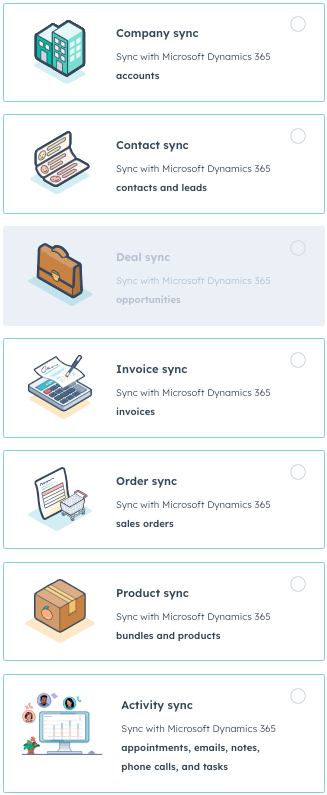
- Klik op Volgende.
Configureer uw synchronisatierichting
Kies in het scherm Configureren de synchronisatierichting en koppel de velden van de app van derden aan de HubSpot-eigenschappen.
Bepaal in het gedeelte Kies je synchronisatierichting hoe je gegevens wilt synchroniseren van HubSpot naar de app van derden en vice versa. Er zijn drie opties:
- Gegevenssynchronisatie tussen apps: alle nieuwe en bijgewerkte objectinformatie wordt gesynchroniseerd tussen de twee apps. Eigenschappen worden samengevoegd voor records die al bestaan in beide platforms.
- Data synchroniseert alleen naar HubSpot vanuit je app van derden.
- Data synchroniseert alleen naar jouw app van HubSpot.
Klik in het gedeelte Gegevensconflicten oplossen op het vervolgkeuzemenu en selecteer de standaard app die de andere zal overschrijven als er gegevensverschillen zijn. Als er geen veldwaarde is in de standaard app, worden er geen gegevens gewijzigd in de app van derden. Deze instelling heeft geen invloed op de synchronisatierichting die is geselecteerd in de sectie Kies uw synchronisatierichting.

Controleer je veldtoewijzingen
Bekijk in het gedeelte Breng je velden in kaart de standaardtoewijzingen voor eigenschappen en hoe informatie wordt gesynchroniseerd tussen HubSpot en je app van derden. Als je een betaald abonnement op Operations Hub hebt, kun je aangepaste toewijzingen voor eigenschappen instellen.
Verplichte velden worden in de tabel met veldtoewijzingen weergegeven met een sterretje (*).
Klik om een toewijzing uit te schakelen.

Een aangepaste veldtoewijzing instellen:
- Klik op Een toewijzing toevoegen.
- Gebruik de vervolgkeuzemenu's om de app van derden en de HubSpot-eigenschap te selecteren die je wilt koppelen.
- Klik op success Bijwerken.

- Klik om aangepaste toewijzingen uit te schakelen.
Meer informatie over specifieke regels en overwegingen voor veldtoewijzingen voor gegevenssynchronisatie.
Je synchronisatieregels instellen
Configureer in het scherm Limiet hoe je records wilt synchroniseren van HubSpot naar je app van derden en vice versa.
HubSpot synchroniseert standaard alleen contactpersonen met een geldig e-mailadres. Als je dit wilt uitschakelen, schakel je het selectievakje Alleen contactpersonen met een e-mailadres synchroniseren uit in het gedeelte De kans op duplicaten verkleinen.
Tijdens de eerste synchronisatie vergelijkt HubSpot beide databases. Als er een overeenkomst wordt gevonden, worden bestaande records bijgewerkt. De gegevenssynchronisatie vergelijkt contactrecords door de e-mailadressen van de contactpersonen te vergelijken en vervolgens het e-mailadres, de naam en de domeinen van het bedrijf.
Voor bedrijfsrecords vergelijkt gegevenssynchronisatie bedrijfsrecords in elke app op basis van bedrijfsnaam of bedrijfsdomeinnaam. Voor sommige connectors kan de connector alleen naam gebruiken als de belangrijkste identificatie, omdat sommige apps geen domeinveld hebben. De HubSpot bedrijfsdomeinnaam eigenschap moet worden gedefinieerd als een standaard veld mapping om te worden gebruikt als een identificatie voor ontdubbeling. De HubSpot Website URL eigenschap kan niet worden gebruikt voor ontdubbeling.
Let op: wanneer een app zowel een bedrijfsnaam als een bedrijfsdomein veld heeft, zal HubSpot twee records matchen als ze dezelfde bedrijfsnaam maar een verschillend domein hebben, en vice versa.
Kies in het gedeelte Beperk welke records synchroniseren criteria om te beperken welke records worden gesynchroniseerd van HubSpot naar je app van derden en vice versa:
- Klik op Bewerken.
- Selecteer in het rechterpaneel de eigenschap om de synchronisatie van records van HubSpot naar je app van derden te beperken, en omgekeerd.
- Klik op Gereed.
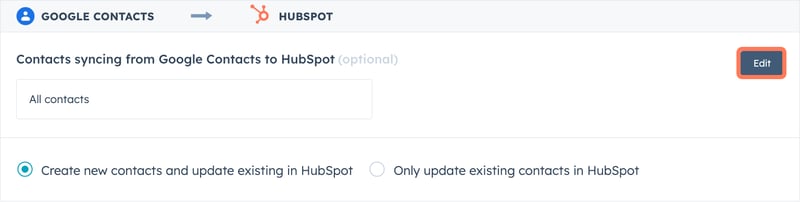
Let op: het gedeelte Beperk welke records synchroniseren beperkt alleen welke records in eerste instantie synchroniseren tussen HubSpot en de app van derden. Zodra records zijn gesynchroniseerd, zullen ze doorgaan met het heen en weer synchroniseren van gegevens op basis van de ingestelde eigenschapstoewijzing.
Records koppelen
HubSpot probeert waar mogelijk dezelfde associaties tussen records te behouden (bijv. bedrijven geassocieerd met contactpersonen, of deals geassocieerd met bedrijven) bij het synchroniseren met de oorspronkelijke app die je hebt gekoppeld.
Om records te bekijken die zijn gekoppeld aan contactpersonen die zijn gesynchroniseerd vanuit je andere app:
- Klik op het vervolgkeuzemenu Acties op een van je objectsynchronisaties en selecteer vervolgens Synchronisatie-instellingen bewerken.
- Klik op Configureren.
- Klik in de sectie Uw velden in kaart brengen op het vervolgkeuzemenu Alle koppelingen en selecteer Koppelingen van verenigingen.
- Je ziet nu het record dat wordt gesynchroniseerd vanuit de app van derden en de associatie met het object.
Gekoppelde records worden alleen gemaakt als er een synchronisatie loopt voor datzelfde object. Bijvoorbeeld, als je alleen een contactpersoon sync hebt maar geen bedrijfssync, zal het gekoppelde bedrijf niet gesynchroniseerd worden.
Als een record meerdere bedrijfssynchronisaties heeft, wordt alleen het primaire bedrijf gesynchroniseerd.
Let op: in de meeste gevallen kan gegevenssynchronisatie alleen facturen automatisch koppelen aan contactpersonen. Facturen moeten handmatig worden gekoppeld aan bedrijfsrecords in HubSpot.
Bekijk de regels en start de synchronisatie
Bekijk in het scherm Controleren de regels die je hebt geconfigureerd en klik vervolgens op Opslaan en synchroniseren. De eerste synchronisatie begint dan.
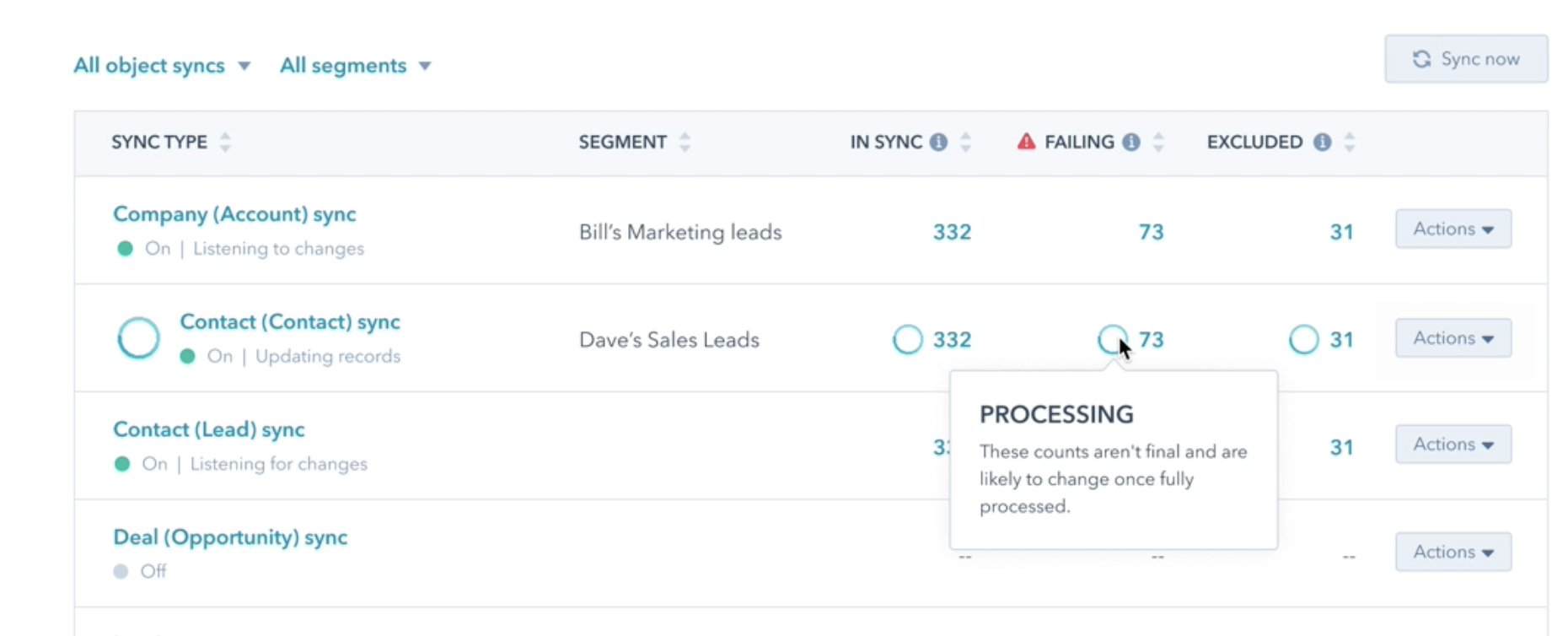
Nadat de eerste synchronisatie is voltooid, worden records binnen 10 minuten na een wijziging gesynchroniseerd.
Verwijderde records opnieuw synchroniseren
Als je records hebt verwijderd in HubSpot of in je app van derden, kun je verwijderde records opnieuw synchroniseren om ze opnieuw aan te maken in beide apps:
- Ga in je HubSpot-account naar Rapportage en gegevens > Integraties.
- Klik op de app.
- Klik op het tabblad Objectweergave in de kolom Mislukt op het aantal records dat niet gesynchroniseerd kan worden.
- Klik in het rechterpaneel op Acties.
- Selecteer Verwijderde records opnieuw synchroniseren in HubSpot of Verwijderde records opnieuw synchroniseren in [app van derden].
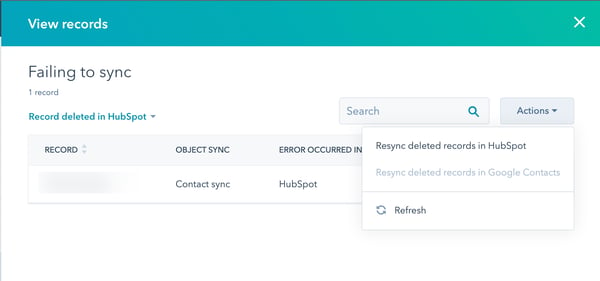
- Klik op Alles opnieuw synchroniseren.
Je kunt ook:
- Klik op het tabblad Recordweergave op Meer > Alle verwijderde records herstellen.
- Klik in het zijpaneel op het vervolgkeuzemenu Type record en selecteer het type record en het vervolgkeuzemenu Bestemming-app om te selecteren in welke app de contactpersonen opnieuw moeten worden gemaakt.
- Klik op Bekijken voor herstel.
- Bekijk alle records die zullen worden hersteld en klik op Alles herstellen [nummer].
Gegevenssynchronisatie uitschakelen
Je kunt gegevenssynchronisatie uitschakelen om te voorkomen dat records uit de app worden gesynchroniseerd met HubSpot, en omgekeerd.- Ga in je HubSpot-account naar Rapportage en gegevens > Integraties.
- Klik op de app.
- Klik op het vervolgkeuzemenu Acties en selecteer Synchronisatie uitschakelen.
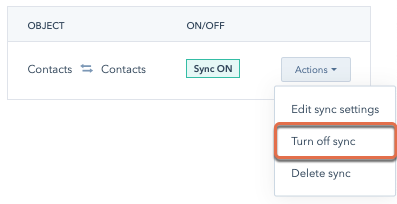
- Klik in het pop-upvenster op Synchronisatie uitschakelen.
Zodra de synchronisatie is uitgeschakeld, kun je deze weer inschakelen door te klikken op Synchronisatie-instellingen bewerken of de synchronisatie verwijderen.
De gezondheid van je synchronisatie bekijken
Nadat je een app hebt gekoppeld, kun je een overzicht bekijken van de records die worden gesynchroniseerd tussen HubSpot en je app van derden.
- Ga in je HubSpot-account naar Rapportage en gegevens > Integraties.
- Klik op de app.
- Klik op het tabblad Synchronisatieoverzicht op Objectweergave om de synchronisatiestatus per object te bekijken.
- Klik in de kolom Gesynchroniseerd op het aantal records om alle records te bekijken die synchroniseren tussen HubSpot en de app.
- Klik in de kolom Niet gesynchroniseerd op het aantal records om alle records weer te geven die niet synchroniseren tussen HubSpot en de app.
- Bekijk de reden van mislukking in de kolom Foutcategorie .
- Beweeg de muis over de tooltip om de stappen voor het oplossen te bekijken.
- Klik in de kolom Uitgesloten op het aantal records om alle records te bekijken die zijn uitgesloten van synchronisatie. Dit kan zijn omdat ze niet overeenkomen met een van de filters in je synchronisatie-instellingen, of omdat er geen unieke identificatie aan is toegewezen. Bekijk de identificatie voor elk objecttype in de onderstaande tabel:
| HubSpot object | Identifier |
| Contactpersonen of leads | E-mailadres |
| Bedrijven | Bedrijfsnaam en/of domeinnaam |
| Producten | SKU of productnaam |
| Aanbiedingen | Geen specifieke identificatie |
| Facturen | Geen specifieke identificatie |
| Tickets | Geen specifieke identificatiecode |
| Activiteiten (gesprekken, e-mails, taken, notities, vergaderingen) | Geen specifieke identificatiecode |
- Klik op Recordweergave om alle records te bekijken die worden gesynchroniseerd tussen HubSpot en de app.
- Gebruik de vervolgkeuzemenu's om de records te filteren op objecttype, synchronisatiestatus of een specifiek tijdsbestek.
- Om de volgorde van de kolommen te bewerken, klik je op Meer > Kolommen bewerken.
- Om alle records te exporteren, klik op Meer > Exporteren.
- Selecteer het bestandsformaat in het dialoogvenster.
- Klik op Exporteren. Het geëxporteerde bestand wordt naar u gemaild.
- Om alle verwijderde records te herstellen, klikt u op Meer > Alle verwijderde records herstellen.
- Selecteer in het rechterpaneel het type record en de bestemmingsapp. Alle eerder verwijderde records worden hersteld in de geselecteerde bestemmingsapp.
