Beheer tickets in je inbox
Laatst bijgewerkt: februari 4, 2025
Beschikbaar met elk van de volgende abonnementen, behalve waar vermeld:
|
|
Je kunt een ticket aanmaken voor alle inkomende gesprekken in je inbox om de ervaring van je contactpersonen met je bedrijf beter te beheren. Als je reageert op gesprekken in de inbox, kun je de details van het bijbehorende ticket bekijken en beheren terwijl je de contactpersoon opvolgt of de status van het ticket bijwerkt. In de rechterzijbalk kun je de contextuele informatie over het bijbehorende ticket, de contactpersoon en eerdere gesprekken gebruiken om te reageren op de vraag van de contactpersoon.
Let op: accounts die zijn aangemaakt na 1 april 2024 kunnen geen tickets aanmaken of beheren in de inbox. Als je een ticket aanmaakt in de inbox, worden zowel het ticket als de conversie verplaatst naar de helpdesk. Leer hoe u tickets beheert in de helpdesk.
- Ga in je HubSpot-account naar CRM > Inbox.
- Klik in het linkerpaneel op een gesprek om het te openen.
Let op: je kunt maar één ticket per gesprek koppelen en een ticket niet loskoppelen van een gesprek.
- Klik in de rechterzijbalk om de sectie Ticket uit te vouwen.
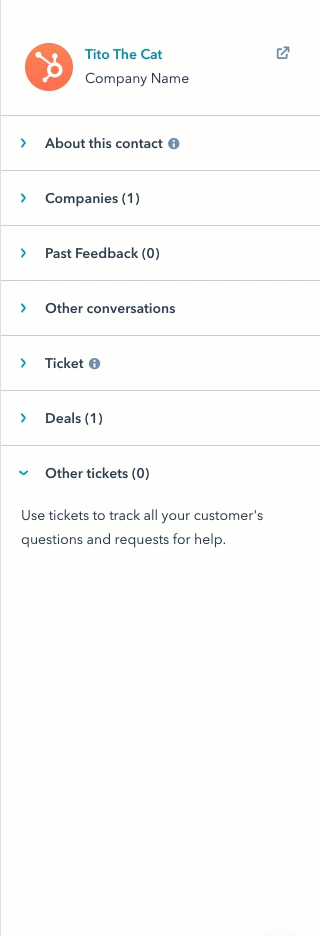
- Om de waarden van de ticketeigenschappen te bewerken, klik je op de eigenschap en voer je een nieuwe waarde in.
Let op: alsje de eigenaar van een conversatie wijzigt, wordt de eigenaar van het ticket ook bijgewerkt. Als je echter de eigenaar van een ticket wijzigt, wordt de eigenaar van een bijbehorende conversatie niet bijgewerkt.
- Om extra ticketinformatie te bekijken, klik je op Bekijk meer op de kaart van het ticket.
- Klik in het paneel dat rechts wordt geopend op Bewerk de getoonde eigenschappen om de eigenschappen aan te passen die worden weergegeven in het paneel Ticketdetails. Je kunt de eigenschappen die worden weergegeven op de bijbehorende ticketkaarten in het postvakniet bewerken.
- Gebruik de antwoordeditor onderaan om op de contactpersoon te reageren. Leer hoe je kunt reageren op een gesprek in de inbox.
- Om het ticketrecord te openen, klik je op de naam van het ticket bovenaan de conversatie. Het ticketrecord wordt geopend in een ander tabblad in je webbrowser.

- Om het ticket te sluiten, klik je boven in de antwoordeditor op het vervolgkeuzemenu Ticketstatus en selecteer je Gesloten. Hiermee worden ook alle bijbehorende gesprekken gesloten.

- Om een gesloten ticket te heropenen, klik je op het vervolgkeuzemenu Ticketstatus en selecteer je een andere status. Als het ticket is gekoppeld aan slechts één gesprek, wordt dat gesprek ook heropend. Als het ticket aan meerdere gesprekken is gekoppeld, wordt geen van de gesprekken heropend.
- Als je de conversatie wilt sluiten maar het ticket open wilt laten, klik je op het pictogram met de drie puntjes en selecteer je Conversatie sluiten. Hiermee sluit je alleen de geselecteerde conversatie. Het gekoppelde ticket en alle andere gekoppelde conversaties van het ticket blijven open.
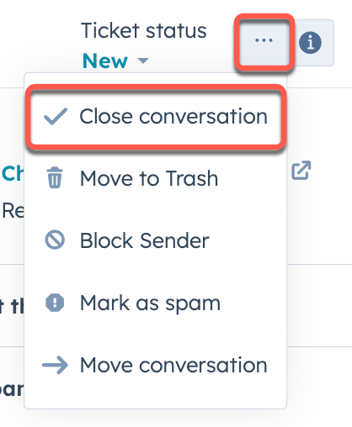
- Als je de conversatie uit de inbox verwijdert, wordt het ticket ook verwijderd. Klik op het vervolgkeuzemenu Meer en selecteer Naar prullenbak verplaatsen. Als je een ticket uit het CRM verwijdert, wordt de bijbehorende conversie ook verwijderd.
