Bruke kontaktprofiler med HubSpot Sales Chrome-utvidelsen
Sist oppdatert: oktober 2, 2023
Gjelder for:
|
|
Kontaktprofiler vises i høyre sidepanel i Gmail-e-postkontoen din. Du kan bruke kontaktprofiler til å få tilgang til informasjon om kontaktene dine fra deres CRM-post, uten å måtte forlate innboksen.
Du kan også utføre visse handlinger fra kontaktprofilene i utvidelsen, for eksempel opprette oppgaver eller avtaler.
Søk i HubSpots kontaktdatabase
Ved hjelp av kontaktprofiler kan du søke i kontaktene du har lagret i HubSpot uten å måtte forlate innboksen:
- Logg inn på Gmail.
- Klikk på tannhjulsikonet i høyre side av Gmail-innboksensprocket.
![]()
Merk: Det kan hende du må skjule høyre sidepanel i Gmail-innboksen for å få tilgang til kontaktprofilene. Hvis sidepanelet ikke vises, klikker du på Vis sidepanel nederst til høyre.
- Hvis du vil søke etter en bestemt kontakt etter navn eller e-postadresse, skriver du inn navnet eller e-postadressen i søkefeltet.
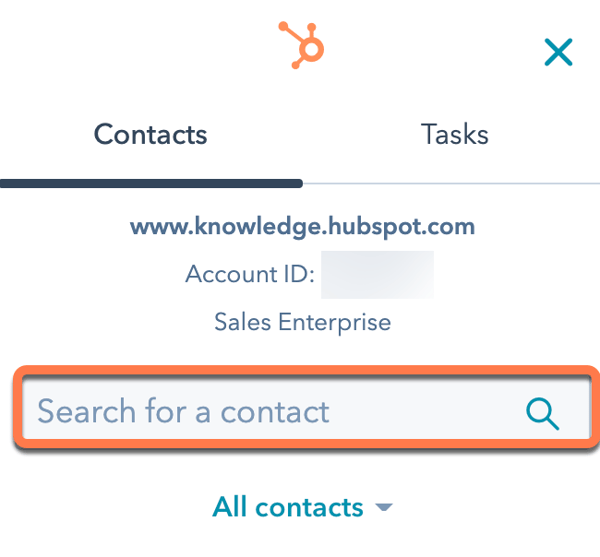
- Klikk på kontaktens navn. Kontaktoppføringen i HubSpot vises da i sidepanelet.
- Du kan også bruke de lagrede filtrene fra HubSpot til å søke i kontaktene dine i sidepanelet for kontaktprofiler. Klikk på rullegardinmenyen Alle kontakter, og velg deretter et lagret filter.
Rediger kontaktegenskaper og opprett tilknyttede oppgaver eller avtaler
Informasjon om kontakten som er lagret i CRM, vises i panelet på høyre side, inkludert kontaktens Om-seksjon, avtaler, oppgaver og tidslinjeaktivitet. Du kan redigere kontaktens egenskaper, opprette en oppgave eller avtale eller ringe direkte fra kontaktprofilen.
Merk: Det er bare samtaler, e-poster, e-postsporing, sidevisninger og endringer i livssyklusstadiet som vises i tidslinjedelen i kontaktprofilen .
Hvis du vil navigere direkte til kontaktens oppføring i CRM, klikker du på Åpne i CRM under kontaktens navn . Hvis en kontakt har meldt seg av e-postene dine, ser du en melding under e-postadressen.
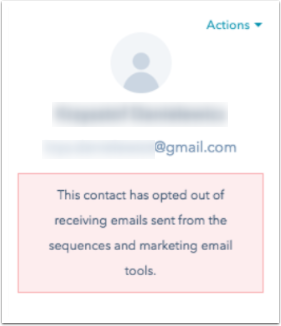
Redigere kontaktens egenskaper
Du kan redigere kontaktens egenskaper fra kontaktprofilen, og disse endringene vil også gjelde for kontaktens oppføring i CRM.
- Klikk for å utvidedelen Om. Egenskapene som er oppført her, er de som er angitt som standard i HubSpot-kontoen din.
- Hold musepekeren over kontaktens egenskaper, og klikk deretter påblyantikonet edit .
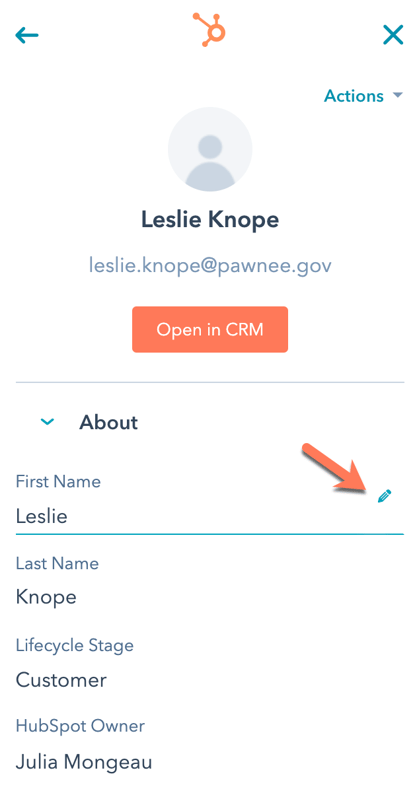
- Skriv inn en ny verdi for egenskapen, og klikk deretter på Lagre.
Opprette oppgaver for en kontakt
Du kan opprette en oppgave som skal knyttes til kontakten direkte fra kontaktprofilen.
- I kontaktprofilen klikker du på for å utvide delen Oppgaver .
- Her ser du alle eksisterende oppgaver som du har opprettet eller som er tilordnet deg. Klikk på Legg til for å opprette en ny oppgave for kontakten.
- Skriv inn oppgavens navn og velg en forfallsdato for oppgaven.
- Klikk på Lagre.
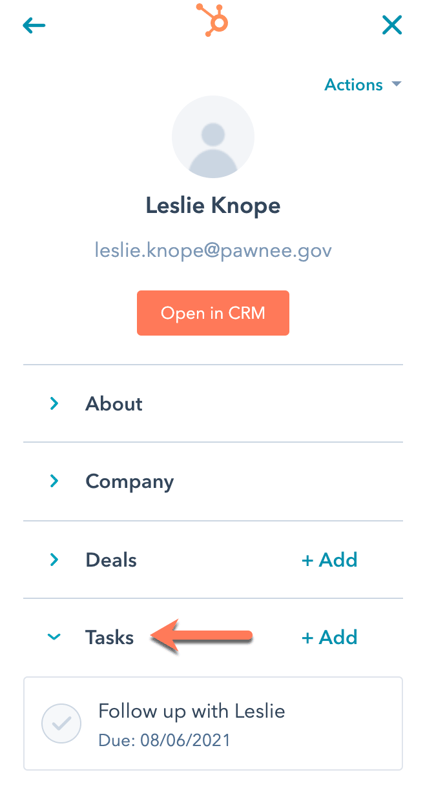
Opprette avtaler for en kontakt
- I kontaktprofilen klikker du på for å utvide delen Avtaler.
- De 10 første tilknyttede avtalene vises her. Klikk på Legg til for å opprette en ny avtale for posten.
- Skriv inn eller velg en verdi for hvert av de obligatoriske feltene. Du kan oppdatere hvilke felt som skal vises når du oppretter en ny avtale.
- I delen Knytt avtale til klikker du på rullegardinmenyen Kontakt og merker av for eventuelle ekstra kontakter som skal knyttes til avtalen. Klikk eventuelt på rullegardinmenyen Selskap for å velge et annet selskap å knytte avtalen til.
- Klikk på Opprett avtale.
Foreta en samtale
Du kan også starte en samtale fra kontaktprofilen. Klikk på rullegardinmenyen Handlinger i kontaktprofilen, og velg deretter Ring. Du kommer til kontaktens oppføring i HubSpot, og samtalevinduet åpnes slik at du kan starte samtalen umiddelbart.
Legg til e-postmottakere som kontakter
Når du sender en e-post til noen som ikke finnes i kontaktdatabasen i HubSpot, klikker du på Legg til i HubSpot i kontaktprofilen for å legge til kontakten i HubSpot-kontoen din. Når du har lagt dem til, kan du redigere kontaktens egenskaper fra sidepanelet uten å forlate Gmail-kontoen.
Hvis du har aktivert innstillingenAutomatically capture contact details from emails with HubSpot AI i kontoen din, vil HubSpots AI skanne e-posten etter kontaktinformasjon. Hvis det finnes data som ikke er lagret i kontaktoppføringen, fyller HubSpot ut de manglende kontaktegenskapene med informasjon fra e-posten. Du kan om nødvendig overstyre egenskapsverdiene før du lagrer dem i HubSpot.
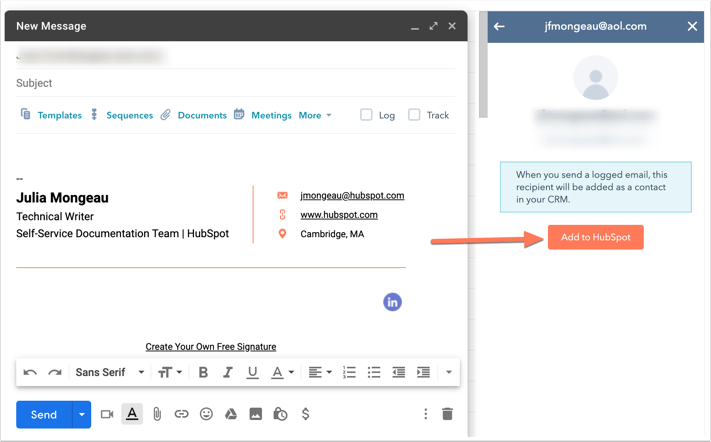
Feilsøke problemer med kontaktprofilene dine
Hvis du stadig ser en innloggingsmelding i høyre sidefelt i Gmail når du prøver å se kontaktprofiler, kan det hende du må endre innstillingene i nettleseren og innboksen.
Først må du justere innstillingene for informasjonskapsler i Chrome:
- Klikk på Innstillinger-menyen (tre prikker eller tre horisontale streker) øverst til høyre i Chrome-nettleseren, og velg deretter Innstillinger.
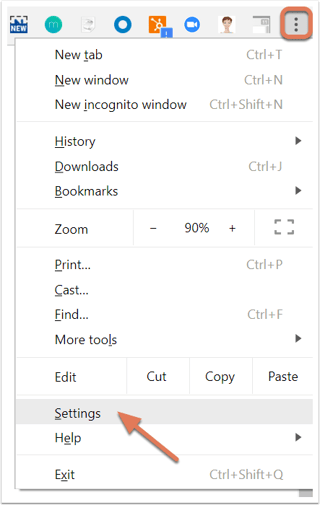
- Rull nedover og klikk på Avansert.
- I delen Personvern og sikkerhet klikker du på Nettstedsinnstillinger. I eldre versjoner av Chrome heter dette Innholdsinnstillinger.
- Klikk på Informasjonskapsler.
- Kontroller at innstillingen Blokker tredjeparts informasjonskapsler er slått av. Endringene lagres automatisk.
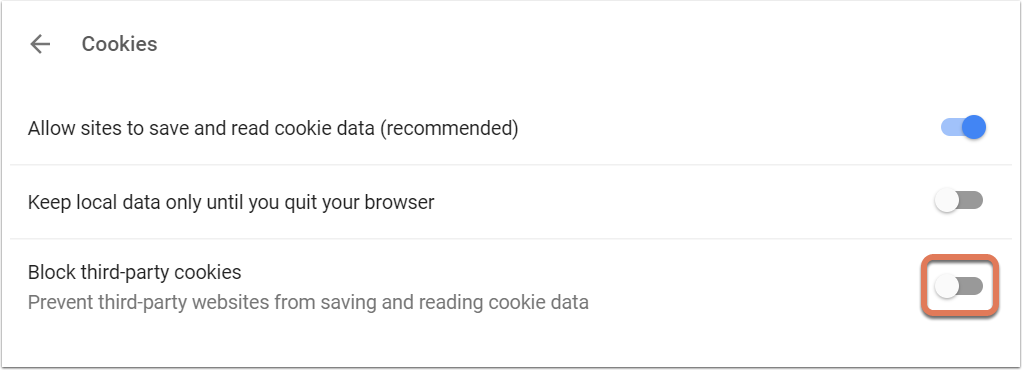
- Hvis du ikke klarer å slå av innstillingen Blokker tredje parts informasjonskapsler, klikker du på Legg til i delen Tillat og legger til [*.]getsidekick.com, [*.].hubspot.com og [*.]hsappstatic.net for å eksplisitt tillate dem.
- Oppdater Gmail.
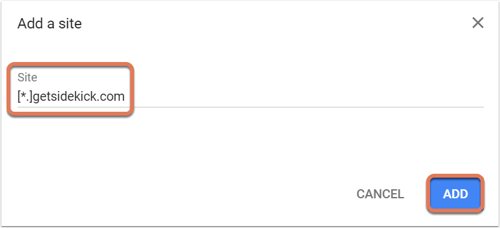
I tillegg er noen Gmail Labs inkompatible med HubSpot Sales Chrome-utvidelsen på grunn av inkonsekvent formatering av beta-funksjonene. Spesielt er Gmail Lab kalt Preview Pane ikke kompatibel med kontaktprofiler i Gmail. Hvis du slår av denne funksjonen, bør sidepanelet for kontaktprofiler vises:
- Åpne Gmail.
- Klikk på tannhjulikonet, og velg deretter Innstillinger.
- Klikk på Labs-fanen .
- Søk etter Forhåndsvisning og slå av funksjonen.
Hvis du fortsatt har problemer med å laste inn kontaktprofilene dine, kan du slå av andre Labs-funksjoner. Finn ut mer om feilsøking av HubSpot Sales Chrome-utvidelsen.