Käytä yhteyshenkilöprofiileja HubSpot Sales Chrome -laajennuksen kanssa
Päivitetty viimeksi: lokakuuta 2, 2023
Saatavilla minkä tahansa seuraavan Tilauksen kanssa, paitsi jos toisin mainitaan:
|
|
Yhteystietoprofiilit näkyvät Gmail-sähköpostitilisi oikeassa sivupalkissa. Voit käyttää yhteyshenkilöprofiileja saadaksesi tietoja yhteyshenkilöistäsi heidän CRM-tietueestaan poistumatta postilaatikosta.
Voit myös suorittaa tiettyjä toimintoja laajennuksen yhteyshenkilöprofiiliosiosta, kuten luoda tehtäviä tai sopimuksia.
Etsi HubSpot-kontaktitietokannastasi
Yhteysprofiilien avulla voit hakea HubSpotiin tallennettuja yhteystietojasi poistumatta postilaatikostasi:
- Kirjaudu sisään Gmailiin.
- Napsauta Gmailin postilaatikon oikeassa sivupaneelissa hammasratas-kuvakettasprocket.
![]()
Huomaa: saatat joutua poistamaan Gmailin saapuvan postin oikeanpuoleisen paneelin piilotuksen, jotta pääset käyttämään yhteyshenkilöprofiileja. Jos sivupaneeli ei tule näkyviin, napsauta oikeassa alakulmassa Näytä sivupaneeli.
- Jos haluat etsiä tiettyä yhteystietoa nimen tai sähköpostiosoitteen perusteella, kirjoita nimi tai sähköpostiosoite hakupalkkiin.
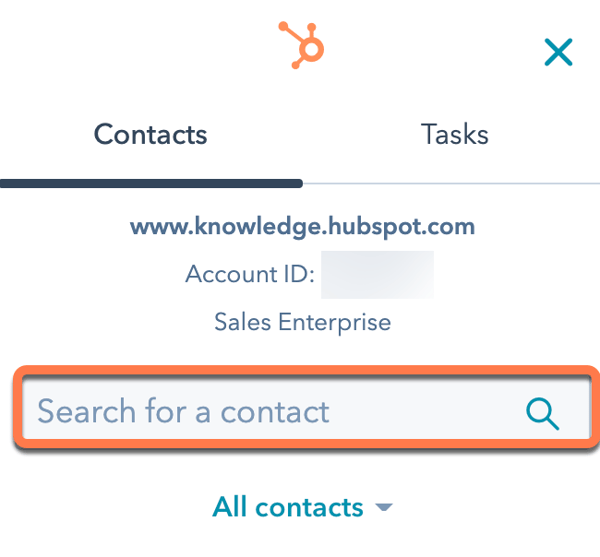
- Napsauta yhteystiedon nimeä. Hänen HubSpot-yhteystietonsa ilmestyy sitten sivupalkkiin.
- Voit myös käyttää HubSpotin tallennettuja suodattimia yhteystietojen etsimiseen yhteystietoprofiilien sivupalkissa. Napsauta pudotusvalikkoa Kaikki yhteystiedot ja valitse sitten tallennettu suodatin.
Muokkaa yhteyshenkilön ominaisuuksia ja luo siihen liittyviä tehtäviä tai sopimuksia
CRM:ään tallennetut yhteystietoja koskevat tiedot näkyvät oikeassa sivupaneelissa, mukaan lukien yhteystiedon Tietoja-osio, kaupat, tehtävät ja aikajanan aktiviteetit. Voit muokata yhteystiedon ominaisuuksia, luoda tehtävän tai sopimuksen tai soittaa puhelun suoraan yhteystiedon profiilista.
Huomaa: vain puhelut, sähköpostit, sähköpostiseuranta-aktiviteetti, sivunäkymät ja elinkaaren vaiheiden muutokset näkyvät yhteyshenkilön profiilin Aikajana-osiossa .
Jos haluat siirtyä suoraan yhteyshenkilön tietueeseen CRM:ssä, valitse Avaa CRM:ssä yhteyshenkilön nimen alapuolella . Jos yhteyshenkilö on perunut sähköpostien tilauksen, näet viestin hänen sähköpostiosoitteensa alapuolella.
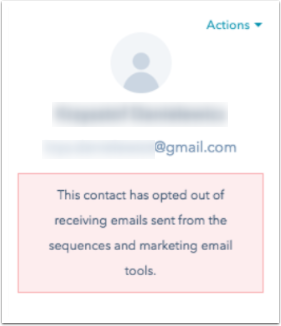
Yhteystiedon ominaisuuksien muokkaaminen
Voit muokata yhteyshenkilön ominaisuuksia yhteyshenkilön profiilista, ja nämä muutokset koskevat myös yhteyshenkilön tietuetta CRM:ssä.
- LaajennaTietoja-osio napsauttamalla sitä. Tässä luetellut ominaisuudet ovat HubSpot-tililläsi oletusarvoisesti määritettyjä ominaisuuksia.
- Vie hiiren kursori yhteystiedon ominaisuuden päälle ja napsauta sitten edit -kynäkuvaketta.
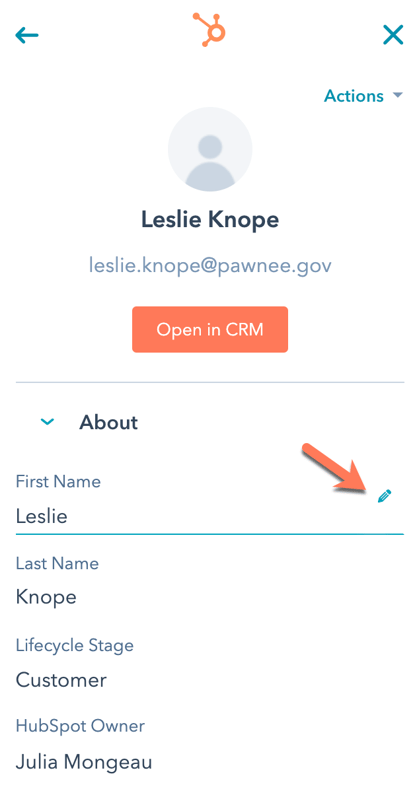
- Kirjoita ominaisuudelle uusi arvo ja napsauta sitten Tallenna.
Tehtävien luominen yhteystietoa varten
Voit luoda tehtävän, joka liitetään yhteyshenkilöön suoraan yhteyshenkilön profiilista.
- Laajenna Tehtävät-osio yhteystietoprofiilissa napsauttamalla sitä.
- Täällä näet kaikki olemassa olevat tehtävät, jotka olet luonut tai jotka on osoitettu sinulle. Luo yhteyshenkilölle uusi tehtävä napsauttamalla Lisää.
- Anna tehtävän nimi ja valitse tehtävän eräpäivä.
- Napsauta Tallenna.
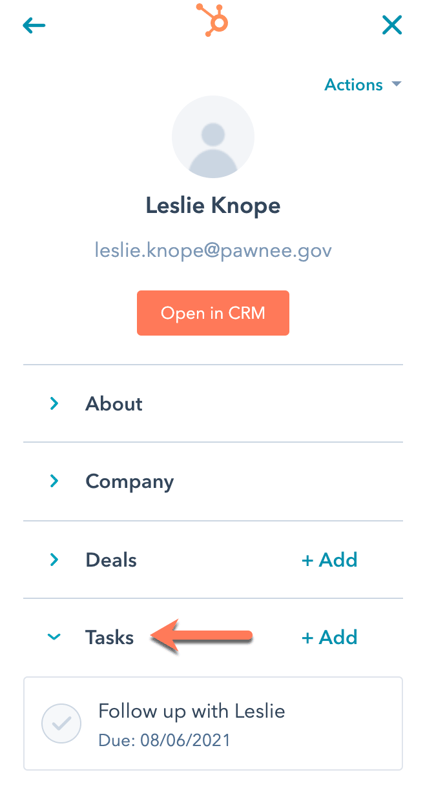
Luo sopimuksia yhteystietoa varten
- Laajenna Diilit-osio yhteystiedon profiilissa napsauttamalla sitä.
- Tässä näkyvät 10 ensimmäistä siihen liittyvää sopimusta. Luo tietueelle uusi sopimus napsauttamalla Lisää .
- Syötä tai valitse arvo kuhunkin vaadittuun kenttään. Voit päivittää, mitkä kentät näkyvät uutta sopimusta luotaessa.
- Napsauta Associate deal with -osiossa Contact (Yhteyshenkilö ) -pudotusvalikkoa ja valitse valintaruudut kaikille lisäkontakteille, jotka haluat liittää sopimukseen. Napsauta tarvittaessa Yritys-pudotusvalikkoa ja valitse toinen yritys, johon sopimus liitetään.
- Napsauta Luo sopimus.
Soita puhelu
Voit myös aloittaa puhelun yhteyshenkilöprofiilista. Napsauta yhteystietoprofiilissa pudotusvalikkoa Toiminnot ja valitse sitten Soita. Pääset yhteystiedon tietueeseen HubSpotissa, ja Soita-ikkuna on auki, joten voit aloittaa puhelun välittömästi.
Sähköpostin vastaanottajien lisääminen yhteyshenkilöiksi
Kun lähetät sähköpostia jollekin, joka ei ole HubSpotin yhteystietokannassasi, valitse yhteystietoprofiilissa Lisää HubSpotiin, jotta yhteystieto lisätään HubSpot-tiliisi. Kun olet lisännyt heidät, voit muokata heidän yhteystietojensa ominaisuuksia sivupalkista poistumatta Gmail-tililtäsi.
Jos tililläsi on otettu käyttöön asetusAutomaattisesti kaappaa yhteystietoja sähköposteista HubSpotin tekoälyllä, HubSpotin tekoäly skannaa sähköpostista yhteystiedon tiedot. Jos tietoja ei ole tallennettu yhteystietueeseen, HubSpot täyttää puuttuvat yhteystiedon ominaisuudet sähköpostin tiedoilla. Voit tarvittaessa ohittaa minkä tahansa ominaisuuden arvon ennen tallentamista HubSpotiin.
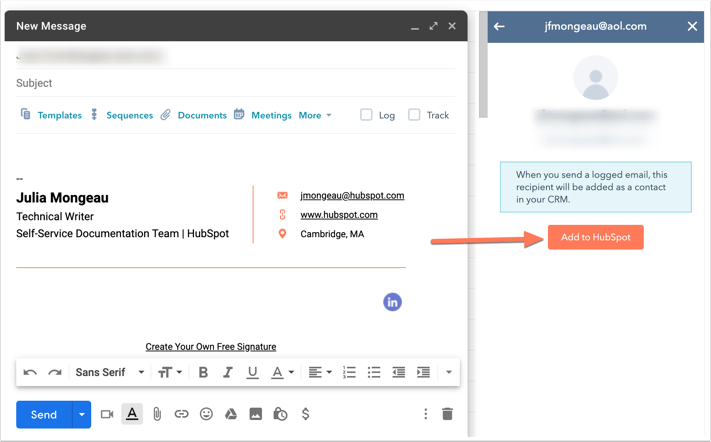
Yhteystietoprofiileihin liittyvien ongelmien vianmääritys
Jos Gmailin oikeassa sivupalkissa näkyy jatkuvasti kirjautumisviesti, kun yrität tarkastella yhteyshenkilöprofiileja, sinun on ehkä tehtävä muutoksia selaimen ja postilaatikon asetuksiin.
Säädä ensin evästeasetuksia Chromessa:
- Napsauta Chrome-selaimen oikeassa yläkulmassa olevaa Asetukset-valikkoa (kolme pistettä tai kolme vaakasuoraa viivaa) ja valitse sitten Asetukset.
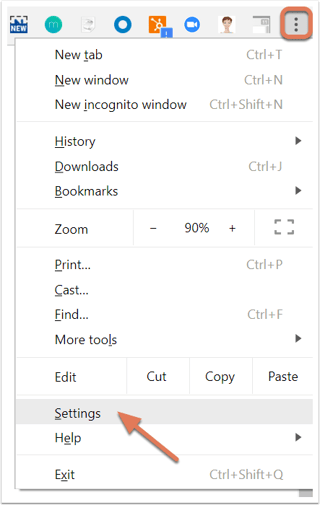
- Vieritä alaspäin ja valitse Lisäasetukset.
- Valitse Tietosuoja ja turvallisuus -osiossa Sivuston asetukset. Vanhemmissa Chrome-versioissa tämä merkitään nimellä Sisältöasetukset.
- Napsauta Evästeet.
- Varmista, että Estää kolmannen osapuolen evästeet -asetus on kytketty pois päältä. Muutoksesi tallentuvat automaattisesti.
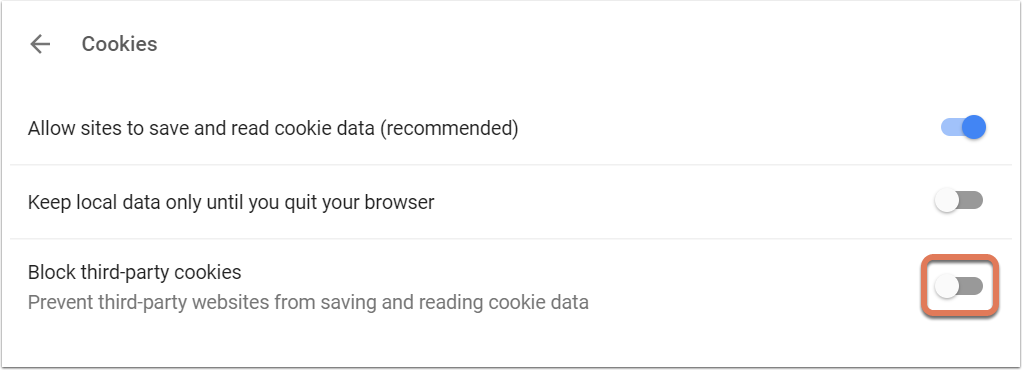
- Jos et pysty kytkemään Estää kolmannen osapuolen evästeet -kytkintä pois päältä, napsauta Salli-osiossa Lisää ja lisää [*.]getsidekick.com, [*.].hubspot.com ja [*.]hsappstatic. net salliaksesi ne nimenomaisesti.
- Päivitä Gmail.
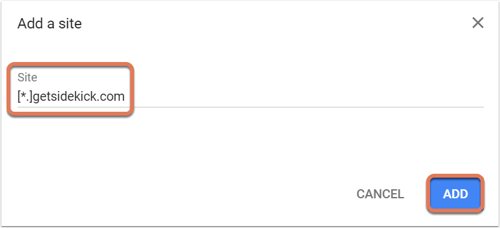
Lisäksi jotkin Gmail Labs -palvelut eivät ole yhteensopivia HubSpot Sales Chrome -laajennuksen kanssa, koska niiden beta-ominaisuuksien muotoilu on epäjohdonmukaista. Erityisesti Gmail Lab nimeltä Preview Pane ei ole yhteensopiva Gmailin yhteyshenkilöprofiilien kanssa. Jos tämä kytketään pois päältä, yhteyshenkilöprofiilien sivupalkin pitäisi näkyä:
- Avaa Gmail.
- Napsauta hammasratas-kuvaketta ja valitse sitten Asetukset.
- Napsauta Labs-välilehteä .
- Etsi Preview Pane (Esikatseluruutu ) ja ota ominaisuus pois käytöstä.
Jos yhteystietoprofiilien lataamisessa on edelleen ongelmia, kytke muut Labs-ominaisuudet pois päältä. Lisätietoja HubSpot Sales Chrome -laajennuksen vianmäärityksestä.