Använd kontaktprofiler med Chrome-tillägget HubSpot Sales
Senast uppdaterad: oktober 2, 2023
Tillgänglig med något av följande abonnemang, om inte annat anges:
|
|
Kontaktprofiler visas i den högra sidopanelen i ditt Gmail-e-postkonto. Du kan använda kontaktprofiler för att få tillgång till information om dina kontakter från deras CRM-post, utan att behöva lämna inkorgen.
Du kan också slutföra vissa åtgärder från kontaktprofilavsnittet i tillägget, till exempel skapa uppgifter eller erbjudanden.
Sök i din HubSpot-kontaktdatabas
Med hjälp av kontaktprofiler kan du söka i de kontakter du har lagrat i HubSpot utan att behöva lämna din inkorg:
- Logga in på Gmail.
- I den högra sidopanelen i din Gmail-inkorg klickar du på kedjehjulsikonensprocket.
![]()
Observera: Du kan behöva dölja den högra sidopanelen i din Gmail-inkorg för att komma åt kontaktprofilerna. Om sidopanelen inte visas klickar du på Visa sidopanel längst ned till höger.
- Om du vill söka efter en viss kontakt med hjälp av namn eller e-postadress skriver du namnet eller e-postadressen i sökfältet.
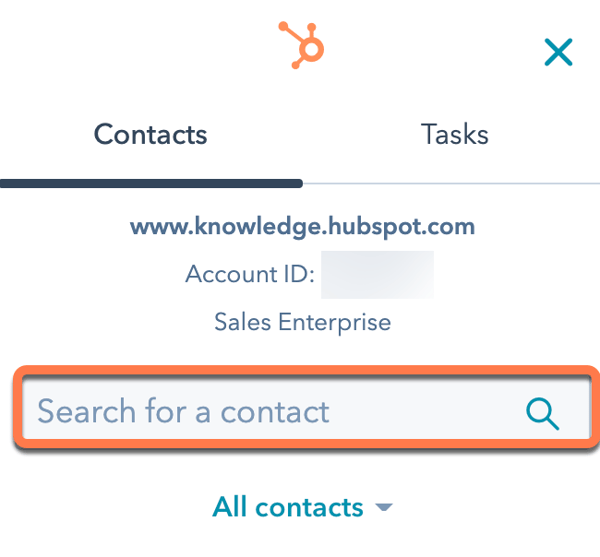
- Klicka på kontaktens namn. Deras HubSpot-kontaktpost kommer då att visas i sidofältet.
- Du kan också använda dina sparade filter från HubSpot för att söka bland dina kontakter i sidofältet för kontaktprofiler. Klicka på rullgardinsmenyn Alla kontakter och välj sedan ett sparat filter.
Redigera kontaktegenskaper och skapa associerade uppgifter eller affärer
Information om kontakten som är lagrad i CRM visas i den högra sidopanelen, inklusive kontaktens Om-avsnitt, affärer, uppgifter och tidslinjeaktivitet. Du kan redigera kontaktens egenskaper, skapa en uppgift eller ett avtal eller ringa ett samtal direkt från kontaktprofilen.
Observera: Endast samtal, e-postmeddelanden, e-postspårningsaktivitet, sidvisningar och ändringar i livscykelstadiet visas i avsnittet Tidslinje i kontaktprofilen .
Om du vill navigera direkt till kontaktens post i CRM klickar du på Öppna i CRM under kontaktens namn . Om en kontakt har avregistrerat sig från dina e-postmeddelanden ser du ett meddelande under kontaktens e-postadress.
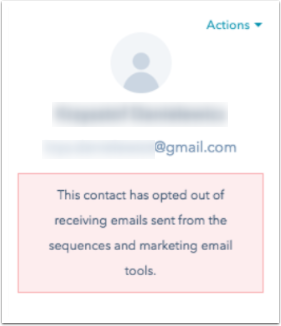
Redigera kontaktens egenskaper
Du kan redigera kontaktens egenskaper från kontaktprofilen och dessa ändringar kommer också att gälla för kontaktens post i CRM.
- Klicka för att expanderaavsnittet Om. De egenskaper som listas här är de som anges som standard i ditt HubSpot-konto.
- Håll muspekaren över kontaktens egenskaper och klicka sedan påpennikonen edit .
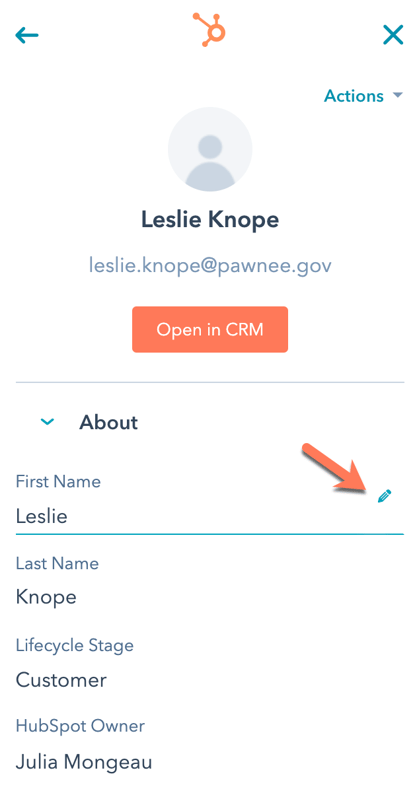
- Ange ett nytt värde för egenskapen och klicka sedan på Spara.
Skapa uppgifter för en kontakt
Du kan skapa en uppgift som ska kopplas till kontakten direkt från kontaktprofilen.
- I kontaktprofilen klickar du på för att expandera avsnittet Uppgifter .
- Här ser du alla befintliga uppgifter som du har skapat eller som har tilldelats dig. Klicka på Lägg till för att skapa en ny uppgift för kontakten.
- Ange namnet på uppgiften och välj ett förfallodatum för uppgiften.
- Klicka på Spara.
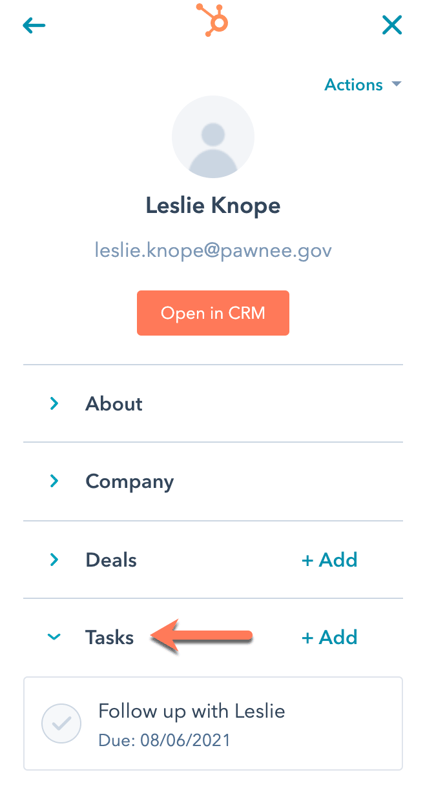
Skapa avtal för en kontakt
- I kontaktprofilen klickar du på för att expandera avsnittet Affärer.
- De första 10 associerade affärerna visas här. Klicka på Lägg till för att skapa en ny deal för posten.
- Ange eller välj ett värde för vart och ett av dina obligatoriska fält. Du kan uppdatera vilka fält som ska visas när du skapar en ny deal.
- I avsnittet Koppla affären till klickar du på rullgardinsmenyn Kontakt och markerar kryssrutorna för eventuella ytterligare kontakter som ska kopplas till affären. Om det behövs kan du klicka på rullgardinsmenyn Företag för att välja ett annat företag att associera affären med.
- Klicka på Skapa affär.
Ring ett samtal
Du kan också starta ett samtal från kontaktprofilen. I kontaktprofilen klickar du på rullgardinsmenyn Åtgärder och väljer sedan Ring. Du kommer till kontaktens post i HubSpot och fönstret Samtal öppnas så att du omedelbart kan starta samtalet.
Lägg till e-postmottagare som kontakter
När du skickar e-post till någon som inte finns i din HubSpot-kontaktdatabas klickar du på Lägg till i HubSpot i kontaktprofilen för att lägga till kontakten i ditt HubSpot-konto. När du har lagt till dem kan du redigera deras kontaktegenskaper från sidofältet utan att lämna ditt Gmail-konto.
Om du har inställningen Hämta kontaktuppgifter automatiskt från e-postmeddelanden med HubSpot AI aktiverad i ditt konto, kommer HubSpots AI att skanna e-postmeddelandet efter kontaktens information. Om det finns data som inte lagras i kontaktposten kommer HubSpot att fylla i de saknade kontaktegenskaperna med information från e-postmeddelandet. Du kan åsidosätta något av egenskapsvärdena om det behövs innan du sparar till HubSpot.
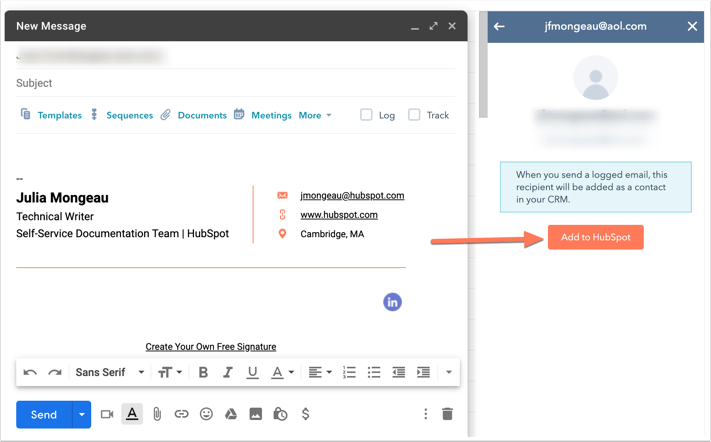
Felsöka problem med dina kontaktprofiler
Om du konsekvent ser ett inloggningsmeddelande i det högra sidofältet i Gmail när du försöker visa kontaktprofiler kan du behöva göra ändringar i din webbläsare och inkorgsinställningar.
Justera först dina cookie-inställningar i Chrome:
- Klicka på menyn Inställningar (tre punkter eller tre horisontella linjer) i det övre högra hörnet av webbläsaren Chrome och välj sedan Inställningar.
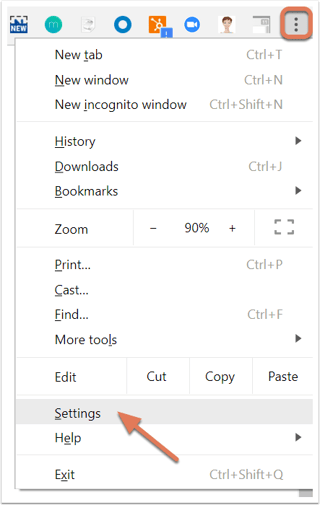
- Bläddra ner och klicka på Avancerat.
- I avsnittet Sekretess och säkerhet klickar du på Webbplatsinställningar. I äldre versioner av Chrome kallas detta för Innehållsinställningar.
- Klicka på Cookies.
- Se till att inställningen Blockera cookies från tredje part är avmarkerad. Dina ändringar sparas automatiskt.
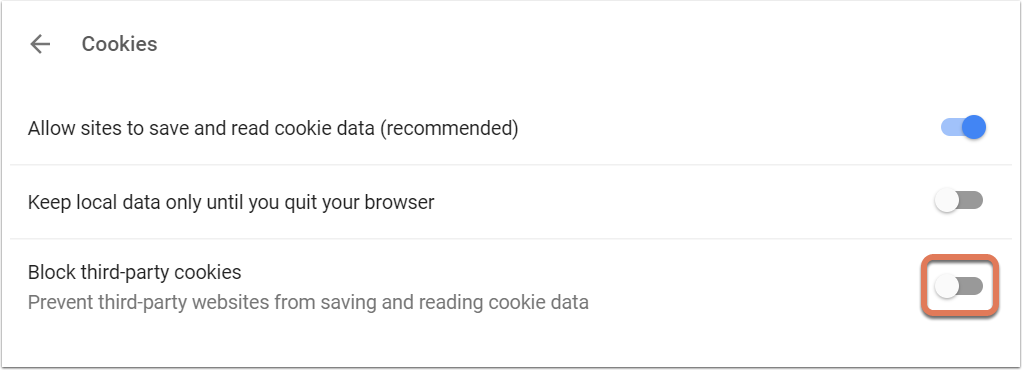
- Om du inte kan stänga av Blockera tredjepartscookies klickar du på Lägg till i avsnittet Tillåt och lägger till [*.]getsidekick.com, [*.].hubspot.com och [*.]hsappstatic.net för att uttryckligen tillåta dem.
- Uppdatera Gmail.
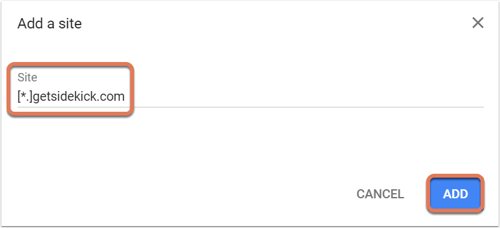
Dessutom är vissa Gmail Labs inkompatibla med HubSpot Sales Chrome-tillägget på grund av inkonsekvent formatering av deras beta-funktioner. Specifikt är Gmail Lab som heter Preview Pane inte kompatibelt med kontaktprofiler i Gmail. Om du stänger av detta bör sidofältet för kontaktprofiler visas:
- Öppna Gmail.
- Klicka på kugghjulsikonen och välj sedan Inställningar.
- Klicka på fliken Labbar .
- Sök efter Förhandsgranska och stäng av funktionen.
Om du fortfarande har problem med att ladda dina kontaktprofiler stänger du av alla andra Labs-funktioner. Läs mer om felsökning av HubSpot Sales Chrome-tillägg.