- Kunnskapsdatabase
- Konto og oppsett
- Tilkoblet e-post
- Legg til videoer i chat, én-til-én-e-post, maler og e-postsekvenser
Legg til videoer i chat, én-til-én-e-post, maler og e-postsekvenser
Sist oppdatert: 26 oktober 2023
Tilgjengelig med et av følgende abonnementer, unntatt der det er angitt:
Ta opp og send videoer i chattesamtaler, én-til-én-e-poster, e-postmaler for salg eller når du registrerer kontakter i rekkefølge. Hver video kan være opptil én time lang.
Merk: Disse videofunksjonene er uavhengige av Vidyard for HubSpot-integrasjonen, som er en separat betalt funksjon for Vidyard-kunder.
Legg til videoer i chattesamtaler og bot-handlinger
Du kan spille inn og sende videoer til chattebesøkende direkte fra innboksen for samtaler. Slik legger du til en video i en chattemelding:
- I HubSpot-kontoen din navigerer du til CRM > Innboks.
- Klikk på en chattesamtale i venstre sidefelt.
- Nederst i samtalen, i svarredigeringsprogrammet, klikker du på Sett inn og velger deretter Video.

Du kan også legge til videoer i følgende bothandlinger: Send enkel melding, Still et spørsmål og Tilby e-postabonnement. Boten deler videoen med den besøkende når de når dette trinnet mens de chatter med boten.
- Gå til Service > Chatflyter i HubSpot-kontoen din.
- Hold musepekeren over boten du vil endre, og klikk på Rediger, eller klikk på Opprett chatflow for å opprette en ny bot.
- Klikk på plussikonet + for å legge til en ny handling i boten, eller velg en eksisterende handling du vil redigere.
- Hvis du vil legge til en video som vedlegg i chat-meldingen, klikker du på vedleggsikonet attach nederst i meldingsboksen. Velg Last opp for å sette inn en ny videofil, eller velg Velg eksisterende fil for å legge til en video fra HubSpot-filbehandleren.
- Hvis du vil legge til en video som skal spilles av direkte i chat-widgeten, klikker du påvideoikonet insertVideo nederst i meldingsboksen(kunSales Hub eller Service Hub Professional og Enterprise ).

Legge til videoer i én-til-én-e-poster, maler og sekvens-e-poster( kun Sales Hubeller Service Hub Professional og Enterprise )
Merk: Det er bare brukere med tildelte Sales Hub- eller Service Hub-betalte seter som kan spille inn eller legge til videoer i e-poster.
- Gå til kontaktene, selskapene, avtalene eller billettene i HubSpot-kontoen din.
- Klikk på navnet på en objektpost.
- Klikk på e-post-ikonet email i panelet til venstre.
- Hvis du setter inn videoen i en mal eller sekvens, klikker du først på Maler eller Sekvenser. Klikk deretter på rullegardinmenyen Sett inn og velg Video.

Spille inn eller legge til eksisterende videoer
Hvis det er første gang du legger til video, blir du bedt om å godkjenne Vidyard GoVideo og opprette en personlig konto. Klikk på Bekreft i oppfølgings-e-posten fra Vidyard for å bekrefte kontoen din.
Når kontoen din er klar og du er logget på Vidyard, kan du opprette personlige videoopptak i HubSpot.
- I dialogboksen klikker du på Ny video og velger blant følgende:
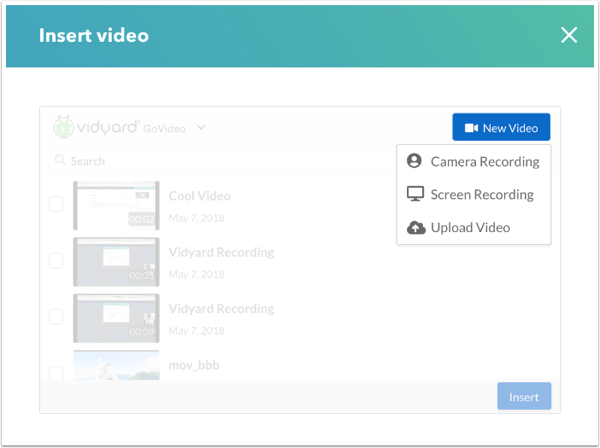
-
- Kameraopptak: Opp rett en video ved hjelp av kameraet og mikrofonen som er koblet til datamaskinen.
- Bruk rullegardinmenyene til å velge kamera og mikrofon for videoen. Velg Mikrofon av for å deaktivere lyden helt.
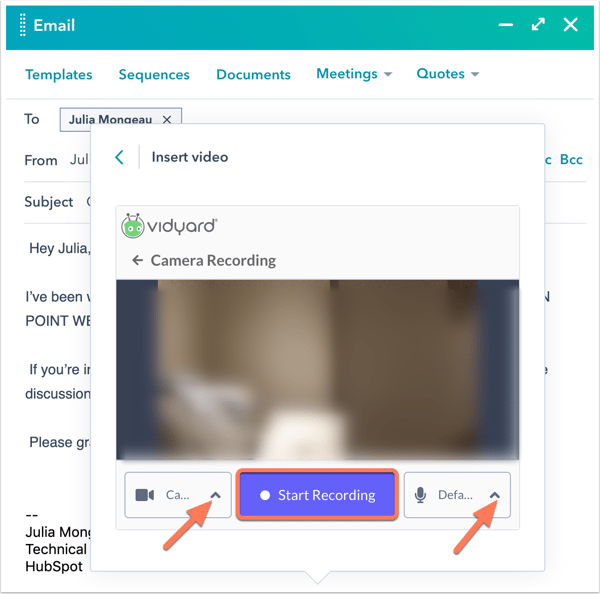
- Klikk på Start opptak. Du kan pause eller starte videoen på nytt når som helst under innspillingen.
- Når du er ferdig med å spille inn videoen, klikker du på Stopp.
- Klikk på Sett inn for å legge til videoen i e-posten.
- Bruk rullegardinmenyene til å velge kamera og mikrofon for videoen. Velg Mikrofon av for å deaktivere lyden helt.
- Skjermopptak: Opp rett en video av dataskjermen sammen med kameraet og mikrofonen som er koblet til datamaskinen.
Merk: Hvis du bruker Google Chrome, blir du bedt om å laste ned Vidyard GoVideo Google Chrome-utvidelsen før du kan lage denne typen video. Hvis GoVideo-utvidelsen ikke vises i nettleseren din, kan du få hjelp i Vidyards dokumentasjon.
- Bruk rullegardinmenyene til å velge kamera og mikrofon som skal brukes til opptaket. I nedtrekksmenyen for kamera velger du et kamera for å inkludere en video sammen med skjermopptaket, eller velg Ingen kamera for å ta opp bare dataskjermen.
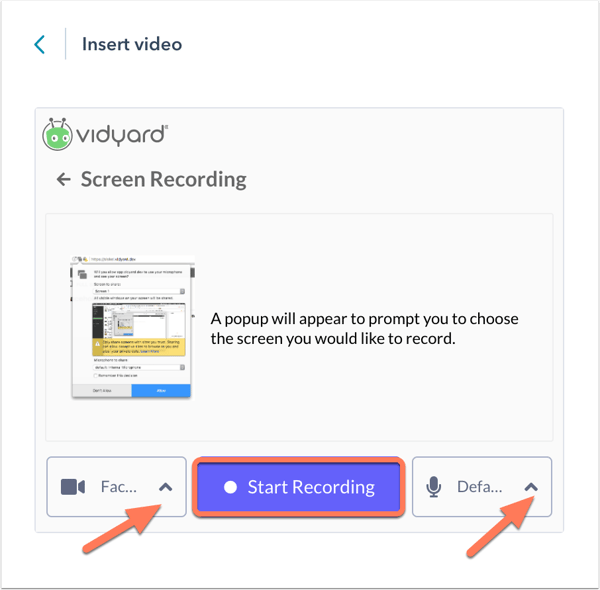
- Klikk på Start opptak.
- Velg en skjerm du vil dele for opptaket, og klikk deretter på Del.
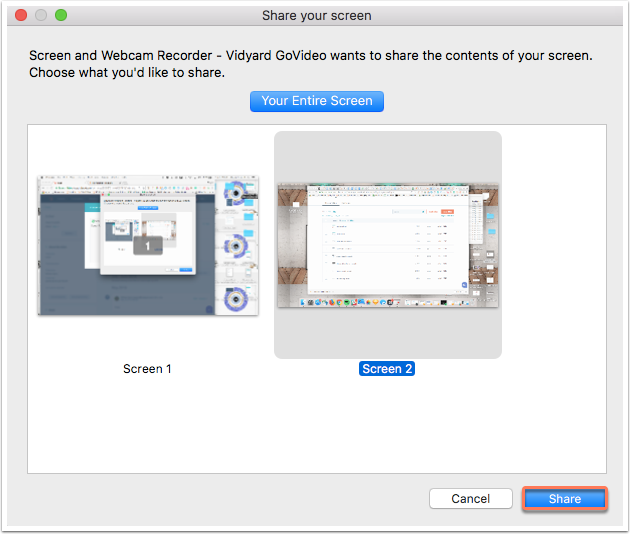
- Et banner vises for å indikere at skjermen tas opp (det vises ikke i opptaket). Klikk på Skjul for å fjerne banneret fra visningen, eller klikk på Stopp deling for å stoppe opptaket umiddelbart.
- Bruk kontrollene nederst til høyre på skjermen til å pause, stoppe eller starte opptaket på nytt.
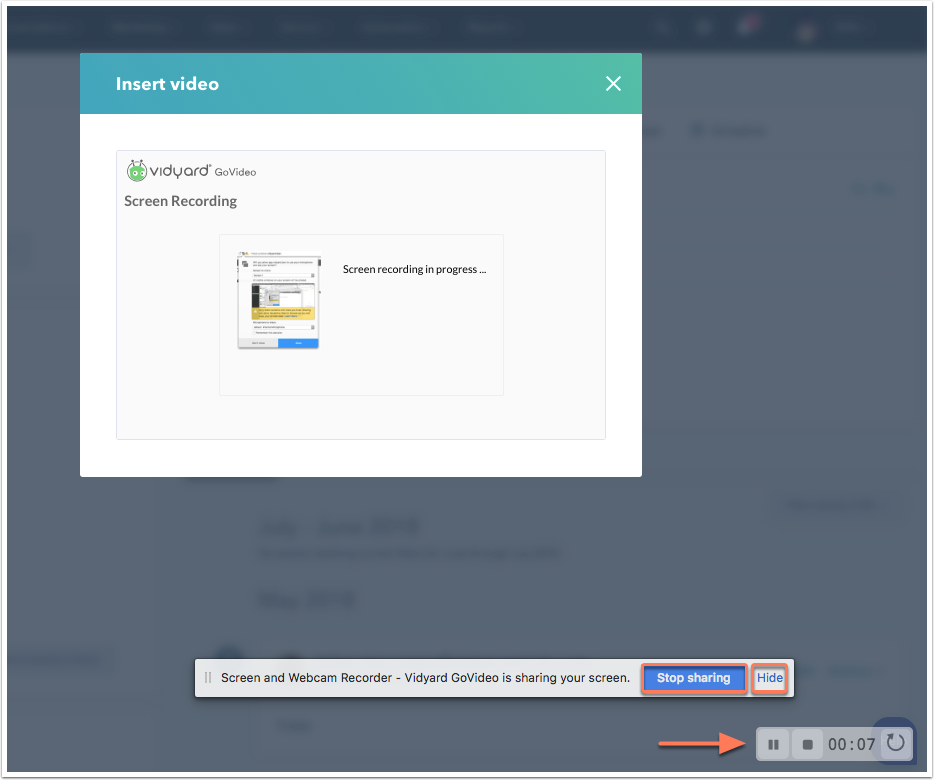
- Når skjermopptaket er ferdig, klikker du på stoppikonet.
- Klikk på Sett inn for å legge til videoen i e-posten.
- Bruk rullegardinmenyene til å velge kamera og mikrofon som skal brukes til opptaket. I nedtrekksmenyen for kamera velger du et kamera for å inkludere en video sammen med skjermopptaket, eller velg Ingen kamera for å ta opp bare dataskjermen.
- Last opp video: Velg dette alternativet for å laste opp en eksisterende videofil fra enheten din.
- Velg en fil fra enheten og klikk på Åpne.
- Klikk på Sett inn for å legge til videoen i e-posten.
- Kameraopptak: Opp rett en video ved hjelp av kameraet og mikrofonen som er koblet til datamaskinen.
- Hvis du vil sette inn en eksisterende video i salgs-e-posten, merker du av i avmerkingsboksen til venstre for videoen og klikker påSett inn.
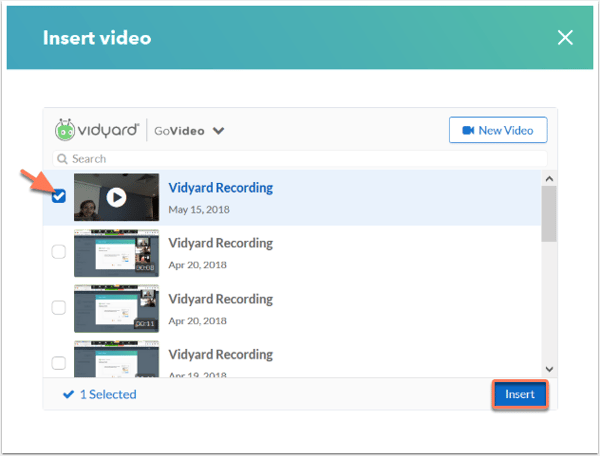
- Hvis du vil slette en eksisterende video, klikker du på navnet på videoopptaketog deretter påsøppelikonet .delete.
Merk: Hvis videoen ikke lagres etter at du er ferdig med opptaket, kan du gjenopprette den ved å følge Vidyards supportdokumentasjon.
