- Kunskapsbas
- Konto och konfiguration
- Ansluten e-post
- Lägg till videor i chattar, personliga e-postmeddelanden, mallar och e-postsekvenser
Lägg till videor i chattar, personliga e-postmeddelanden, mallar och e-postsekvenser
Senast uppdaterad: 26 oktober 2023
Tillgänglig med något av följande abonnemang, om inte annat anges:
Spela in och skicka videor i chattkonversationer, personliga e-postmeddelanden, e-postmallar för försäljning eller när du registrerar kontakter i sekvens. Varje video kan vara upp till en timme lång.
Observera: dessa videofunktioner är oberoende av Vidyard för HubSpot-integrationen, som är en separat betald funktion för Vidyard-kunder.
Lägg till videor i chattkonversationer och bot-åtgärder
Du kan spela in och skicka videor till dina chattbesökare direkt från inkorgen för konversationer. Så här lägger du till en video i ett chattmeddelande:
- I ditt HubSpot-konto navigerar du till CRM > Inkorg.
- Klicka på en chattkonversation i det vänstra sidofältet.
- Längst ner i konversationen, i svarsredigeraren, klickar du på Infoga och väljer sedan Video.

Du kan även lägga till videor i följande bot-åtgärder: Skicka ett enkelt meddelande, Ställ en fråga och Erbjud e-postprenumeration. Boten delar videon med besökaren när de når det här steget medan de chattar med boten.
- I ditt HubSpot-konto navigerar du till Tjänst > Chattflöden.
- Håll muspekaren över den bot du vill ändra och klicka på Redigera, eller klicka på Skapa chattflöde för att bygga en ny bot.
- Klicka på plusikonen + för att lägga till en ny åtgärd i din bot eller välj en befintlig åtgärd att redigera.
- Om du vill lägga till en video som en bilaga till chattmeddelandet klickar du på ikonen attach bifoga längst ned i meddelanderutan. Välj Ladda upp för att infoga en ny videofil eller välj Välj befintlig fil för att lägga till en video från HubSpot-filhanteraren.
- Om du vill lägga till en video som ska spelas upp direkt i chattwidgeten klickar du påvideoikonen insertVideo längst ned i meddelanderutan(endastSales Hub eller Service Hub Professional och Enterprise ).

Lägg till videor i e-postmeddelanden, mallar och sekvensmeddelanden( endastSales Hub eller Service Hub Professional och Enterprise )
Observera: endast användare med tilldelade Sales Hub - eller Service Hub -betalda platser kan spela in eller lägga till videor i e-postmeddelanden.
- I ditt HubSpot-konto navigerar du till dina kontakter, företag, affärer eller biljetter.
- Klicka på namnet på en objektpost.
- I den vänstra panelen klickar du på e-postikonen email.
- Om du infogar videon i en mall eller sekvens klickar du först på Mallar eller Sekvenser. Klicka sedan på rullgardinsmenyn Infoga och välj Video.

Spela in eller lägg till befintliga videor
Om det är första gången du lägger till video uppmanasdu att auktorisera applikationen Vidyard GoVideo och skapa ett personligt konto. För att bekräfta ditt konto klickar du på Verifiera i uppföljningsmejlet från Vidyard.
När ditt konto är klart och du är inloggad på Vidyard kan du skapa personliga videoinspelningar i HubSpot.
- Klicka på Ny video i dialogrutan och välj bland följande alternativ:
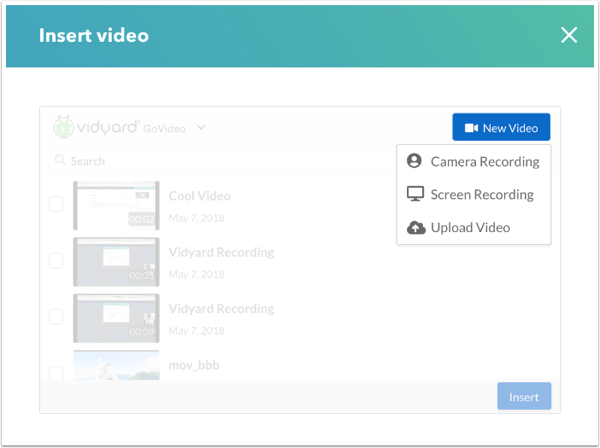
-
- Kamerainspelning: skapa en video med hjälp av kameran och mikrofonen som är anslutna till din dator.
- Använd rullgardinsmenyerna för att välja kamera och mikrofon för din video. Välj Mikrofon av för att inaktivera ljudet helt.
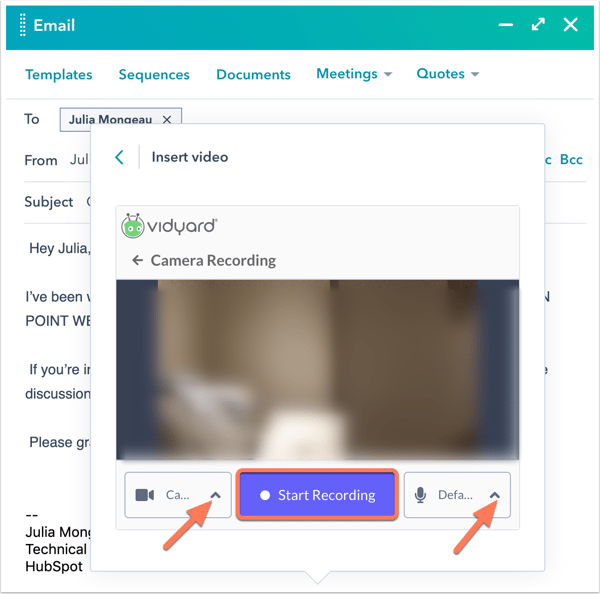
- Klicka på Starta inspelning. Du kan pausa eller starta om videon när som helst under inspelningsprocessen.
- När du är klar med inspelningen klickar du på Stoppa.
- Klicka på Infoga för att lägga till videon i ditt e-postmeddelande.
- Använd rullgardinsmenyerna för att välja kamera och mikrofon för din video. Välj Mikrofon av för att inaktivera ljudet helt.
- Skärminspelning: skapa en video av din datorskärm, tillsammans med kameran och mikrofonen som är anslutna till din dator.
Observera: Om du använder Google Chrome uppmanas du att ladda ner Google Chrome-tillägget Vidyard GoVideo innan du kan skapa den här typen av video. Om GoVideo-tillägget inte visas i din webbläsare kan du få hjälp i Vidyards dokumentation.
- Använd rullgardinsmenyerna för att välja den kamera och mikrofon som ska användas för din inspelning. I rullgardinsmenyn Kamera väljer du en kamera för att inkludera en video tillsammans med din skärminspelning eller väljer Ingen kamera för att bara spela in din datorskärm.
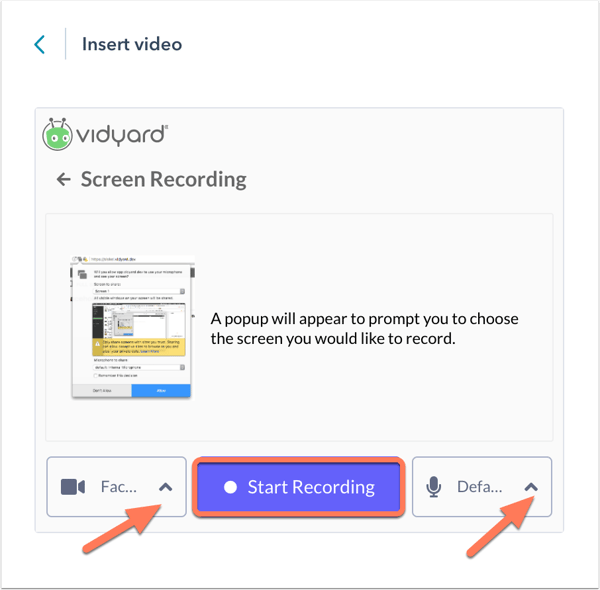
- Klicka på Starta inspelning.
- Välj en skärm att dela för din inspelning och klicka sedan på Dela.
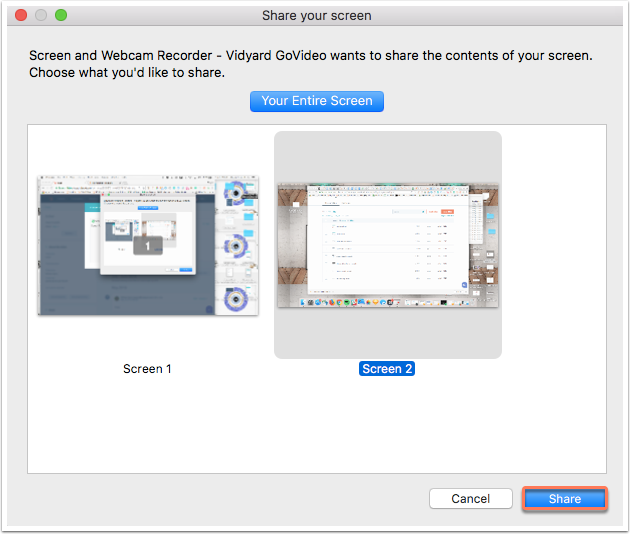
- En banner visas för att ange att skärmen spelas in (den kommer inte att visas i inspelningen). Klicka på Dölj för att ta bort bannern eller klicka på Stoppa delning för att omedelbart stoppa inspelningen.
- I det nedre högra hörnet av skärmen kan du använda kontrollerna för att pausa, stoppa eller starta om inspelningen.
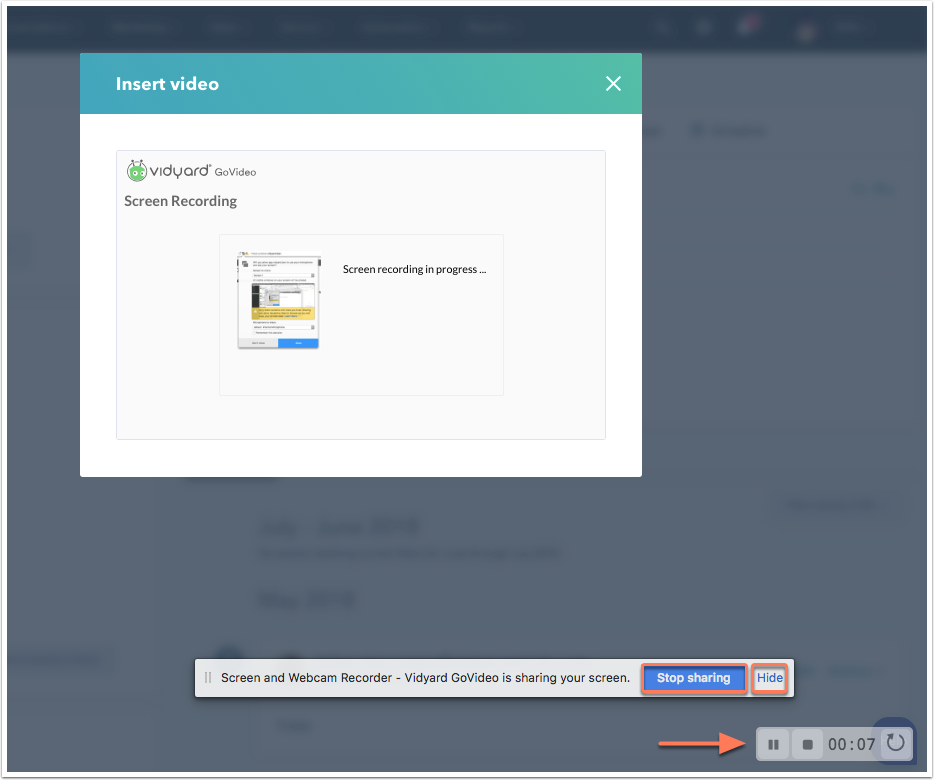
- När skärminspelningen är klar klickar du på stoppikonen.
- Klicka på Infoga för att lägga till videon i ditt e-postmeddelande.
- Använd rullgardinsmenyerna för att välja den kamera och mikrofon som ska användas för din inspelning. I rullgardinsmenyn Kamera väljer du en kamera för att inkludera en video tillsammans med din skärminspelning eller väljer Ingen kamera för att bara spela in din datorskärm.
- Ladda upp video: välj det här alternativet för att ladda upp en befintlig videofil från din enhet.
- Välj en fil från din enhet och klicka på Öppna.
- Klicka på Infoga för att lägga till videon i e-postmeddelandet.
- Kamerainspelning: skapa en video med hjälp av kameran och mikrofonen som är anslutna till din dator.
- Om du vill infoga en befintlig video i ditt säljmejl markerar du kryssrutan till vänster om videon och klickar sedan påInfoga.
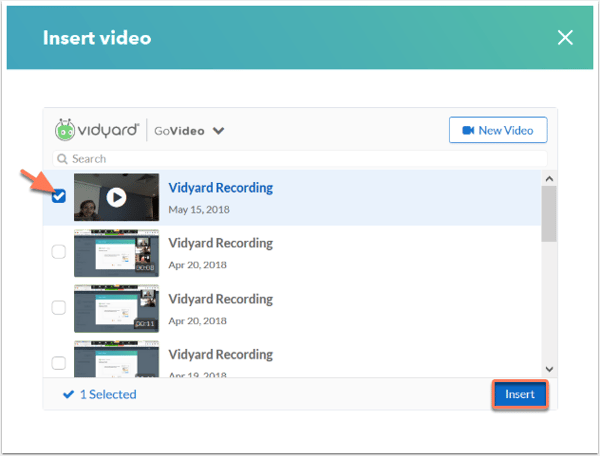
- Om du vill radera en befintlig video klickar du påvideoinspelningens namn och sedan påpapperskorgsikonen delete.
Observera: Om din video inte sparas efter att du avslutat inspelningen kan du återställa den genom att följaVidyards supportdokumentation.
