- Baza wiedzy
- Konto i ustawienia
- Połączony adres e-mail
- Dodawaj filmy wideo do czatu, wiadomości e-mail, szablonów i sekwencji wiadomości e-mail.
Dodawaj filmy wideo do czatu, wiadomości e-mail, szablonów i sekwencji wiadomości e-mail.
Data ostatniej aktualizacji: 26 października 2023
Dostępne z każdą z następujących podpisów, z wyjątkiem miejsc, w których zaznaczono:
Nagrywaj i wysyłaj filmy w rozmowach na czacie, e-mailach indywidualnych, szablonach e-maili sprzedażowych lub podczas sekwencyjnego rejestrowania kontaktów. Każdy film może mieć maksymalnie godzinę długości.
Uwaga: te funkcje wideo są niezależne od integracji Vidyard z HubSpot, która jest osobną płatną funkcją dla klientów Vidyard.
Dodawanie filmów do rozmów na czacie i działań botów
Możesz nagrywać i wysyłać filmy do użytkowników czatu bezpośrednio ze skrzynki odbiorczej konwersacji. Aby dodać wideo do wiadomości czatu:
- Na koncie HubSpot przejdź do sekcji System CRM > Skrzynka odbiorcza..
- Na lewym pasku bocznym kliknij konwersację czatu.
- W dolnej części konwersacji, w edytorze odpowiedzi, kliknij przycisk Wstaw, a następnie wybierz opcję Wideo.

Filmy można również dodawać do następujących akcji bota: Wyślij prostą wiadomość, Zadaj pytanie i Zaproponuj subskrypcję e-mail. Bot udostępni wideo odwiedzającemu, gdy ten przejdzie do tego kroku podczas rozmowy z botem.
- Na koncie HubSpot przejdź do Obsługa klienta > Przepływy czatu.
- Najedź kursorem na bota, którego chcesz zmodyfikować i kliknij Edytuj lub kliknij Utwórz chat flow, aby utworzyć nowego bota.
- Kliknij ikonę plusa +, aby dodać nową akcję do bota lub wybierz istniejącą akcję do edycji.
- Aby dodać wideo jako załącznik do wiadomości czatu, w dolnej części pola wiadomości kliknij ikonę attach attach. Wybierz opcję Prześlij, aby wstawić nowy plik wideo lub wybierz opcję Wybierz istniejący plik, aby dodać wideo z menedżera plików HubSpot.
- Aby dodać wideo do odtwarzania bezpośrednio w widżecie czatu, w dolnej części pola wiadomości kliknij ikonęwideo insertVideo (tylkoSales Hub lub Service Hub Professional i Enterprise ).

Dodawanie filmów do indywidualnych wiadomości e-mail, szablonów i sekwencji wiadomości e-mail( tylko Sales Hublub Service Hub Professional i Enterprise )
Uwaga: tylko użytkownicy z przypisanymi płatnymi stanowiskami Sales Hub lub Service Hub mogą nagrywać lub dodawać filmy do wiadomości e-mail.
- Na swoim koncie HubSpot przejdź do kontaktów, firm, transakcji lub biletów.
- Kliknij nazwę rekordu obiektu.
- W lewym panelu kliknij ikonę Email email.
- Jeśli wstawiasz wideo do szablonu lub sekwencji, najpierw kliknij Szablony lub Sekwencje. Następnie kliknij menu rozwijane Wstaw i wybierz Wideo.

Nagrywanie lub dodawanie istniejących filmów
Jeśli dodajesz wideo po raz pierwszy, zostaniesz poproszony o autoryzację aplikacji Vidyard GoVideo i utworzenie konta osobistego. Aby potwierdzić swoje konto, kliknij Weryfikuj w wiadomości e-mail od Vidyard.
Po utworzeniu konta i zalogowaniu się do Vidyard możesz tworzyć spersonalizowane nagrania wideo w HubSpot.
- W oknie dialogowym kliknij przycisk New Video i wybierz jedną z poniższych opcji:
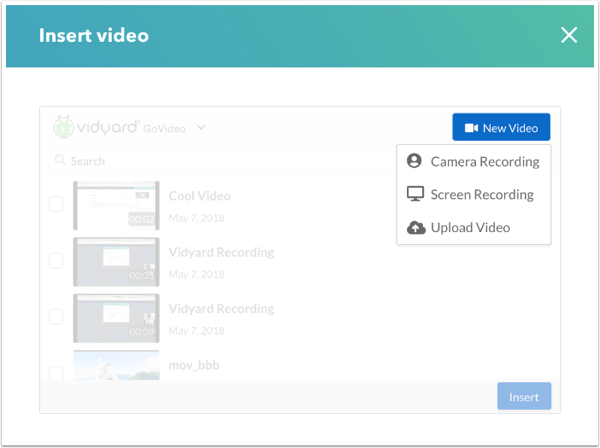
-
- Nagranie z kamery: utwórz nagranie wideo za pomocą kamery i mikrofonu podłączonych do komputera.
- Użyj menu rozwijanych, aby wybrać kamerę i mikrofon dla swojego wideo. Wybierz Mic off, aby całkowicie wyłączyć dźwięk.
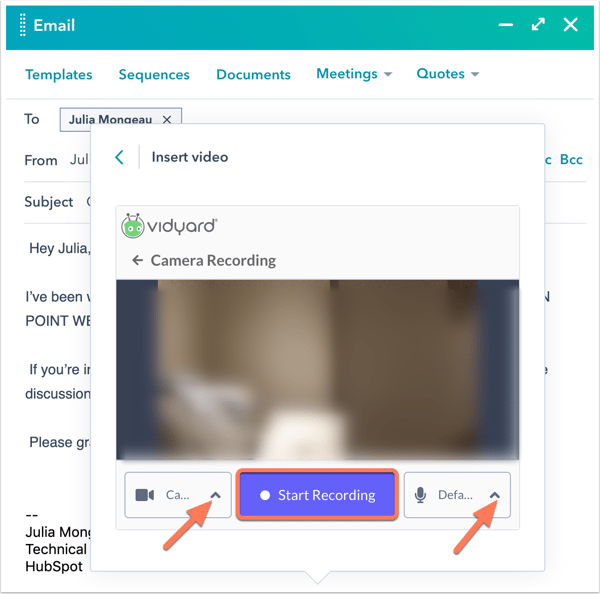
- Kliknij przycisk Rozpocznij nagrywanie. Możesz wstrzymać lub ponownie uruchomić wideo w dowolnym momencie procesu nagrywania.
- Po zakończeniu nagrywania wideo kliknij przycisk Stop.
- Aby dodać wideo do wiadomości e-mail, kliknij Wstaw.
- Użyj menu rozwijanych, aby wybrać kamerę i mikrofon dla swojego wideo. Wybierz Mic off, aby całkowicie wyłączyć dźwięk.
- Nagrywanie ekranu: utwórz wideo ekranu komputera wraz z kamerą i mikrofonem podłączonym do komputera.
Uwaga: jeśli korzystasz z przeglądarki Google Chrome, zostaniesz poproszony o pobranie rozszerzenia Vidyard GoVideo Google Chrome przed utworzeniem tego typu wideo. Jeśli rozszerzenie GoVideo nie jest wyświetlane w przeglądarce, zapoznaj się z dokumentacją Vidyard w celu uzyskania pomocy.
- Użyj rozwijanych menu, aby wybrać kamerę i mikrofon używane do nagrywania. W menu rozwijanym kamery wybierz kamerę, aby dołączyć wideo do nagrania ekranu lub wybierz opcję Brak kamery, aby nagrywać tylko ekran komputera.
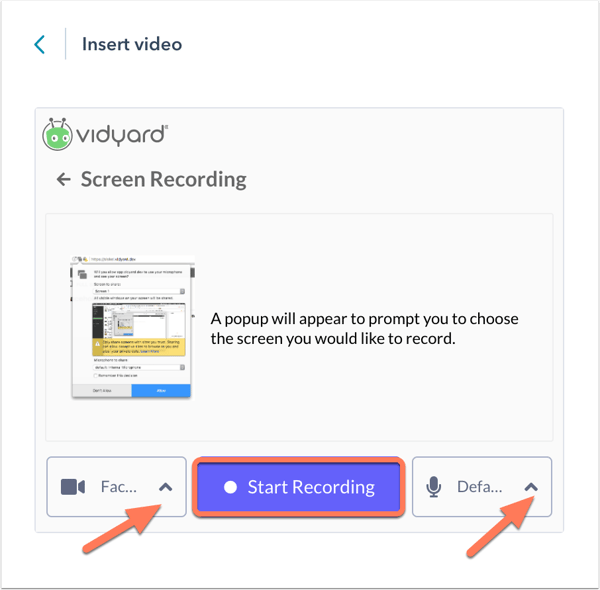
- Kliknij przycisk Rozpocznij nagrywanie.
- Wybierz ekran do udostępnienia, a następnie kliknij Udostępnij.
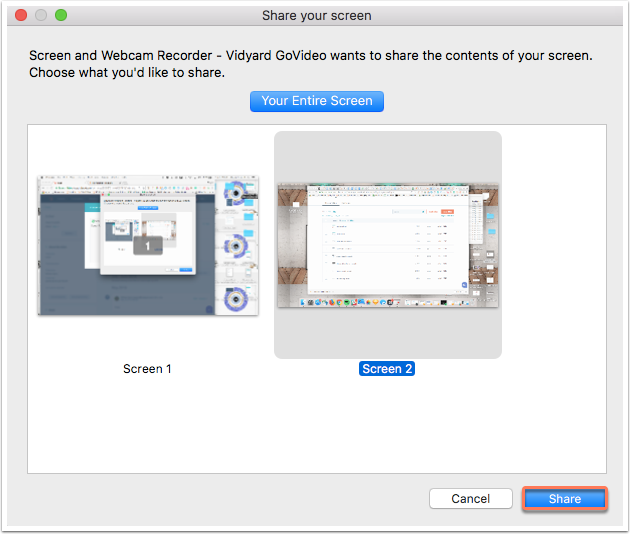
- Pojawi się baner wskazujący, że ekran jest nagrywany (nie pojawi się on w nagraniu). Kliknij Ukryj , aby usunąć ten baner z widoku lub kliknij Zatrzymaj udostęp nianie, aby natychmiast zatrzymać nagrywanie.
- W prawym dolnym rogu ekranu użyj elementów sterujących, aby wstrzymać, zatrzymać lub ponownie uruchomić nagrywanie.
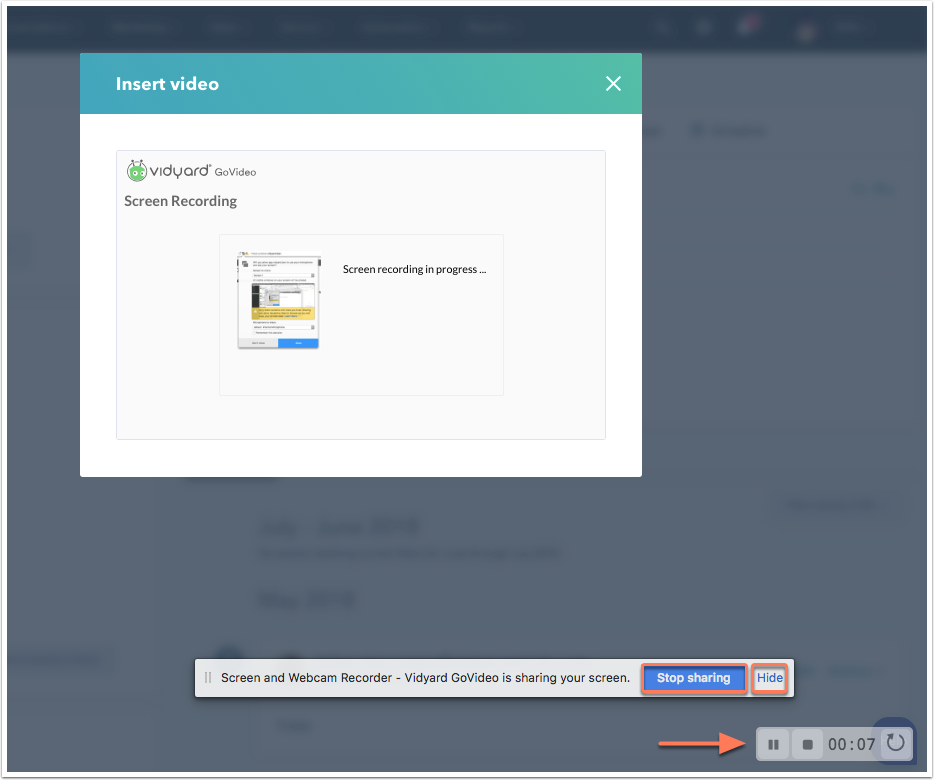
- Po zakończeniu nagrywania ekranu kliknij ikonę zatrzymania.
- Aby dodać wideo do wiadomości e-mail, kliknij Wstaw.
- Użyj rozwijanych menu, aby wybrać kamerę i mikrofon używane do nagrywania. W menu rozwijanym kamery wybierz kamerę, aby dołączyć wideo do nagrania ekranu lub wybierz opcję Brak kamery, aby nagrywać tylko ekran komputera.
- Prześlij wideo: wybierz tę opcję, aby przesłać istniejący plik wideo z urządzenia.
- Wybierz plik z urządzenia i kliknij Otwórz.
- Aby dodać wideo do wiadomości e-mail, kliknij Wstaw.
- Nagranie z kamery: utwórz nagranie wideo za pomocą kamery i mikrofonu podłączonych do komputera.
- Aby wstawić istniejący film do wiadomości e-mail dotyczącej sprzedaży, zaznacz pole wyboru po lewej stronie filmu, a następnie kliknij przyciskWstaw.
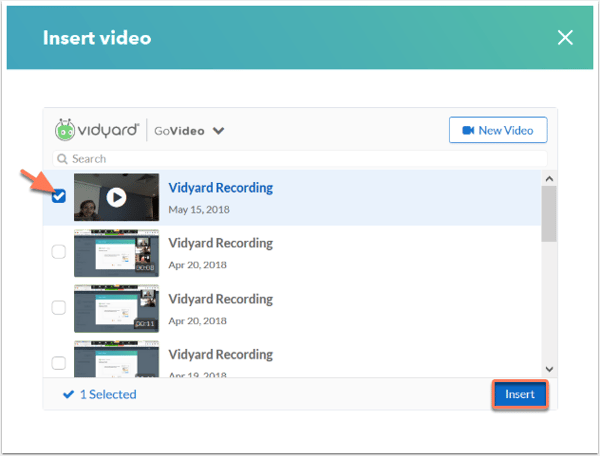
- Aby usunąć istniejące wideo, kliknij nazwę nagrania wideo i kliknijikonę ko szadelete.
Uwaga: jeśli film nie zostanie zapisany po zakończeniu nagrywania, możesz go odzyskać, postępując zgodnie zdokumentacją pomocy technicznej Vidyard.
