- Vidensbase
- Konto og opsætning
- Forbundet E-mail
- Tilføj videoer til chat, en-til-en-e-mails, skabeloner og sekvens-e-mails
Tilføj videoer til chat, en-til-en-e-mails, skabeloner og sekvens-e-mails
Sidst opdateret: 26 oktober 2023
Gælder for:
Optag og send videoer i chatsamtaler, en-til-en-e-mails, skabeloner til salgs-e-mails, eller når du tilmelder kontakter i rækkefølge. Hver video kan være op til en time lang.
Bemærk: Disse videofunktioner er uafhængige af Vidyard for HubSpot-integrationen, som er en separat betalt funktion for Vidyard-kunder.
Føj videoer til chatsamtaler og bot-handlinger
Du kan optage og sende videoer til dine chatbesøgende direkte fra samtalernes indbakke. Sådan tilføjer du en video til en chatbesked:
- På din HubSpot-konto skal du navigere til CRM > Indbakke.
- Klik på en chatsamtale i venstre sidepanel.
- Nederst i samtalen, i svareditoren, klikker du på Indsæt og vælger derefter Video.

Du kan også tilføje videoer til følgende bothandlinger: Send en simpel besked, Stil et spørgsmål og Tilbyd e-mailabonnement. Bot'en vil dele videoen med den besøgende, når de når til dette trin, mens de chatter med bot'en.
- På din HubSpot-konto skal du navigere til Service > Chatflows.
- Hold musen over den bot, du vil ændre, og klik på Rediger, eller klik på Opret chatflow for at oprette en ny bot.
- Klik på plus-ikonet + for at tilføje en ny handling til din bot, eller vælg en eksisterende handling, du vil redigere.
- Hvis du vil tilføje en video som en vedhæftet fil til chatbeskeden, skal du klikke på ikonet attach attach nederst i beskedfeltet. Vælg Upload for at indsætte en ny videofil, eller vælg Vælg eksisterende fil for at tilføje en video fra din HubSpot-filhåndtering.
- Hvis du vil tilføje en video, der skal afspilles direkte i chatwidgetten, skal du klikke på ikonet insertVideo video nederst i meddelelsesboksen(kunSales Hub eller Service Hub Professional og Enterprise ).

Føj videoer til en-til-en-e-mails, skabeloner og sekvens-e-mails( kun Sales Hubeller Service Hub Professional og Enterprise )
Bemærk: Kun brugere med tildelte Sales Hub- eller Service Hub -betalingssæder kan optage eller tilføje videoer til e-mails.
- I din HubSpot-konto skal du navigere til dine kontakter, virksomheder, tilbud eller billetter.
- Klik på navnet på en objektpost.
- I venstre panel klikker du på e-mail-ikonet email.
- Hvis du indsætter videoen i en skabelon eller sekvens, skal du først klikke på Skabeloner eller Sekvenser. Klik derefter på dropdown-menuen Indsæt , og vælg Video.

Optag eller tilføj eksisterende videoer
Hvis det er første gang, du tilføjer video, vil du blive bedt om at godkende Vidyard GoVideo-programmet og oprette en personlig konto. For at bekræfte din konto skal du klikke på Bekræft i den opfølgende e-mail fra Vidyard.
Når din konto er klar, og du er logget ind på Vidyard, kan du oprette personlige videooptagelser i HubSpot.
- Klik på New Video i dialogboksen, og vælg mellem følgende:
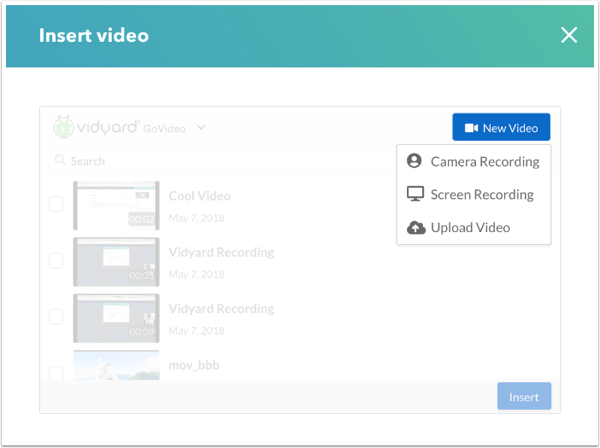
-
- Kameraoptagelse: Opret en video ved hjælp af kameraet og mikrofonen, der er tilsluttet din computer.
- Brug dropdown-menuerne til at vælge kamera og mikrofon til din video. Vælg Mic off for at deaktivere lyden helt.
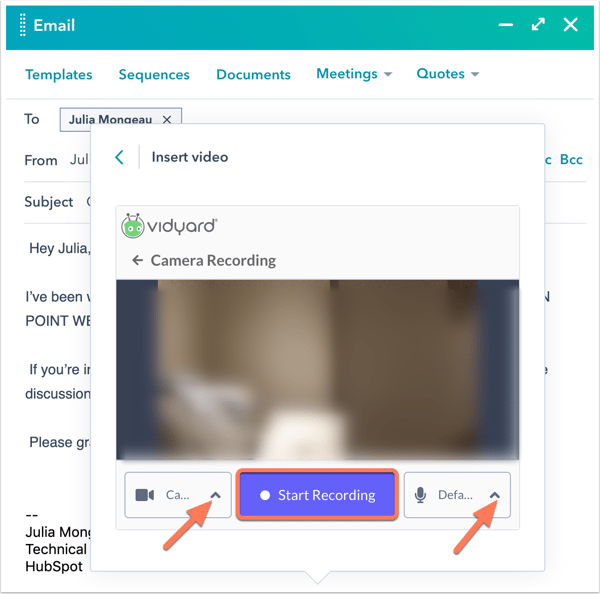
- Klik på Start optagelse. Du kan sætte videoen på pause eller genstarte den når som helst under optagelsen.
- Når du er færdig med at optage din video, skal du klikke på Stop.
- Klik på Indsæt for at tilføje videoen til din e-mail.
- Brug dropdown-menuerne til at vælge kamera og mikrofon til din video. Vælg Mic off for at deaktivere lyden helt.
- Skærmoptagelse: Opret en video af din computerskærm sammen med kameraet og mikrofonen, der er tilsluttet din computer.
Bemærk: Hvis du bruger Google Chrome, vil du blive bedt om at downloade Vidyard GoVideo Google Chrome-udvidelsen, før du kan oprette denne type video. Hvis GoVideo-udvidelsen ikke vises i din browser, kan du få hjælp i Vidyards dokumentation.
- Brug dropdown-menuerne til at vælge det kamera og den mikrofon, der skal bruges til din optagelse. I rullemenuen Kamera skal du vælge et kamera for at inkludere en video sammen med din skærmoptagelse eller vælge Intet kamera for kun at optage din computerskærm.
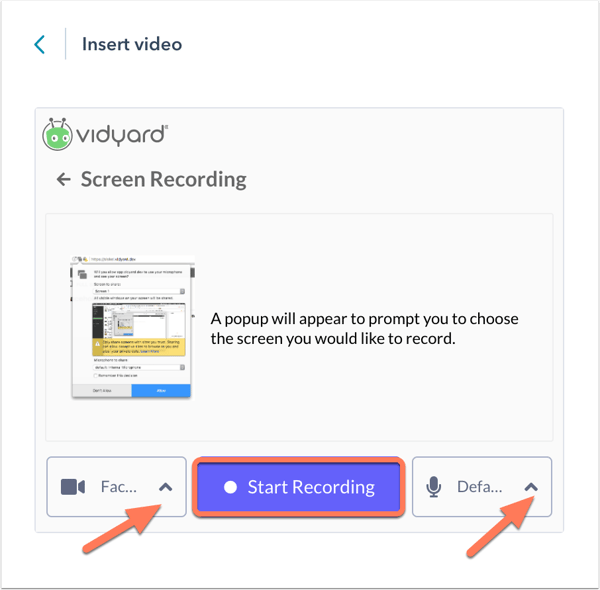
- Klik på Start optagelse.
- Vælg en skærm at dele for din optagelse, og klik derefter på Del.
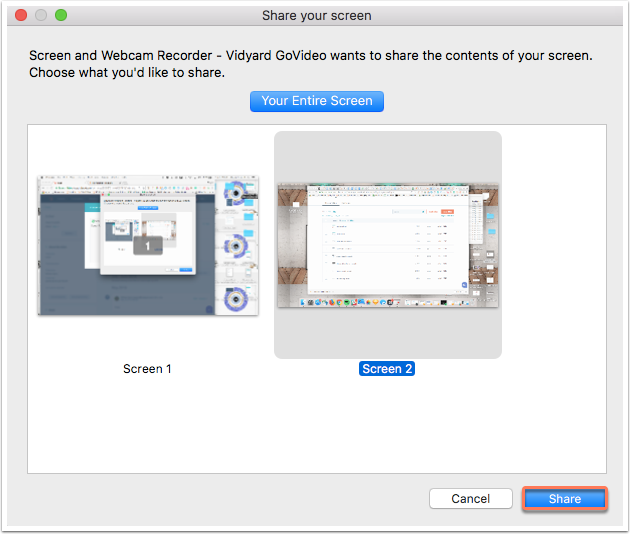
- Et banner vises for at indikere, at skærmen bliver optaget (det vises ikke i din optagelse). Klik på Skjul for at fjerne banneret fra visningen, eller klik på Stop deling for at stoppe optagelsen med det samme.
- I nederste højre hjørne af skærmen kan du bruge kontrollerne til at sætte din optagelse på pause, stoppe eller genstarte den.
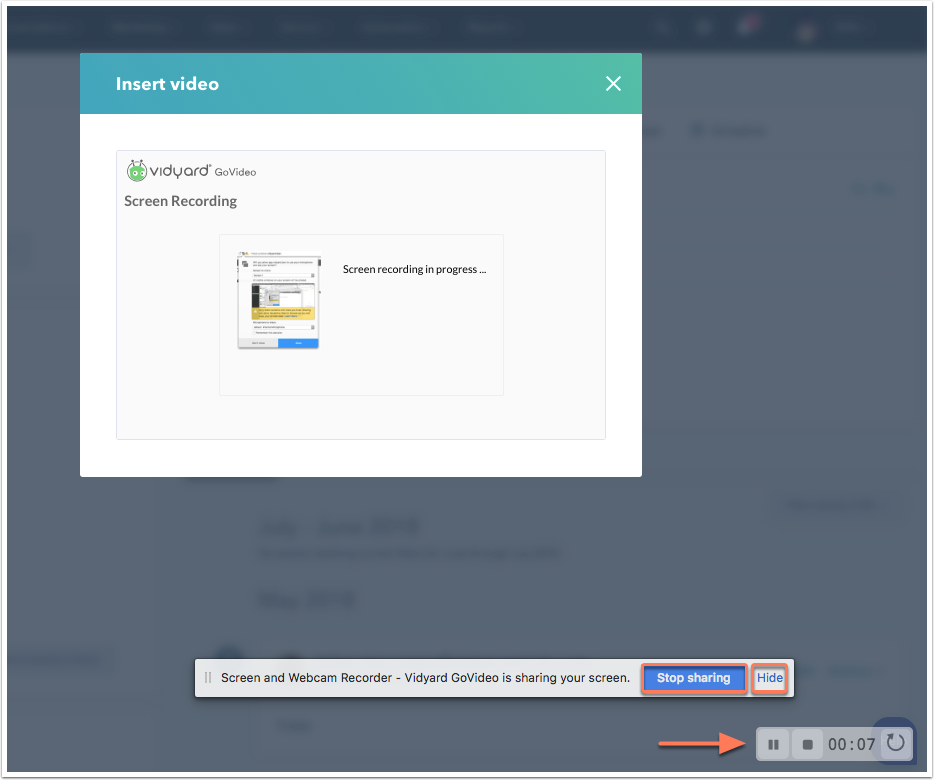
- Når skærmoptagelsen er færdig, skal du klikke på stop-ikonet.
- Klik på Indsæt for at tilføje videoen til din e-mail.
- Brug dropdown-menuerne til at vælge det kamera og den mikrofon, der skal bruges til din optagelse. I rullemenuen Kamera skal du vælge et kamera for at inkludere en video sammen med din skærmoptagelse eller vælge Intet kamera for kun at optage din computerskærm.
- Upload video: Vælg denne mulighed for at uploade en eksisterende videofil fra din enhed.
- Vælg en fil fra din enhed, og klik på Åbn.
- Klik på Indsæt for at føje videoen til din e-mail.
- Kameraoptagelse: Opret en video ved hjælp af kameraet og mikrofonen, der er tilsluttet din computer.
- Hvis du vil indsætte en eksisterende video i din salgsmail, skal du markere afkrydsningsfeltet til venstre for videoen og derefter klikke på Indsæt.
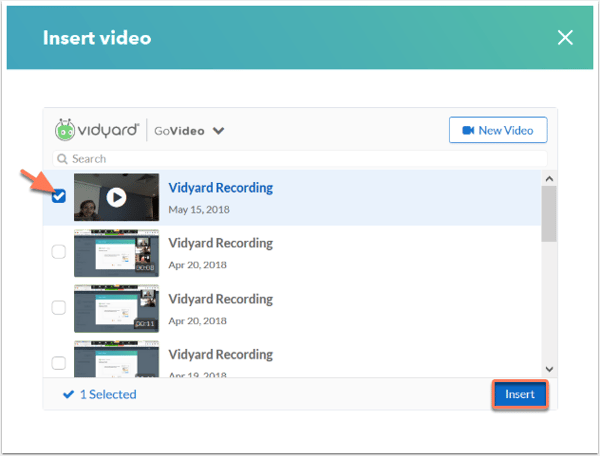
- Hvis du vil slette en eksisterende video, skal du klikke på videooptagelsens navn og derefter klikke på papirkurvsikonet .delete.
Bemærk: Hvis din video ikke bliver gemt, når du er færdig med at optage, kan du gendanne den ved at følge Vidyards supportdokumentation.
