- Kennisbank
- Account & Opstelling
- Gekoppelde e-mails
- Video's toevoegen aan chats, één-op-één e-mails, sjablonen en opeenvolgende e-mails
Video's toevoegen aan chats, één-op-één e-mails, sjablonen en opeenvolgende e-mails
Laatst bijgewerkt: 26 oktober 2023
Beschikbaar met elk van de volgende abonnementen, behalve waar vermeld:
Neem video's op en verstuur ze in chatgesprekken, één-op-één e-mails, sjablonen voor verkoop-e-mails of bij het achter elkaar inschrijven van contactpersonen. Elke video kan tot een uur lang zijn.
Let op: deze videofuncties staan los van de Vidyard voor HubSpot integratie, die een aparte betaalde functie is voor Vidyard klanten.
Video's toevoegen aan chatgesprekken en botacties
Je kunt video's opnemen en direct vanuit de conversatie-inbox naar je chatbezoekers sturen. Om een video toe te voegen aan een chatbericht:
- Ga in je HubSpot-account naar CRM > Inbox.
- Klik in de linker zijbalk op een chatgesprek.
- Klik onder aan het gesprek in de antwoordeditor op Invoegen en selecteer vervolgens Video.

U kunt ook video's toevoegen aan de volgende botacties: Stuur eenvoudig bericht, Stel een vraag en Bied e-mailabonnement aan. De bot zal de video delen met de bezoeker wanneer ze deze stap bereiken tijdens het chatten met de bot.
- Ga in je HubSpot-account naar Service > Chatflows.
- Beweeg met de muis over de bot die u wilt wijzigen en klik op Bewerken, of klik op Chatflow maken om een nieuwe bot te bouwen.
- Klik op het pluspictogram + om een nieuwe actie aan uw bot toe te voegen of selecteer een bestaande actie om te bewerken.
- Om een video als bijlage aan het chatbericht toe te voegen, klikt u onder in het berichtvak op het pictogram attach attach. Selecteer Uploaden om een nieuw videobestand in te voegen of selecteer Bestaand bestand kiezen om een video toe te voegen vanuit je HubSpot bestandsbeheerder.
- Als je een video wilt toevoegen die direct in de chatwidget wordt afgespeeld, klik je onder in het berichtvak op hetpictogram insertVideo video (alleenSales Hub of Service Hub Professional en Enterprise ).

Video's toevoegen aan één-op-één e-mails, sjablonen en reeks e-mails (alleenSales Hub of Service Hub Professional en Enterprise )
Let op: alleen gebruikers met betaalde Sales Hub of Service Hub seats kunnen video's opnemen of toevoegen aan e-mails.
- Navigeer in je HubSpot-account naar je contactpersonen, bedrijven, deals of tickets.
- Klik op de naam van een objectrecord.
- Klik in het linkerpaneel op het pictogram E-mail email.
- Als je de video invoegt in een sjabloon of reeks, klik je eerst op Sjablonen of Reeksen. Klik vervolgens op het vervolgkeuzemenu Invoegen en selecteer Video.

Bestaande video's opnemen of toevoegen
Als dit de eerste keer is dat u video's toevoegt, wordt ugevraagd om de Vidyard GoVideo-toepassing te autoriseren en een persoonlijke account aan te maken. Om uw account te bevestigen, klikt u op Verifiëren in de follow-up e-mail van Vidyard.
Zodra je account klaar is en je bent aangemeld bij Vidyard, kun je gepersonaliseerde video-opnamen maken binnen HubSpot.
- Klik in het dialoogvenster op Nieuwe video en maak een keuze uit de volgende mogelijkheden:
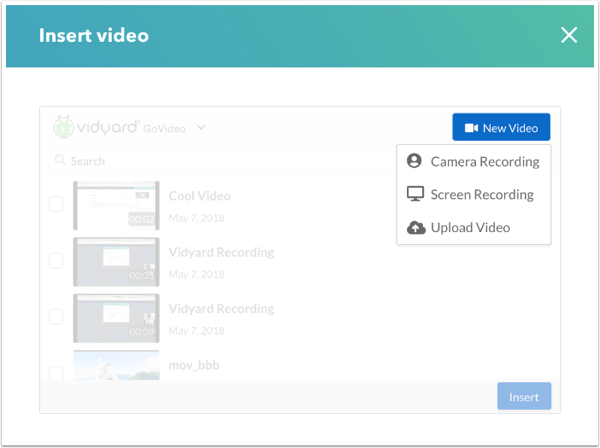
-
- Camera-opname: maak een video met behulp van de camera en microfoon die op je computer zijn aangesloten.
- Gebruik de vervolgkeuzemenu's om de camera en microfoon voor je video te selecteren. Selecteer Mic uit om het geluid volledig uit te schakelen.
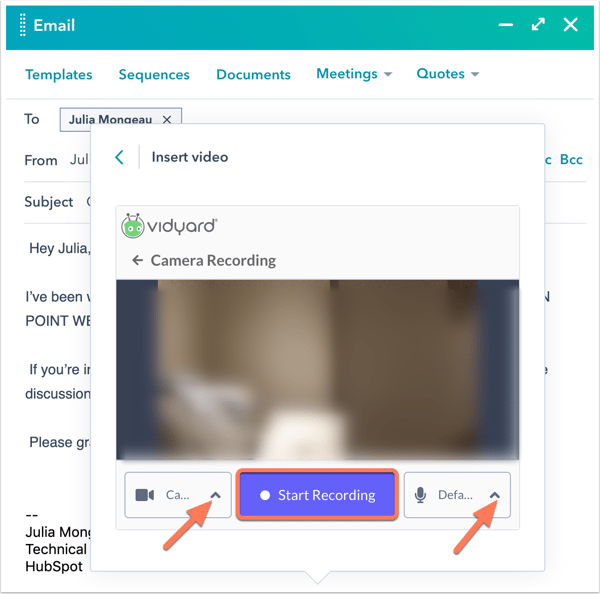
- Klik op Opname starten. Je kunt de video op elk moment tijdens het opnameproces pauzeren of opnieuw starten.
- Als je klaar bent met het opnemen van je video, klik je op Stoppen.
- Klik op Invoegen om de video aan uw e-mail toe te voegen.
- Gebruik de vervolgkeuzemenu's om de camera en microfoon voor je video te selecteren. Selecteer Mic uit om het geluid volledig uit te schakelen.
- Schermopname: maak een video van uw computerscherm, samen met de camera en microfoon die op uw computer zijn aangesloten.
Let op: als u Google Chrome gebruikt, wordt u gevraagd de Vidyard GoVideo Google Chrome extensie te downloaden voordat u dit type video kunt maken. Als de GoVideo-extensie niet wordt weergegeven in uw browser, raadpleeg dan de documentatie van Vidyard voor ondersteuning.
- Gebruik de vervolgkeuzemenu's om de camera en microfoon te selecteren die voor uw opname worden gebruikt. Selecteer in het vervolgkeuzemenu Camera een camera om naast uw schermopname een video op te nemen of selecteer Geen camera om alleen uw computerscherm op te nemen.
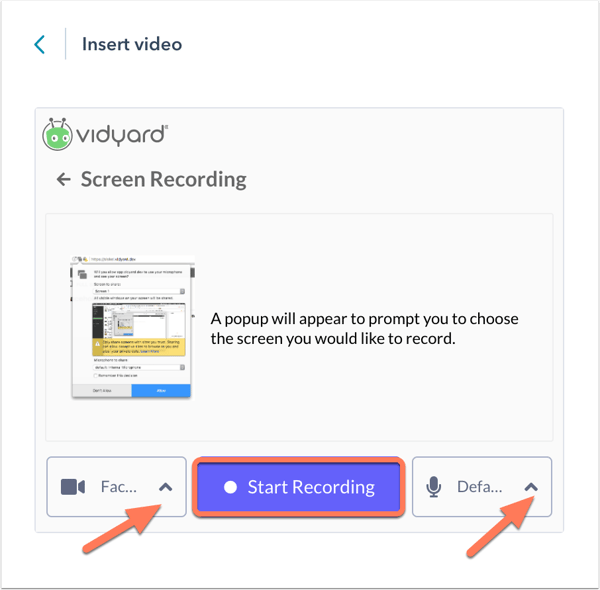
- Klik op Opname starten.
- Selecteer een scherm dat u wilt delen voor uw opname en klik op Delen.
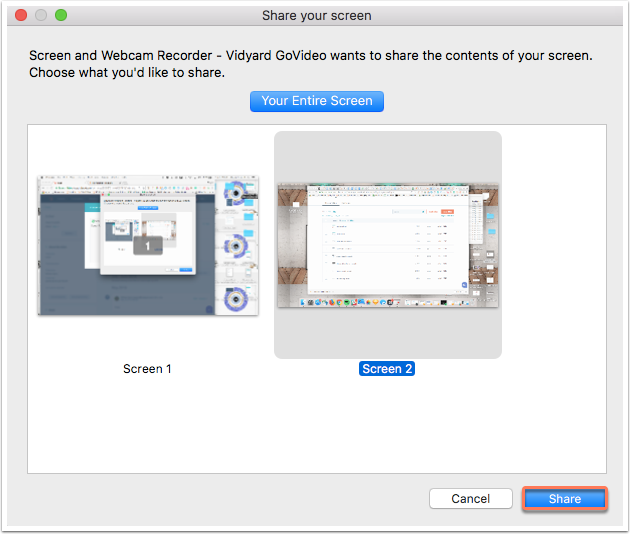
- Er verschijnt een banner om aan te geven dat het scherm wordt opgenomen (het verschijnt niet in uw opname). Klik op Verbergen om deze banner uit het zicht te verwijderen of klik op Delen stoppen om de opname onmiddellijk te stoppen.
- In de rechterbenedenhoek van het scherm kunt u de knoppen gebruiken om de opname te pauzeren, te stoppen of opnieuw te starten.
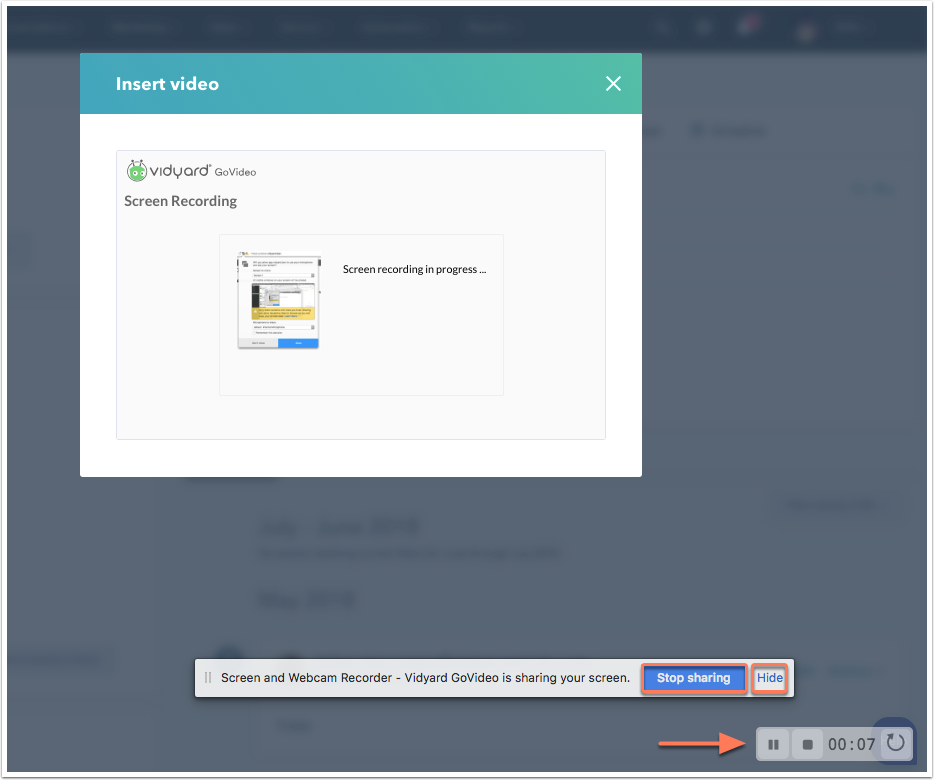
- Nadat de schermopname is voltooid, klikt u op het stoppictogram.
- Om de video aan uw e-mail toe te voegen, klikt u op Invoegen.
- Gebruik de vervolgkeuzemenu's om de camera en microfoon te selecteren die voor uw opname worden gebruikt. Selecteer in het vervolgkeuzemenu Camera een camera om naast uw schermopname een video op te nemen of selecteer Geen camera om alleen uw computerscherm op te nemen.
- Video uploaden: selecteer deze optie om een bestaand videobestand van uw apparaat te uploaden.
- Selecteer een bestand op uw apparaat en klik op Openen.
- Klik op Invoegen om de video aan uw e-mail toe te voegen.
- Camera-opname: maak een video met behulp van de camera en microfoon die op je computer zijn aangesloten.
- Om een bestaande video in je verkoopmail in te voegen, selecteer je het selectievakje links van de video en klik je op Invoegen.
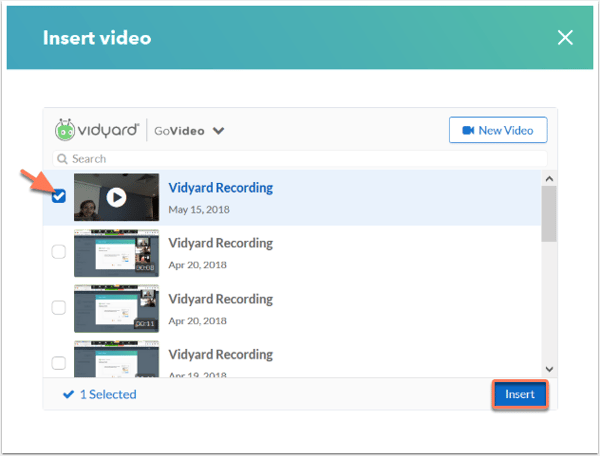
- Als u een bestaande video wilt verwijderen, klikt u op de naam van de video-opname en klikt u op het prullenbakpictogram .delete.
Let op: als uw video niet wordt opgeslagen nadat u de opname hebt voltooid, kunt u deze herstellen aan de hand van deondersteuningsdocumentatie van Vidyard.
