- Tietämyskanta
- Tili ja asetukset
- Yhdistetty sähköposti
- Lisää videoita chattiin, henkilökohtaisiin sähköpostiviesteihin, malleihin ja sarjasähköpostiviesteihin.
Lisää videoita chattiin, henkilökohtaisiin sähköpostiviesteihin, malleihin ja sarjasähköpostiviesteihin.
Päivitetty viimeksi: 26 lokakuuta 2023
Saatavilla minkä tahansa seuraavan Tilauksen kanssa, paitsi jos toisin mainitaan:
Tallenna ja lähetä videoita chat-keskusteluissa, henkilökohtaisissa sähköpostiviesteissä, myyntisähköpostimalleissa tai kun rekisteröit yhteystietoja peräkkäin. Kukin video voi olla enintään tunnin mittainen.
Huomaa: nämä video-ominaisuudet ovat riippumattomia Vidyard for HubSpot -integraatiosta, joka on erillinen maksullinen ominaisuus Vidyardin asiakkaille.
Lisää videoita chat-keskusteluihin ja botin toimintoihin
Voit nauhoittaa ja lähettää videoita chat-vierailijoille suoraan keskustelujen saapuneet-kansiosta. Voit lisätä videon chat-viestiin:
- Siirry HubSpot-tililläsi kohtaan CRM > Postilaatikko.
- Napsauta vasemmassa sivupalkissa chat-keskustelua.
- Napsauta keskustelun alareunassa vastauseditorissa Lisää ja valitse sitten Video.

Voit lisätä videoita myös seuraaviin botin toimintoihin: Lähetä yksinkertainen viesti, Kysy kysymys ja Tarjoa sähköpostitilaus. Botti jakaa videon kävijän kanssa, kun hän pääsee tähän vaiheeseen keskustellessaan botin kanssa.
- Siirry HubSpot-tililläsi kohtaan Palvelu > Chat-virrat.
- Vie hiiren kursori sen botin päälle, jota haluat muokata, ja valitse Muokkaa tai luo uusi botti valitsemalla Luo chatflow.
- Lisää uusi toiminto bottiin napsauttamalla plus-kuvaketta + tai valitse olemassa oleva toiminto muokattavaksi.
- Jos haluat lisätä videon liitetiedostona chat-viestiin, napsauta viestiruudun alareunassa olevaa attach -liitäntäkuvaketta. Lisää uusi videotiedosto valitsemalla Upload (Lataa ) tai lisää video HubSpot-tiedostonhallinnasta valitsemalla Choose existing file (Valitse olemassa oleva tiedosto ).
- Jos haluat lisätä videon toistettavaksi suoraan chat-widgetissä, napsauta viestiruudun alareunassa insertVideo -videokuvaketta (vainSales Hub tai Service Hub Professional ja Enterprise).

Videoiden lisääminen kahdenkeskisiin sähköpostiviesteihin, malleihin ja sarjasähköpostiviesteihin( vainSales Hub tai Service Hub Professional ja Enterprise ).
Huomaa: vain käyttäjät, joille on määritetty maksullinen Sales Hub- tai Service Hub -paikka, voivat nauhoittaa tai lisätä videoita sähköpostiviesteihin.
- Siirry HubSpot-tililläsi yhteystietoihin, yrityksiin, sopimuksiin tai lippuihin.
- Napsauta objektitietueen nimeä .
- Napsauta vasemmassa paneelissa Sähköposti-kuvaketta email.
- Jos lisäät videon malliin tai jaksoon, valitse ensin Mallit tai Jaksot. Napsauta sitten Insert (Lisää ) -pudotusvalikkoa ja valitse Video.

Tallenna tai lisää olemassa olevia videoita
Joslisäät videon ensimmäistä kertaa, sinua pyydetään valtuuttamaan Vidyard GoVideo -sovellus ja luomaan henkilökohtainen tili. Vahvista tilisi napsauttamalla Vahvista Vidyardin lähettämässä seurantasähköpostissa.
Kun tilisi on valmis ja olet kirjautunut Vidyardiin, voit luoda henkilökohtaisia videotallenteita HubSpotissa.
- Napsauta valintaikkunassa Uusi video ja valitse seuraavista:
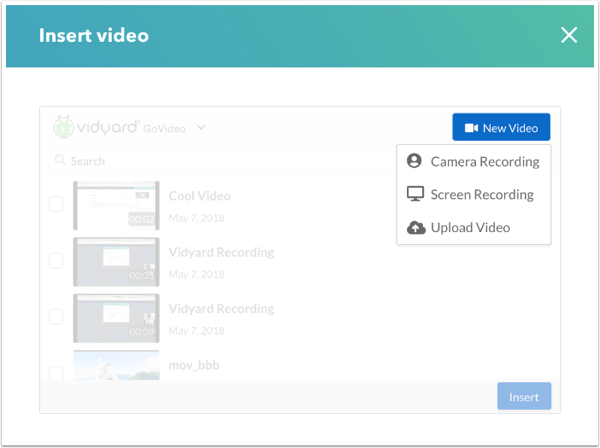
-
- Kameratallennus: Luo video käyttämällä tietokoneeseen liitettyä kameraa ja mikrofonia.
- Valitse videon kamera ja mikrofoni pudotusvalikoiden avulla. Valitse Mic off (Mikrofoni pois päältä ), jos haluat poistaa äänen kokonaan käytöstä.
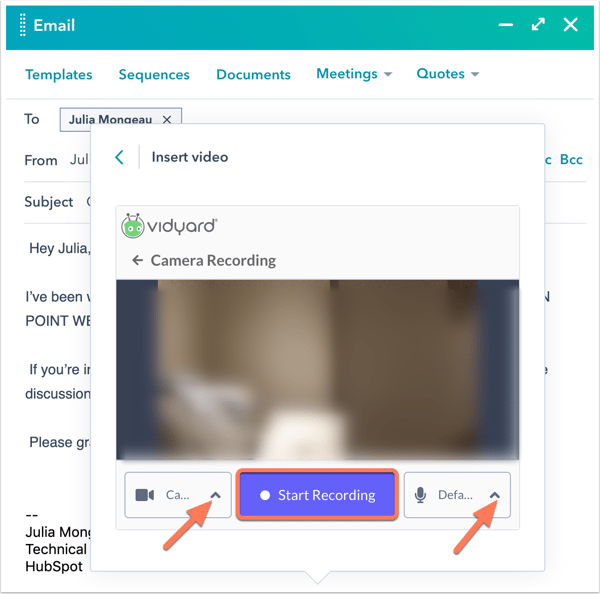
- Napsauta Start Recording (Aloita tallennus). Voit keskeyttää tai käynnistää videon milloin tahansa tallennuksen aikana.
- Kun olet lopettanut videon tallennuksen, valitse Stop.
- Voit lisätä videon sähköpostiin valitsemalla Lisää.
- Valitse videon kamera ja mikrofoni pudotusvalikoiden avulla. Valitse Mic off (Mikrofoni pois päältä ), jos haluat poistaa äänen kokonaan käytöstä.
- Näyttötallennus: Luo videon tietokoneen näytöstä sekä tietokoneeseen liitetystä kamerasta ja mikrofonista.
Huomaa: jos käytät Google Chromea, sinua pyydetään lataamaan Vidyard GoVideo Google Chrome -laajennus, ennen kuin voit luoda tämäntyyppisen videon. Jos GoVideo-laajennus ei näy selaimessasi, katso Vidyardin dokumentaatiosta tukea.
- Valitse pudotusvalikoiden avulla tallentamiseen käytettävä kamera ja mikrofoni. Valitse avattavasta kameravalikosta kamera, jos haluat sisällyttää videon näytön tallenteen rinnalle, tai valitse Ei kameraa, jos haluat tallentaa vain tietokoneen näytön.
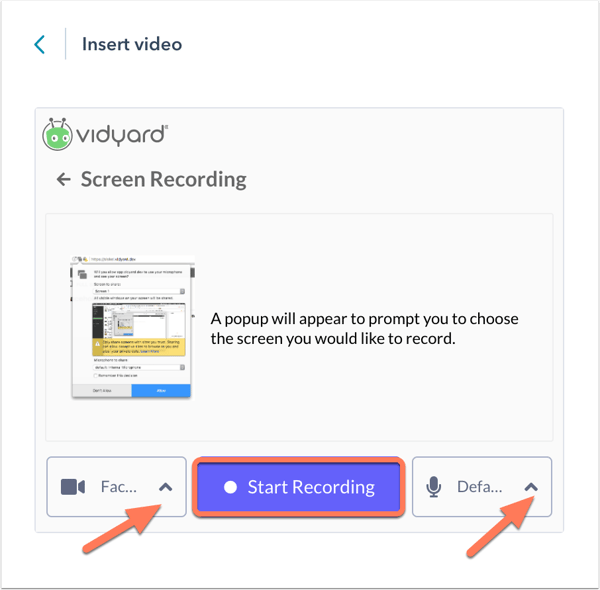
- Napsauta Start Recording (Aloita tallennus).
- Valitse jaettava näyttö tallenteellesi ja valitse sitten Jaa.
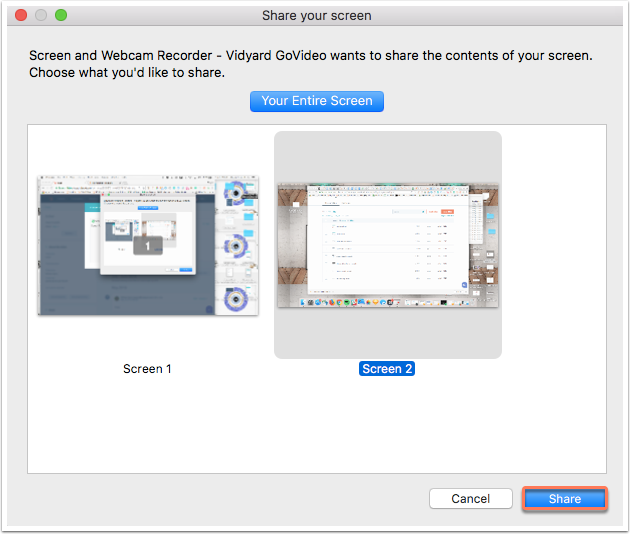
- Näyttöön tulee banneri, joka osoittaa, että näyttöä tallennetaan (se ei näy tallenteessasi). Poista tämä banneri näkyvistä valitsemalla Piilota tai lopeta tallennus välittömästi valitsemalla Lopeta jakaminen.
- Näytön oikeassa alakulmassa olevilla säätimillä voit keskeyttää, pysäyttää tai käynnistää tallennuksen uudelleen.
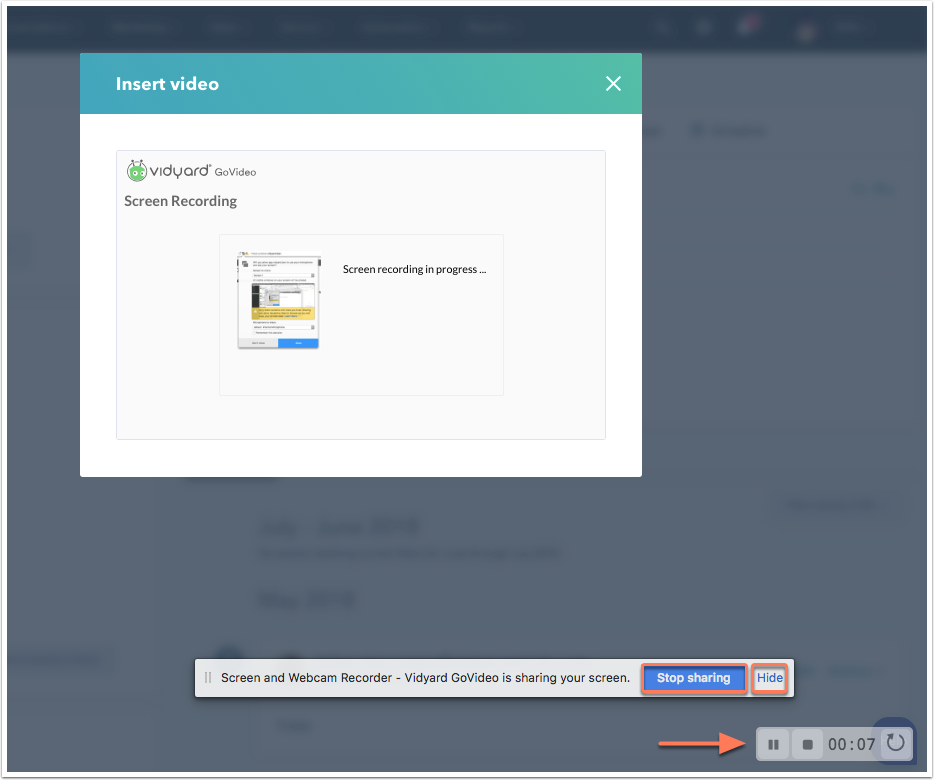
- Kun näytön tallennus on valmis, napsauta pysäytyskuvaketta.
- Voit lisätä videon sähköpostiin valitsemalla Lisää.
- Valitse pudotusvalikoiden avulla tallentamiseen käytettävä kamera ja mikrofoni. Valitse avattavasta kameravalikosta kamera, jos haluat sisällyttää videon näytön tallenteen rinnalle, tai valitse Ei kameraa, jos haluat tallentaa vain tietokoneen näytön.
- Lataa video: Valitse tämä vaihtoehto, jos haluat ladata olemassa olevan videotiedoston laitteestasi.
- Valitse tiedosto laitteestasi ja napsauta Avaa.
- Lisää video sähköpostiin valitsemalla Lisää.
- Kameratallennus: Luo video käyttämällä tietokoneeseen liitettyä kameraa ja mikrofonia.
- Jos haluat lisätä olemassa olevan videon myyntisähköpostiin, valitse videon vasemmalla puolella oleva valintaruutu ja napsauta sitten Lisää.
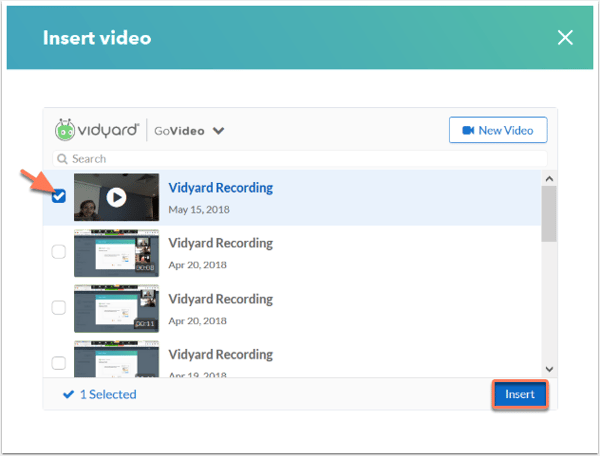
- Jos haluat poistaa olemassa olevan videon, napsautavideotallenteen nimeä ja napsauta roskakorikuvaketta .delete.
Huomaa: jos videota ei tallenneta tallennuksen päätyttyä, voit palauttaa sen Vidyardin tukidokumentaation avulla.
