- Knowledge base
- Account & Configurazione
- Email Connesse
- Aggiungete video alle chat, alle e-mail one-to-one, ai modelli e alle e-mail in sequenza.
Aggiungete video alle chat, alle e-mail one-to-one, ai modelli e alle e-mail in sequenza.
Ultimo aggiornamento: 26 ottobre 2023
Disponibile con uno qualsiasi dei seguenti abbonamenti, tranne dove indicato:
Registrate e inviate video nelle conversazioni in chat, nelle e-mail one-to-one, nei modelli di e-mail di vendita o quando si iscrivono contatti in sequenza. Ogni video può avere una durata massima di un'ora.
Nota bene: queste funzioni video sono indipendenti dall'integrazione Vidyard per HubSpot, che è una funzione a pagamento separata per i clienti Vidyard.
Aggiungere video alle conversazioni e alle azioni del bot
È possibile registrare e inviare video ai visitatori della chat direttamente dalla casella di posta delle conversazioni. Per aggiungere un video a un messaggio di chat:
- Nel tuo account HubSpot, passa a CRM > Casella di posta in arrivo.
- Nella barra laterale sinistra, fare clic su una conversazione di chat.
- In fondo alla conversazione, nell'editor delle risposte, fare clic su Inserisci, quindi selezionare Video.

È possibile aggiungere video anche alle seguenti azioni del bot: Invia un messaggio semplice, Fai una domanda e Offri un'iscrizione via e-mail. Il bot condividerà il video con il visitatore quando raggiungerà questo passaggio durante la chat con il bot.
- Nel tuo account HubSpot, passa a Servizio clienti > Chatflow.
- Passare il mouse sul bot che si desidera modificare e fare clic su Modifica, oppure fare clic su Crea flusso di chat per creare un nuovo bot.
- Fare clic sull'icona + per aggiungere una nuova azione al bot o selezionare un'azione esistente da modificare.
- Per aggiungere un video come allegato al messaggio di chat, nella parte inferiore della casella del messaggio, fare clic sull'icona attach attach. Selezionare Carica per inserire un nuovo file video o selezionare Scegli file esistente per aggiungere un video dal file manager di HubSpot.
- Per aggiungere un video da riprodurre direttamente nel widget della chat, nella parte inferiore della casella del messaggio, fare clic sull'icona insertVideo video (soloSales Hub o Service Hub Professional ed Enterprise ).

Aggiungere video a e-mail individuali, modelli e sequenze di e-mail( solo perSales Hub o Service Hub Professional ed Enterprise ).
Nota bene: solo gli utenti con posti a pagamento assegnati a Sales Hub o Service Hub possono registrare o aggiungere video alle e-mail.
- Nell'account HubSpot, navigare tra i contatti, le aziende, le offerte o i biglietti.
- Fate clic sul nome di un record di oggetto.
- Nel pannello di sinistra, fare clic sull'icona Email email.
- Se si inserisce il video in un modello o in una sequenza, fare clic prima su Modelli o Sequenze. Quindi fare clic sul menu a discesa Inserisci e selezionare Video.

Registrare o aggiungere video esistenti
Se è la prima volta che si aggiungono video, verrà richiesto di autorizzare l' applicazione Vidyard GoVideo e di creare un account personale. Per confermare l'account, fare clic su Verifica nell'e-mail di follow-up di Vidyard.
Una volta che il vostro account è pronto e che avete effettuato l'accesso a Vidyard, potete creare registrazioni video personalizzate all'interno di HubSpot.
- Nella finestra di dialogo, fare clic su Nuovo video e selezionare una delle seguenti opzioni:
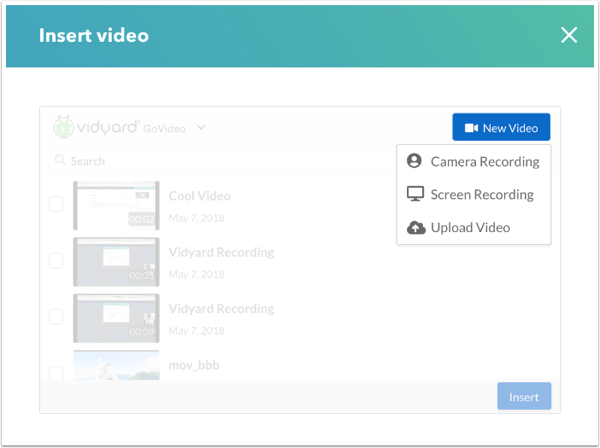
-
- Registrazione con videocamera: crea un video utilizzando la videocamera e il microfono collegati al computer.
- Utilizzare i menu a discesa per selezionare la telecamera e il microfono per il video. Selezionare Mic off per disattivare completamente l'audio.
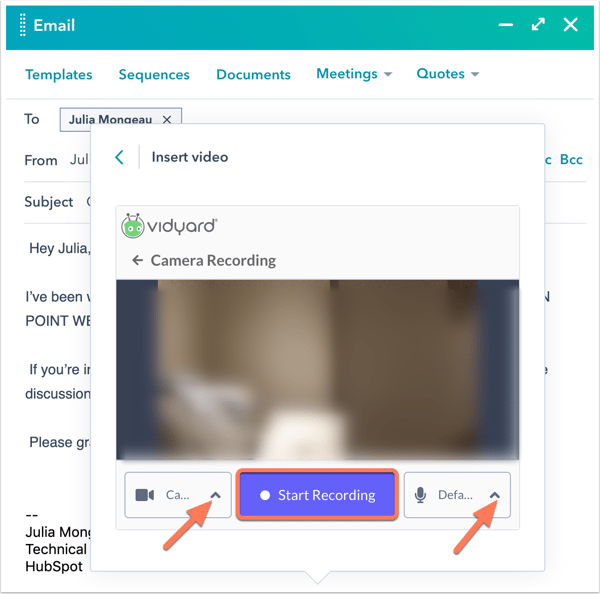
- Fare clic su Avvia registrazione. È possibile mettere in pausa o riavviare il video in qualsiasi momento durante il processo di registrazione.
- Al termine della registrazione del video, fare clic su Stop.
- Per aggiungere il video all'e-mail, fare clic su Inserisci.
- Utilizzare i menu a discesa per selezionare la telecamera e il microfono per il video. Selezionare Mic off per disattivare completamente l'audio.
- Registrazione dello schermo : crea un video dello schermo del computer, con la fotocamera e il microfono collegati al computer.
Nota bene: se si utilizza Google Chrome, verrà richiesto di scaricare l'estensione Vidyard GoVideo per Google Chrome prima di poter creare questo tipo di video. Se l'estensione GoVideo non viene visualizzata sul browser, consultare la documentazione di Vidyard per ottenere assistenza.
- Utilizzare i menu a discesa per selezionare la telecamera e il microfono utilizzati per la registrazione. Nel menu a discesa della telecamera, selezionare una telecamera per includere un video accanto alla registrazione dello schermo o selezionare Nessuna telecamera per registrare solo lo schermo del computer.
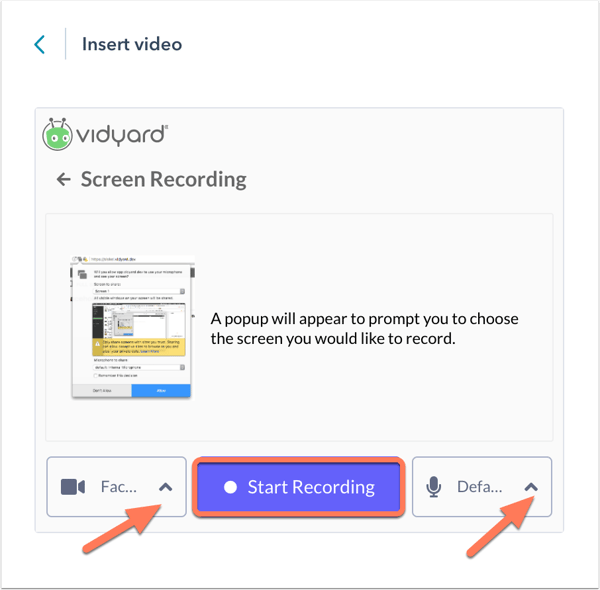
- Fare clic su Avvia registrazione.
- Selezionare una schermata da condividere per la registrazione, quindi fare clic su Condividi.
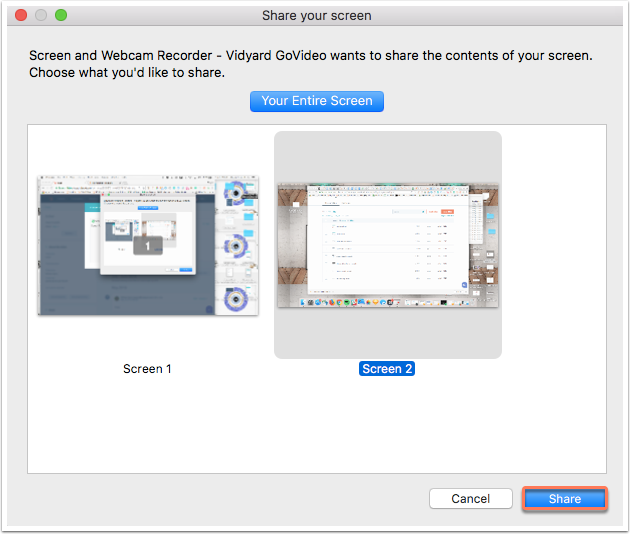
- Verrà visualizzato un banner per indicare che la schermata è in fase di registrazione (non apparirà nella registrazione). Fare clic su Nascondi per rimuovere questo banner dalla vista, oppure fare clic su Interrompi condivisione per interrompere immediatamente la registrazione.
- Nell'angolo inferiore destro della schermata, utilizzare i controlli per mettere in pausa, interrompere o riavviare la registrazione.
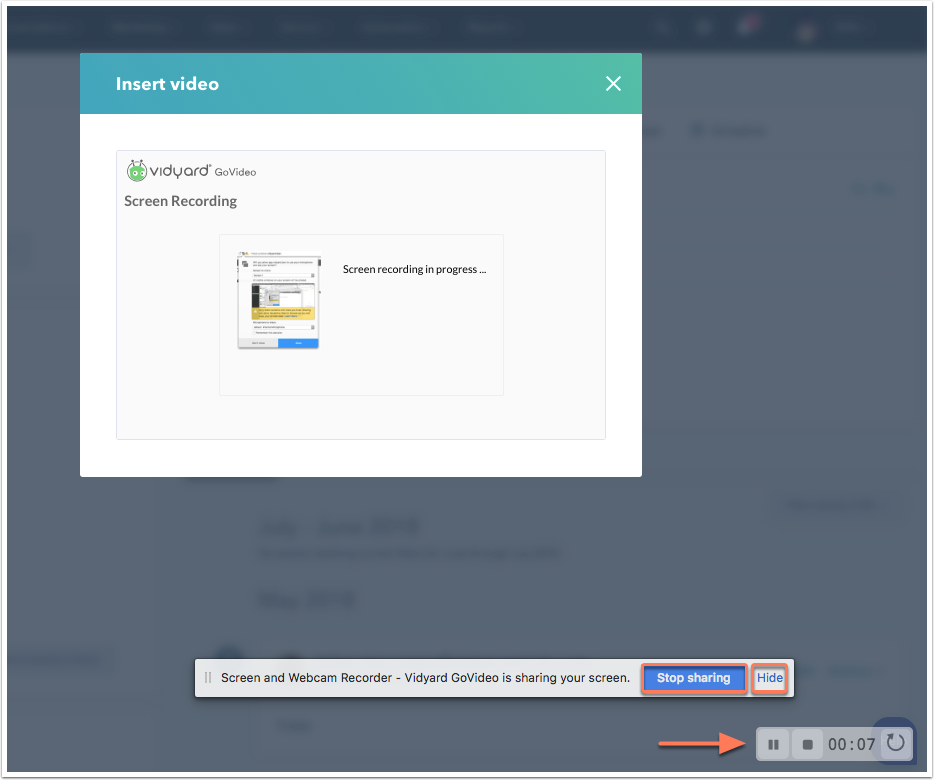
- Al termine della registrazione dello schermo, fare clic sull'icona di arresto.
- Per aggiungere il video all'e-mail, fare clic su Inserisci.
- Utilizzare i menu a discesa per selezionare la telecamera e il microfono utilizzati per la registrazione. Nel menu a discesa della telecamera, selezionare una telecamera per includere un video accanto alla registrazione dello schermo o selezionare Nessuna telecamera per registrare solo lo schermo del computer.
- Carica video: selezionare questa opzione per caricare un file video esistente dal dispositivo.
- Selezionare un file dal dispositivo e fare clic su Apri.
- Per aggiungere il video all'e-mail, fare clic su Inserisci.
- Registrazione con videocamera: crea un video utilizzando la videocamera e il microfono collegati al computer.
- Per inserire un video esistente nell'e-mail di vendita, selezionare la casella di controllo a sinistra del video, quindi fare clic su Inserisci.
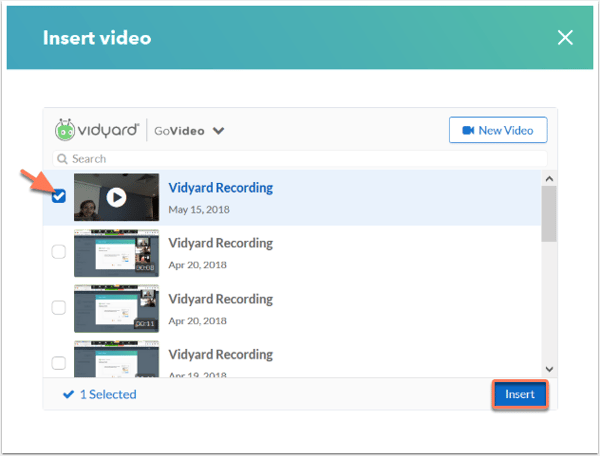
- Per eliminare un video esistente, fare clic sul nome dellaregistrazione video e sull'icona del cestino .delete.
Nota bene: se il video non viene salvato al termine della registrazione, è possibile recuperarlo seguendo la documentazione di supporto di Vidyard.
