Configure your buyer checkout experience
Last updated: February 7, 2025
Available with any of the following subscriptions, except where noted:
|
|
After you connect your Stripe account for payment processing or set up HubSpot Payments, you can configure settings such as default payment methods, shipping information, policies, Google Analytics tracking and notifications.
Set the default payment method
When creating new invoices, payment links, and quotes, they will automatically use the default payment method unless otherwise specified during creation. These preferences are also used when a customer updates their payment information for subscriptions. Changing the default payment method will not impact any existing invoices, payment links, or quotes, and you can override these settings on an individual payment link or quote.
- In your HubSpot account, click the settings settings icon in the top navigation bar.
- In the left sidebar menu, navigate to Payments. This will lead you to the Payment methods tab.
- Select the checkboxes next to your preferred form of payment. Accepting credit or debit card payments will automatically allow customers to check out using Apple Pay and Google Pay.
- Select the Collect your customer's payment details at checkout for future charges to give your customer the option to save their payment method for use with future transactions. Learn more about storing customer's payment methods for future charges.
Please note:
- ACH is only available for US-based companies. If you're using Stripe as a payment processor and your Stripe account country is outside of the United States, you will not see ACH as a payment method option.
- Apple Pay and Google Pay are only available when using HubSpot payments as your payment processor (payment processing with Stripe does not yet support these methods). Learn more about supported payment methods.
Set billing and shipping address options
To set whether to collect a billing and shipping address:
- In your HubSpot account, click the settings settings icon in the top navigation bar.
- In the left sidebar menu, navigate to Payments.
- Click the Billing and shipping tab.
- To require a billing address for credit card purchases, select the Collect billing address for credit card purchases checkbox.
- To collect your customer's shipping address during the checkout process, click the Countries you ship to dropdown menu and select the checkboxes next to the specific countries. Then, select the Collect shipping address checkbox.

- Click Save.
Set up policies
You can configure the buyer checkout page to include a link to your company's terms of service agreement, as well as require the buyer to acknowledge the terms of service before purchasing.
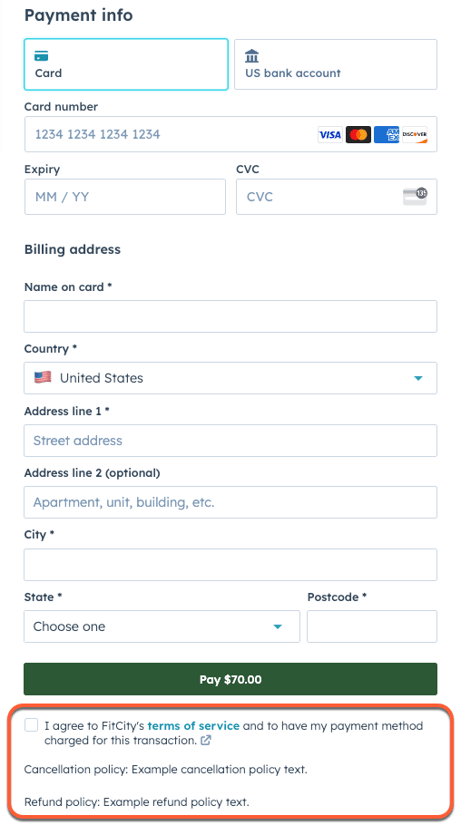
To configure your policies:
- In your HubSpot account, click the settings settings icon in the top navigation bar.
- In the left sidebar menu, navigate to Payments.
- Click the Policies tab.
- Click to toggle the Terms of service switch on. Once turned on, you'll then be able to configure the terms of service URL and checkbox acknowledgement options.
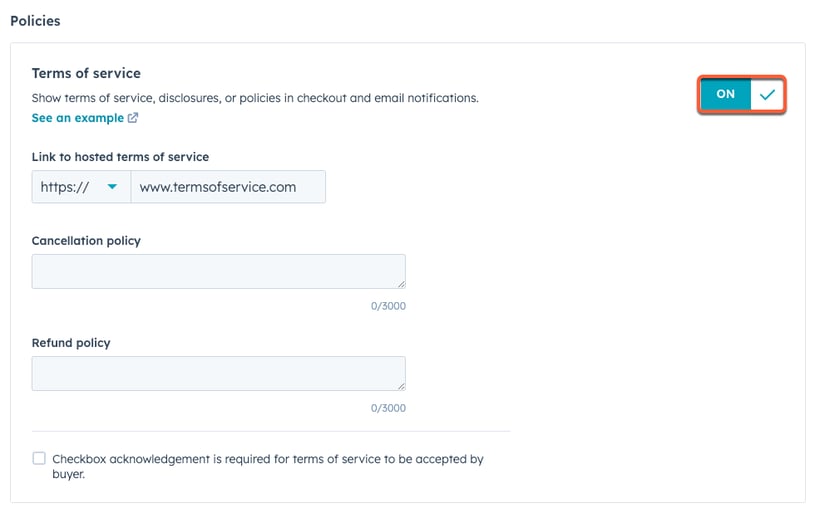
-
- Link to hosted terms of service: the URL where your terms of service information can be found. This URL will be included as a hyperlink in your terms of service statement.
- Cancellation policy: your company’s cancellation policy, up to 3,000 characters.
- Refund policy: your company’s refund policy, up to 3,000 characters.
- To require the buyer to select an acknowledgement checkbox before they can purchase, click to select the Checkbox acknowledgement checkbox. When this setting is not enabled, the checkout page will instead display a generic terms of service agreement statement below the checkout button.
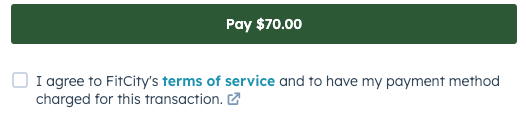
- Click Save.
Advanced settings
Turn off pre-filled fields at checkout
By default, if HubSpot is able to identify a contact on the checkout page for invoices and quotes, it will automatically fill in the email address, first and last name shipping fields, and the name field for card payments using the contact's information.
To prevent HubSpot from pre-filling checkout fields with contact information for invoices and quotes:
- In your HubSpot account, click the settings settings icon in the top navigation bar.
- In the left sidebar menu, navigate to Payments.
- Click the Advanced settings tab.
- Click to toggle the Pre-fill fields at checkout using contact record information switch off.
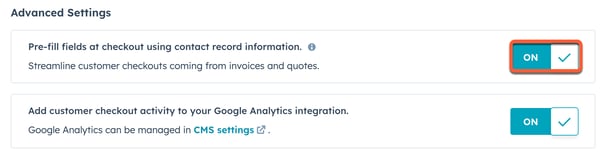
- Click Save.
Turn off reCAPTCHA Enterprise (Stripe payment processing only)
HubSpot accounts using Stripe as a payment processor can choose to disable Google reCAPTCHA Enterprise on the buyer checkout page. If you are using HubSpot payments, this option is not available and Google reCAPTCHA Enterprise will always be on by default. ReCAPTCHA Enterprise typically does not require buyers to complete a challenge.
To disable Google reCAPTCHA Enterprise:
- In your HubSpot account, click the settings settings icon in the top navigation bar.
- In the left sidebar menu, navigate to Payments.
- Click the Advanced settings tab.
- Click to toggle the Turn on reCAPTCHA Enterprise for increased fraud prevention switch off.
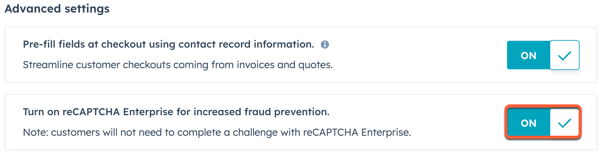
- Click Save.
Manage Google Analytics tracking
If you've integrated Google Analytics with your HubSpot content, the checkout page will be included in that tracking by default.
Please note: if you are using GDPR features or a cookie consent banner that requires visitor opt-in, the Google Analytics script will only run for visitors who opt in to being tracked. If a visitor opts out, the Google Analytics script will not run and the visitor's data won't be tracked.
If you don't want Google Analytics to track the checkout page:
- In your HubSpot account, click the settings settings icon in the top navigation bar.
- In the left sidebar menu, navigate to Payments.
- Click the Advanced settings tab.
- Click to toggle the Add customer checkout activity to your Google Analytics integration switch off.
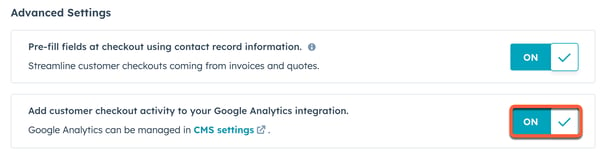
- Click Save.
Default from email address for customer receipts
You can choose a team email address that you want your buyer's receipts to be sent from, allowing buyers to respond to those receipt emails.
Receipts without a connected team email will always default to noreply@hubspot.com.
To choose a team email address:
- In your HubSpot account, click the settings settings icon in the top navigation bar.
- In the left sidebar menu, navigate to Payments.
- Click the Advanced settings tab.
- Click the Default from email address for customer receipts dropdown menu and select the team email address.

- Click Save.
Manage payment notifications
Set up the notifications that you and your customers receive.
Your notifications
By default, users with Super Admin permissions will receive notifications for the following payment events:
- Payment failed: notifications for when a recurring subscription payment or bank debit payment fails.
- Payment initiated: notifications for when a customer initiates a bank debit payment, such as ACH.
- Payment received: notifications for when a customer makes a purchase, including recurring subscription payments.
- Payout created: notifications for when a payout is sent to your connected bank account. Transactions will be automatically deposited to your bank account within two business days for card payments and within three business days for ACH payments. The deposit will appear on your bank statement as HUBSPOT PAYMENTS.
- Payout failed: notifications for when a payout to your connected bank account fails. Learn more about why a payout might fail.
- Account debits: notifications for when Stripe debits your connected bank account. Most commonly, this happens due to refunds and chargebacks. However, in some cases, Stripe may need to reclaim funds they'd previously paid out following a failed payment made via bank debit, such as ACH or SEPA. This type of notification is necessary and can't be turned off.
To manage your payments notifications:
- In your HubSpot account, click the settings settings icon in the top navigation bar.
- In the left sidebar menu, navigate to Notifications.
- Click to expand the Payments notification settings, then clear or select the checkboxes.
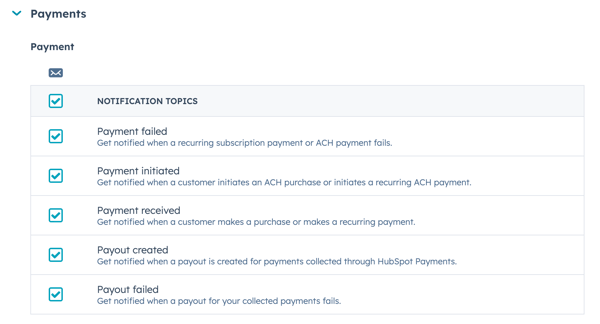
- Click Save.
Customer notifications
To manage the notifications that customers receive:
- In your HubSpot account, click the settings settings icon in the top navigation bar.
- In the left sidebar, navigate to Payments.
- Click the Notifications tab.
- In the Customer emails section, configure the emails customers will receive:
- Payment failed: to email customers a link to update their payment method when their payment fails, click to toggle the switch on.
- Upcoming payment reminder: to email customers a reminder 14 days before an upcoming recurring payment, click to toggle the switch on.
- Subscription canceled: to email customers when their subscription has been canceled.
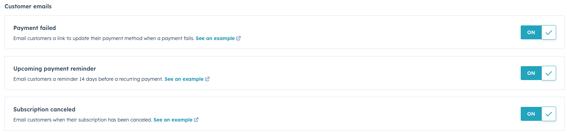
Please note: for subscriptions that collect payment through SEPA direct debit, the upcoming payment reminder is automatically sent two days prior to the bill date for legal compliance.
- In the Public business info section, you can also update your support phone number and email. To make changes to the statement descriptor that appears on customers' bank statements, contact paymentsrisk@hubspot.com.
