Skonfiguruj uwierzytelnianie dwuskładnikowe dla swojego loginu HubSpot
Data ostatniej aktualizacji: stycznia 29, 2024
Dostępne z każdą z następujących podpisów, z wyjątkiem miejsc, w których zaznaczono:
|
|
Zazwyczajlogowanie do HubSpot wymaga podania nazwy użytkownika i hasła. Po włączeniu uwierzytelniania dwuskładnikowego (2FA) logowanie wymaga weryfikacji za pomocą osobnego urządzenia, takiego jak telefon komórkowy. Ponieważ logowanie z 2FA wymaga dostępu do fizycznego urządzenia, ryzyko uzyskania dostępu do konta przez potencjalnego intruza jest znacznie niższe.
HubSpot zapewnia podstawowe i dodatkowe metody uwierzytelniania dwuskładnikowego, aby zapobiec utracie dostępu do konta z powodu utraty urządzenia 2FA. Jeśli utracisz urządzenie 2FA i nie masz dodatkowych metod 2FA, możesz zresetować 2FA. Okres oczekiwania na zresetowanie 2FA wynosi co najmniej 48-72 godziny.
Uwierzytelniania 2FA można dokonać podczas logowania za pośrednictwem konta HubSpot lub logowania za pomocą Google. 2FA można włączyć jako wiadomość tekstową SMS lub za pomocą aplikacji uwierzytelniającej, takiej jak Google Authenticator , Microsoft Authenticator lub Duo. Możesz również skonfigurować 2FA za pomocą aplikacji mobilnej HubSpot. Jeśli już skonfigurowałeś HubSpot 2FA za pomocą Google Authenticator, ale zmieniłeś telefon na nowy z Androidem, możesz przenieść kody Authenticator na nowe urządzenie.
2FA jest wymagane dla wszystkich kont HubSpot Starter, Professional i Enterprise. W przypadku bezpłatnych kont narzędziowych, jeśli chcesz, aby użytkownicy logowali się przy użyciu uwierzytelniania dwuskładnikowego, musisz być superadministratorem lub mieć uprawnienia do edycji ustawień domyślnych konta. Dowiedz się więcej o 2FA.
Uwaga:
- Najlepszym sposobem na zachowanie dostępu do konta HubSpot jest skonfigurowanie zarówno podstawowej, jak i dodatkowej metody logowania 2FA. Po skonfigurowaniu 2FA otrzymasz kody zapasowe, które możesz pobrać w formacie PDF i zapisać na swoim urządzeniu. Nazwa pliku to <your userId>_<download timestamp>.pdf. Połączenie podstawowej i dodatkowej metody 2FA, a także zapisanych kodów zapasowych do odzyskiwania, zapewni najbezpieczniejszą i najbardziej niezawodną konfigurację uwierzytelniania dwuskładnikowego dla konta HubSpot.
- Istnieją różne metody 2FA w zależności od kraju lub regionu.
- Podczas logowania za pomocą integracji z dodatkiem Office 365 nie można korzystać z metody 2FA Sign in with Google. Musisz użyć adresu e-mail i hasła HubSpot.
Włącz uwierzytelnianie dwuskładnikowe dla logowania
Aby skonfigurować uwierzytelnianie dwuskładnikowe w HubSpot:
- Na koncie HubSpot kliknij settings ikonę ustawień w górnym pasku nawigacyjnym..
- W menu na lewym pasku bocznym przejdź do Ogólne > Bezpieczeństwo.
- W sekcji Uwierzytelnianie dwuskładnikowe kliknij opcję Skonfiguruj uwierzytelnianie dwuskładnikowe (2FA).
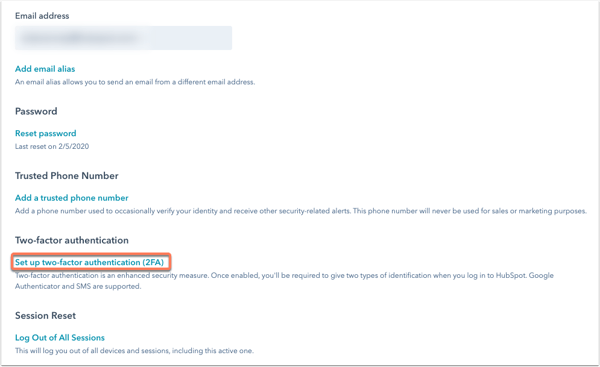
- Jeśli korzystasz z aplikacji zabezpieczającej innej firmy lub chcesz wprowadzić kod z wiadomości tekstowej w celu zabezpieczenia logowania, wybierz odpowiednią opcję i postępuj zgodnie z instrukcjami wyświetlanymi na ekranie. Jeśli chcesz używać aplikacji mobilnej HubSpot na urządzeniu z systemem Android lub iOS do uwierzytelniania dwuskładnikowego, kliknij HubSpot mobile app:
- Jeśli aplikacja mobilna nie została jeszcze zainstalowana, możesz użyć aplikacji aparatu w telefonie, aby zeskanować kod QR i pobrać najnowszą wersję aplikacji.
- Na urządzeniu zakończysz konfigurację 2FA:
- Zostanie wyświetlone powiadomienie o kontynuowaniu konfiguracji 2FA. Stuknij powiadomienie, aby kontynuować.
- Stuknij opcję Kontynuuj.
- Stuknij opcję Potwierdź.
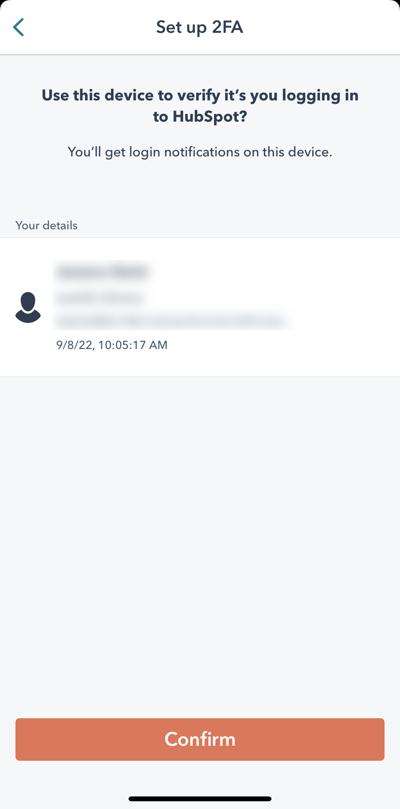
-
-
- Stuknij Gotowe, aby zakończyć konfigurację na urządzeniu.
- Po powrocie do HubSpot kliknij Dalej.
-
- W ostatnim kroku procesu konfiguracji otrzymasz 10 zapasowych kodów weryfikacyjnych. Kody te można wykorzystać w przypadku utraty urządzenia 2FA. Zdecydowanie zaleca się pobranie tych kodów, aby uniknąć 48-72-godzinnego okresu oczekiwania na reset 2FA. Zapisz kody, klikając opcję Drukuj lub Pobierz (PDF). Jeśli pobierzesz kody zapasowe na swój komputer, domyślna nazwa pliku PDF to <your userId>_<download timestamp>.pdf. Możesz zmienić nazwę pliku, jeśli chcesz, i powinieneś przechowywać plik w bezpiecznej lokalizacji, aby chronić go przed nieautoryzowanym dostępem. Jeśli wygenerujesz nowe kody zapasowe, poprzednio wygenerowane kody zapasowe nie będą już działać.
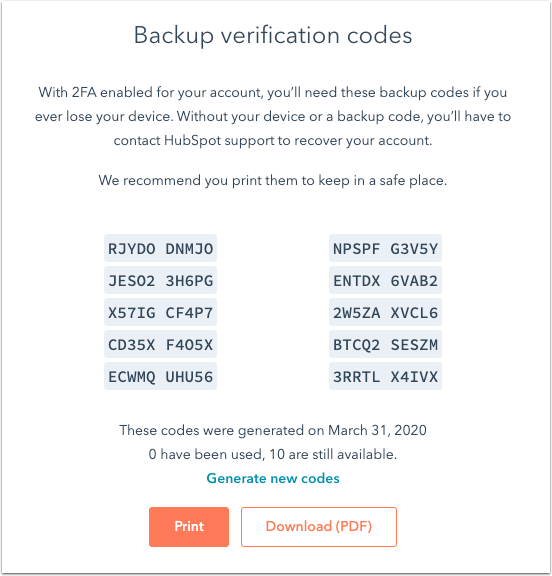
- Kliknij Dalej.
- Kliknij Gotowe.
2FA zostanie zastosowane przy następnym logowaniu do konta HubSpot.
Uwaga: jeśli po wprowadzeniu kodu pojawi się komunikat o treści Ten błąd nie wygląda poprawnie , upewnij się, że czas na urządzeniu lub w aplikacji Google Authenticator jest prawidłowo zsynchronizowany. Dowiedz się, jak poprawić czas na urządzeniu lub w aplikacji Google Authenticator.
Po zakończeniu procesu 2FA podczas logowania możesz wybrać preferencje dotyczące częstotliwości wyświetlania monitów o 2FA:- Kliknij opcję Zapamiętaj mnie , aby uniknąć monitowania o 2FA przez krótki czas.
- Kliknij Pytaj o 2 FA za każdym razem, aby wymusić 2FA na urządzeniu przy każdym logowaniu.
Jeśli skonfigurowałeś 2FA za pomocą aplikacji mobilnej HubSpot, aby uzyskać dostęp do monitu 2FA podczas procesu logowania:
- Otwórz aplikację mobilną HubSpot po wprowadzeniu danych logowania na komputerze, a następnie kliknij przycisk Tak, aby wyświetlić następujący monit:
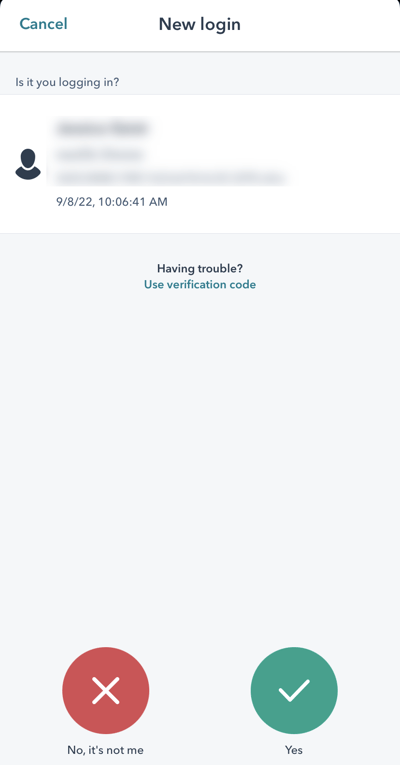
- Jeśli masz problemy z wyświetleniem monitu 2FA w aplikacji mobilnej HubSpot, możesz uzyskać dostęp do kodu weryfikacyjnego w następujący sposób:
- Stuknij opcję Użyj kodu weryfikacyjnego na ekranie monitu 2FA.
- Na ekranie głównym aplikacji mobilnej HubSpot stuknij Menu w dolnym menu nawigacyjnym. Następnie na dole lewego paska bocznego stuknij nazwę konta. W sekcji Konto stuknij opcję Uwierzytelnianie dwuskładnikowe (2FA), a następnie użyj podanego kodu, aby ukończyć 2FA.
Skonfiguruj dodatkową metodę
Po skonfigurowaniu podstawowej metody uwierzytelniania dwuskładnikowego zdecydowanie zaleca się skonfigurowanie metody dodatkowej. Metoda dodatkowa pozwoli ci zalogować się do HubSpot, jeśli nie będziesz mieć dostępu do metody podstawowej lub kodów zapasowych.
Aby skonfigurować dodatkową metodę uwierzytelniania:
- Na koncie HubSpot kliknij settings ikonę ustawień w górnym pasku nawigacyjnym..
- W menu na lewym pasku bocznym przejdź do Ogólne > Bezpieczeństwo.
- W sekcji Uwierzytelnianie dwuskładnikowe wyświetlona zostanie lista podstawowych metod 2FA wraz z opcją skonfigurowania dodatkowej metody w postaci wiadomości tekstowych 2FA lub aplikacji zabezpieczającej innej firmy. Jeśli wybierzesz wiadomości tekstowe 2FA, zaleca się skonfigurowanie zaufanego numeru telefonu:
- Aby dodać zaufany numer telefonu, w sekcji Zaufany numer telefonu kliknij opcję Dodaj zaufany numer telefonu.
-
- Na ekranie Zaufany numer telefonu wpisz swój numer telefonu w polu tekstowym.
- Kliknij przycisk Dalej.
- Na numer telefonu zostanie wysłany sześciocyfrowy kod. Wpisz kod w polu tekstowym, a następnie kliknij przycisk Dalej.
- Po wprowadzeniu sześciocyfrowego kodu pojawi się ekran weryfikacji. Kliknij przycisk Gotowe.
- Po skonfigurowaniu zaufanego numeru telefonu lub wybraniu aplikacji zabezpieczającej innej firmy kliknij opcję Wiadomość tekstowa lub Aplikacja zabezpieczająca innej firmy. Postępuj zgodnie z instrukcjami wyświetlanymi na ekranie, aby zakończyć konfigurację dodatkowej metody.
Wyłącz uwierzytelnianie dwuskładnikowe dla logowania
Jeśli masz darmowe konto narzędziowe, możesz wyłączyć uwierzytelnianie dwuskładnikowe tylko dla logowania. Wszystkie konta Starter, Professional i Enterprise będą miały włączone uwierzytelnianie dwuskładnikowe bez możliwości jego wyłączenia.
Uwaga: zdecydowanie zaleca się włączenie 2FA w celu ochrony konta. Ponieważ logowanie za pomocą 2FA wymaga dostępu do dodatkowego urządzenia, ryzyko uzyskania dostępu do konta przez potencjalnego intruza jest znacznie niższe.
Aby wyłączyć 2FA dla logowania:
- Na koncie HubSpot kliknij settings ikonę ustawień w górnym pasku nawigacyjnym..
- W menu na lewym pasku bocznym przejdź do Ogólne > Bezpieczeństwo.
- W sekcji Uwierzytelnianie dwuskładnikowe kliknij Usuń [Metoda podstawowa], a jeśli jest włączona, Usuń [Metoda dodatkowa].
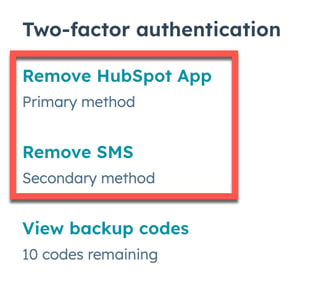
- W oknie dialogowym wprowadź kod 2FA wysłany do metody podstawowej lub dodatkowej. Jeśli nie masz dostępu do żadnej z metod, ale posiadasz kody zapasowe, kliknij opcję Użyj kodu zapasowego. Jeśli nie masz dostępu do żadnej z tych metod, kliknij Utracono urządzenie uwierzytelniające, aby zresetować 2FA i odzyskać dostęp do konta. Po odzyskaniu dostępu do konta możesz wyłączyć 2FA.
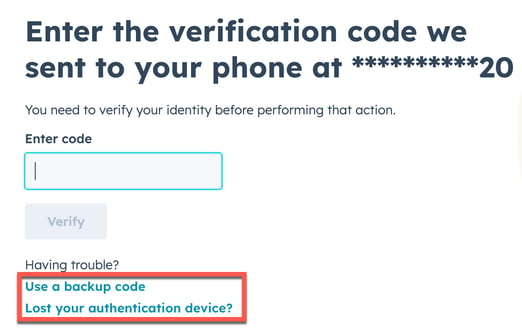
- W następnym oknie dialogowym kliknij Wyłącz.
- Po wyłączeniu podstawowej i dodatkowej metody uwierzytelniania 2FA nie będziesz już potrzebować uwierzytelniania 2FA, aby uzyskać dostęp do konta.
Wymagaj uwierzytelniania dwuskładnikowego dla wszystkich użytkowników
Jeśli jesteś super administratorem lub masz uprawnienia do edycji ustawień domyślnych konta, możesz wymagać od każdego użytkownika na koncie korzystania z uwierzytelniania dwuskładnikowego. 2FA jest wymagane dla wszystkich kont HubSpot Starter, Professional i Enterprise.
- Na koncie HubSpot kliknij settings ikonę ustawień w górnym pasku nawigacyjnym.
- W menu na lewym pasku bocznym przejdź do sekcji Bezpieczeństwo. Kliknij kartę Ustawienia i aktywność u góry.
- W sekcji Logowanie kliknij pole wyboru Wymagaj uwierzytelniania dwuskładnikowego (2FA ).
- W oknie dialogowym kliknij przycisk Tak. Gdy uwierzytelnianie dwuskładnikowe jest włączone, nie można go wyłączyć na koncie.
Uwaga: po włączeniu przełącznika wymóg zacznie obowiązywać dopiero po 24 godzinach. 24-godzinny okres karencji służy użytkownikom do skonfigurowania metody uwierzytelniania dwuskładnikowego, jeśli jeszcze tego nie zrobili. Jeśli użytkownik nie skonfiguruje jej po 24 godzinach, zostanie poproszony o jej skonfigurowanie przy następnym logowaniu do HubSpot.
Po włączeniu, każdy użytkownik na koncie otrzyma wiadomość e-mail i powiadomienie w aplikacji, aby włączyć uwierzytelnianie dwuskładnikowe na swoim koncie.
- Użytkownicy, którzy już skonfigurowali metody uwierzytelniania dwuskładnikowego, otrzymają przypomnienie o wygenerowaniu kodów zapasowych.
- Użytkownicy, którzy nie skonfigurowali metody uwierzytelniania dwuskładnikowego, mogą ją skonfigurować za pomocą wezwania do działania w wiadomości e-mail lub monitu w powiadomieniu. Następnie HubSpot poprowadzi użytkownika przez proces dodawania urządzenia mobilnego do konta. Urządzenie to będzie używane do weryfikacji przy każdym logowaniu.
Dowiedz się więcej o tym, co się dzieje, gdy włączasz lub wymagasz uwierzytelniania dwuskładnikowego i SSO w tym samym czasie.