Uwierzytelnianie dwuskładnikowe | Często zadawane pytania
Data ostatniej aktualizacji: stycznia 29, 2024
Dostępne z każdą z następujących podpisów, z wyjątkiem miejsc, w których zaznaczono:
|
|
Znajdź odpowiedzi na najczęściej zadawane pytania dotyczące metod uwierzytelniania dwuskładnikowego (2FA) HubSpot.
Co się stanie, jeśli zgubię moje urządzenie 2FA?
W przypadku utraty urządzenia 2FA i korzystania z aplikacji mobilnej HubSpot jako jedynej metody 2FA, nie będzie można uzyskać dostępu do konta, chyba że dostępna jest dodatkowa metoda 2FA (np. Google Authenticator, kody zapasowe). Zdecydowanie zaleca się skonfigurowanie dodatkowej metody 2FA, aby uniknąć utraty dostępu, ponieważ proces resetowania trwa co najmniej 48-72 godziny. Aby odzyskać dostęp, należy zresetować uwierzytelnianie dwuskładnikowe.
Jeśli możesz użyć dodatkowej metody 2FA do zalogowania się na swoje konto, powinieneś usunąć aplikację HubSpot jako metodę 2FA, dopóki nie uzyskasz dostępu do innego urządzenia mobilnego. Ma to na celu zapewnienie, że bezpieczeństwo konta nie zostanie naruszone.
- Aby usunąć aplikację HubSpot jako metodę 2FA:
- Na koncie HubSpot kliknij settings ikonę ustawień w górnym pasku nawigacyjnym..
- W menu na lewym pasku bocznym kliknij opcję Ogólne. Następnie kliknij kartę Zabezpieczenia u góry.
- W sekcji Uwierzytelnianie dwuskładnikowe kliknij opcję Usuń aplikację HubSpot.
-
- W oknie dialogowym, jeśli zostanie wyświetlony monit, zweryfikuj swoją tożsamość. Następnie kliknij przycisk Wyłącz.
Czy muszę zresetować 2FA, jeśli odinstaluję aplikację lub kupię nowy telefon?
Tak. Jeśli odinstalujesz aplikację lub kupisz nowy telefon, wykonaj poniższe czynności w oparciu o metodę 2FA wybraną na starym telefonie:
- Jeśli używasz aplikacji mobilnej HubSpot jako podstawowej metody 2FA:
- Usuń aplikację HubSpot jako metodę 2FA, postępując zgodnie z instrukcjami w sekcji powyżej.
- Usuń aplikację ze starego urządzenia mobilnego i zainstaluj ją na nowym telefonie.
- Po zainstalowaniu aplikacji HubSpot na nowym telefonie zaloguj się do aplikacji HubSpot przy użyciu adresu e-mail i hasła.
- Postępuj zgodnie z instrukcjami, aby skonfigurować uwierzytelnianie dwuskładnikowe na nowym urządzeniu.
- Jeśli używasz Google Authenticator lub aplikacji innej firmy jako podstawowej metody 2FA, możesz przenieść istniejącą konfigurację 2FA na nowy telefon. Dowiedz się, jak przenieść konfigurację Google Authenticator na nowy telefon z systemem Android lub iOS.
- Jeśli używaną metodą 2FA jest SMS, a nowy telefon ma ten sam numer telefonu co stary, nie trzeba dokonywać żadnych aktualizacji. Jeśli używasz nowego numeru telefonu, możesz wykonać następujące kroki, aby skonfigurować 2FA na nowym numerze telefonu:
- Na koncie HubSpot kliknij ikonę ustawień settings na głównym pasku nawigacyjnym.
-
- W menu na lewym pasku bocznym kliknij opcję Bezpieczeństwo.
- W sekcji Uwierzytelnianie dwuskładnikowe kliknij opcję Usuń SMS.
- W oknie dialogowym kliknij Wyłącz.
- Skonfiguruj2FA dla nowego numeru telefonu.
Czy mogę skonfigurować 2FA w aplikacji mobilnej HubSpot na wielu urządzeniach mobilnych?
Aby zminimalizować ryzyko związane z bezpieczeństwem, możesz używać 2FA w aplikacji mobilnej HubSpot tylko na jednym zaufanym urządzeniu mobilnym. Aby zmienić zaufane urządzenie, postępuj zgodnie z instrukcjami w sekcji powyżej.
Jak uzyskać dostęp lub odświeżyć kody zapasowe 2FA?
- Na koncie HubSpot kliknij settings ikonę ustawień w górnym pasku nawigacyjnym.
- W menu na lewym pasku bocznym kliknij Ogólne > Bezpieczeństwo.
- W sekcji Uwierzytelnianie dwuskładnikowe kliknij Wyświetl kody zapasowe.
- W oknie dialogowym kliknij Drukuj lub Pobierz (PDF), aby zapisać zapis kodów zapasowych.
- Aby odświeżyć kody zapasowe, kliknij przycisk Generuj nowe k ody w oknie dialogowym. Zostanie utworzonych dziesięć nowych kodów zapasowych, a poprzednio wygenerowane kody zapasowe nie będą już działać.
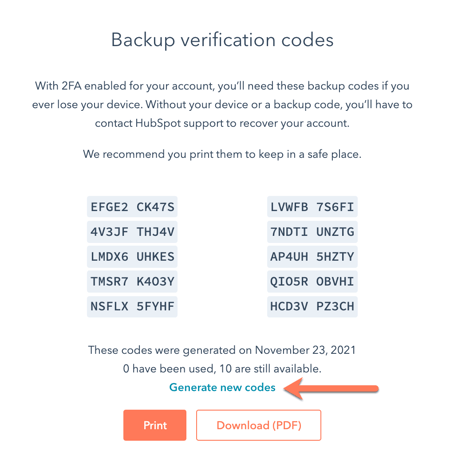
Jak mogę potwierdzić, że mój zespół skonfigurował 2FA?
Musisz być super administratorem lub mieć uprawnienia do edycji domyślnych ustawień konta, aby wymagać i potwierdzać konfigurację 2FA dla swojego zespołu.- Na koncie HubSpot kliknij settings ikonę ustawień w górnym pasku nawigacyjnym.
- W menu na lewym pasku bocznym kliknij Użytkownicy i zespoły. Jeśli użytkownik ma włączone uwierzytelnianie dwuskładnikowe dla swojego konta, ikona tarczy twoFAOutline będzie wyświetlana obok jego adresu e-mail w użytkownikach i zespołach.
- Jeśli ikona jest niebieska, użytkownik ma włączone uwierzytelnianie dwuskładnikowe i wygenerował zestaw kodów zapasowych.
- Jeśli ikona jest szara, użytkownik włączył uwierzytelnianie dwuskładnikowe, ale nie wygenerował kodów zapasowych.
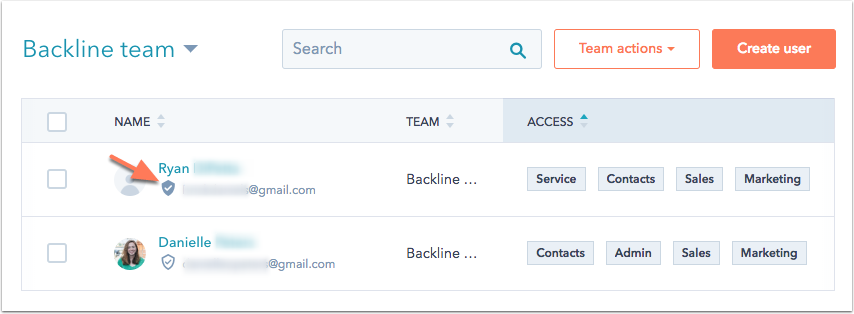
Jak mogę wymagać, aby wszyscy użytkownicy na moim koncie HubSpot korzystali z 2FA?
Uwierzytelnianie dwuskładnikowe jest wymagane dla wszystkich kont HubSpot Starter, Professional i Enterprise. W przypadku kont bezpłatnych narzędzi HubSpot, jeśli chcesz upewnić się, że wszyscy użytkownicy logują się przy użyciu uwierzytelniania dwuskładnikowego, musisz być super administratorem lub mieć uprawnienia do edycji ustawień domyślnych konta. Jeśli masz takie uprawnienia, możesz zaktualizować ustawienia, aby wymagać od wszystkich członków zespołu na koncie HubSpot korzystania z uwierzytelniania dwuskładnikowego.
Jakie kraje są obsługiwane przez 2FA?
Uwierzytelnianie dwuskładnikowe za pomocą aplikacji Google Authenticator jest obsługiwane na całym świecie.
Kraje obsługujące uwierzytelnianie dwuskładnikowe SMS są takie same jak kraje obsługiwane w przypadku połączeń telefonicznych. Wszelkie ograniczenia specyficzne dla danego kraju nadal mają zastosowanie. Na przykład Chiny nie są obsługiwane przez SMS 2FA.
Błąd kodu weryfikacyjnego: To nie wygląda dobrze
Jeśli po wprowadzeniu kodu weryfikacyjnego pojawi się błąd To nie wygląda dobrze, może to być spowodowane czasem ustawionym na urządzeniu. Aby upewnić się, że na urządzeniu lub w aplikacji Google Authenticator ustawiona jest prawidłowa godzina, postępuj zgodnie z poniższymi instrukcjami dla systemów Android, iOS lub Google Authenticator.
Android
- Urządzenia Samsung
- Otwórz aplikację Ustawienia Samsung.
- Wybierz opcję Zarządzanie ogólne.
- Wybierz opcję Data i godzina.
- Stuknij, aby włączyć przełącznik Automatyczna data i godzina. Jeśli przełącznik jest już włączony, wyłącz go, a następnie włącz ponownie.
- Urządzenia Google
- Otwórz aplikację Ustawienia Google.
- Wybierz System.
- Wybierz Data i godzina.
- Stuknij, aby włączyć przełącznik Ustaw automatycznie. Jeśli przełącznik jest już włączony, wyłącz go, a następnie włącz ponownie.
iOS
- Otwórz aplikację Ustawienia iPhone'a.
- Wybierz Ogólne.
- Wybierz Data i godzina.
- Stuknij, aby włączyć przełącznik Ustaw automatycznie. Jeśli przełącznik jest już włączony, wyłącz go, a następnie włącz ponownie.
- Teraz powinieneś być w stanie korzystać z kodów weryfikacyjnych.
Google Authenticator
- Otwórz aplikację Google Authenticator.
- W prawym górnym rogu dotknij przycisku menu (trzy pionowe kropki).
- Wybierz Ustawienia.
- Wybierz Korekta czasu dla kodów.
- Wybierz Synchronizuj teraz.
- Na następnym ekranie pojawi się potwierdzenie, że czas został zsynchronizowany.
Jak włączyć 2FA w systemie iOS 15 lub nowszym?
Jeśli skonfigurowałeś 2FA za pomocą aplikacji mobilnej HubSpot na urządzeniu z systemem iOS 15 lub nowszym, może być konieczna edycja ustawień trybu skupienia, aby upewnić się, że monity HubSpot 2FA pojawiają się podczas logowania.
Najpierw włącz powiadomienia czasowe dla aplikacji HubSpot:
- Otwórz aplikację Ustawienia.
- Przewiń w dół i stuknij aplikację HubSpot na liście aplikacji.
- Stuknij opcję Powiadomienia.
- Kliknij, aby włączyć przełącznik Zezwalaj na powiadomienia, jeśli nie został jeszcze włączony.
- Stuknij, aby włączyć opcję Powiadomienia z uwzględnieniem czasu.
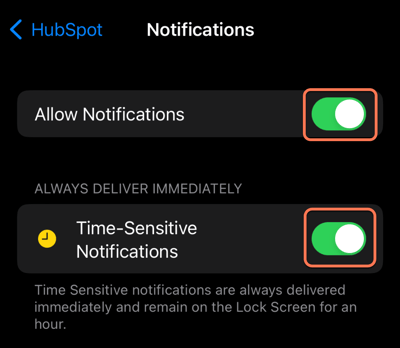
Następnie włącz powiadomienia czasowe w trybie skupienia:
- Otwórz aplikację Ustawienia .
- Stuknij opcję Fokus.
- Wybierz odpowiednie ustawienie trybu skupienia, dla którego chcesz włączyć powiadomienia czasowe (np. Nie przeszkadzać).
- W obszarze Dozwolone powiadomienia stuknij Aplikacje.
- W obszarze Dozwolone aplikacje stuknij Dodaj aplikacje i wybierz aplikację HubSpot.
- Stuknij, aby włączyć przełącznik Time Sensitive.
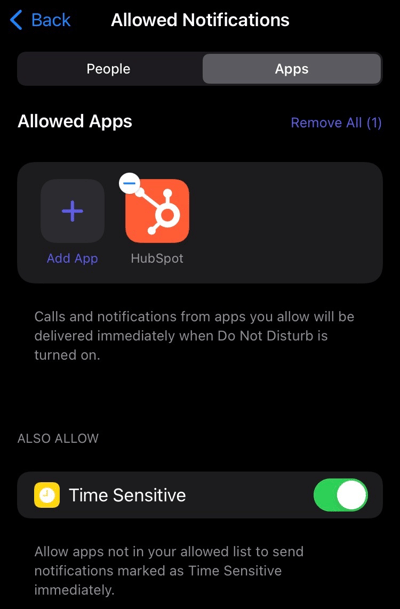
Czy mogę włączyć i wymagać jednocześnie 2FA i SSO?
Tak. Dowiedz się więcej o tym, co się dzieje, gdy jednocześnie włączasz lub wymagasz uwierzytelniania dwuskładnikowego i logowania jednokrotnego.